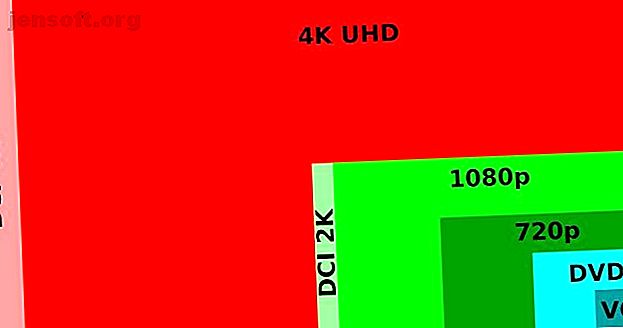
Explication des graphiques et des paramètres du jeu vidéo
Publicité
Si vous débutez dans les jeux sur PC, vous n’avez peut-être jamais exploré les paramètres graphiques des jeux vidéo. La plupart des gens savent que des paramètres plus élevés sont meilleurs, mais que font tous ces paramètres de jeu?
Nous sommes ici pour expliquer les paramètres graphiques les plus courants des jeux vidéo. Nous verrons comment ils fonctionnent et comment ils affectent votre système et vos jeux.
1. Résolution d'affichage
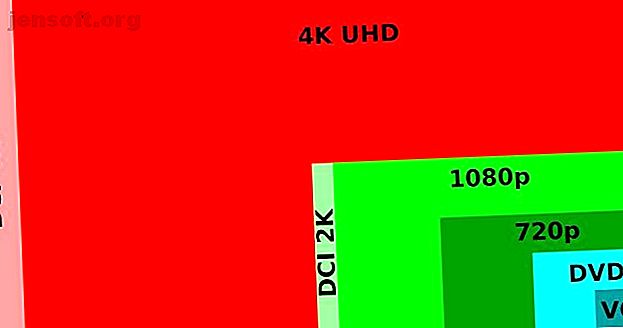
La résolution est la quantité de pixels présents sur votre écran, qui dicte la qualité globale de l'image. Vous verrez ceci exprimé en deux nombres, tels que 1920 × 1080 (1080p) ou 2560 × 1440 (1440p). Le premier nombre indique la largeur de l'écran en pixels, tandis que le second correspond à sa hauteur en pixels.
Tous les moniteurs sont livrés avec des paramètres de résolution par défaut, que vous pouvez modifier. Si vous avez un moniteur 1080p, vous pouvez afficher des résolutions inférieures à 1920 × 1080, mais pas plus élevées.
Indépendamment de cela, vous pouvez modifier la résolution d'affichage d'un jeu. Il est inutile de définir un jeu pour qu'il affiche plus haut que votre moniteur ne peut gérer, vous perdrez des détails supplémentaires.
Des résolutions plus élevées entraînent une amélioration notable de la qualité de l'image, car il y a plus d'informations graphiques par image. Bien entendu, augmenter la résolution mettra plus de stress sur votre GPU. L'augmentation de la résolution est l'une des mises à niveau de qualité les plus simples et les plus importantes que vous puissiez effectuer. Assurez-vous donc que vous disposez d'un GPU capable de gérer les résolutions élevées avant de le lancer.
Ci-dessous deux images agrandies 200x. Une image a été prise à une résolution de 1440 × 900 (environ 720p); l'autre a été prise à 1920 × 1200 (environ 1080p). Notez les détails ajoutés aux cheveux et aux lignes autour des yeux.

Certains jeux et astuces logicielles utilisent des méthodes spéciales pour rendre la sortie avec une résolution supérieure à celle normalement possible. Par exemple, l'image ci-dessous montre le jeu Nintendo DS, Animal Crossing: Wild World.
Le côté gauche ci-dessous affiche la résolution normale 256 × 192, tandis que le droit a le même jeu avec une résolution 1024 × 768 sur l’écran d’origine 256 × 192. Vous pouvez obtenir cet effet en utilisant un émulateur.

2. Taux de rafraîchissement
Lorsque vous modifiez votre résolution dans les paramètres du jeu, vous pouvez voir un autre numéro à côté. Cela représente le nombre d'images par seconde (FPS) que le jeu envoie à votre moniteur. La fréquence d'images que votre moniteur peut afficher est connue sous le nom de fréquence de rafraîchissement 60 Hz, 144 Hz et 240 Hz: la fréquence de rafraîchissement du moniteur est-elle importante? 60Hz vs. 144Hz vs. 240Hz: la fréquence de rafraîchissement du moniteur est-elle importante? Vous achetez un nouveau moniteur? Vous vous demandez probablement si le taux de rafraîchissement compte ou non. Voici comment 60Hz, 144Hz et 240Hz diffèrent. Lire la suite, qui est mesurée en hertz (Hz).
La plupart des moniteurs standard ont une fréquence de rafraîchissement de 60Hz, ce qui signifie qu'ils peuvent dessiner une nouvelle image à l'écran 60 fois par seconde. Votre carte graphique (et votre jeu) peuvent être capables d’envoyer un nombre de FPS plus élevé que celui que votre moniteur peut afficher. Toutefois, le taux de rafraîchissement de votre moniteur agit efficacement comme une limite du nombre d'images par seconde en secondes, puisqu'un moniteur 60Hz ne peut pas afficher 144 images par seconde.
60FPS est la norme généralement acceptée pour un jeu fluide. Un taux de rafraîchissement plus élevé produira des images plus lisses, ce qui sera plus éprouvant pour votre GPU. Si vous n'êtes pas sûr, vous pouvez vérifier le taux de rafraîchissement de votre moniteur lors du test UFO. Nous avons expliqué comment corriger les FPS bas dans Windows. Comment réparer les FPS bas dans Windows. Comment réparer les FPS bas dans Windows. Suivez ces conseils pour corriger une fréquence d'images faible lorsque vous jouez à des jeux sous Windows 10. Lisez-en plus si vous n'êtes pas satisfait de vos résultats.
3. Qualité de la texture
La qualité de la texture est exactement ce que cela ressemble: à quoi ressemblent les bons éléments de l'environnement du jeu. Les textures sont des peaux superposées aux blocs de base de l'environnement tridimensionnel.
Augmenter la qualité de la texture améliorera la qualité des graphismes du jeu. Faire cela est souvent assez intensif, car un changement de la qualité de la texture ajustera généralement toutes les textures du jeu. Les résultats sont des images plus nettes et moins floues au détriment d'une charge plus lourde de votre carte vidéo.
Par exemple, une photo accrochée au mur peut sembler floue et impossible à distinguer avec les réglages de texture bas, mais elle est suffisamment détaillée pour permettre une étude claire à haute. Voir ci-dessous la comparaison d'un tir dans BioShock Infinite pour un exemple:
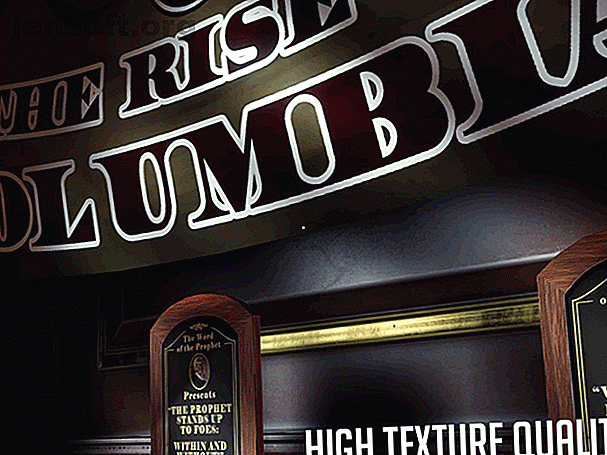
Tous les paramètres de qualité fonctionnent de la même manière, nous ne les examinerons donc pas individuellement. Cela inclut la qualité du shader, qui ajuste la clarté de la lumière et de l’obscurité dans le jeu.
Les améliorations particulières apportées par les bosses de qualité sont difficiles à cerner, car elles varient d’un jeu à l’autre. Vous pouvez généralement régler un seul curseur sur des niveaux tels que Bas, Moyen et Ultra, ou plonger dans les paramètres avancés et tout ajuster individuellement si vous préférez.
Pour une utilisation générale, les réglages moyens sont souvent une bonne idée, car ils équilibrent un paysage immersif avec des performances jouables.
4. Anti-aliasing
Avant d'expliquer l'anti-aliasing (AA), il est utile de comprendre en quoi consiste le aliasing. Le crénelage se produit lorsque des images à basse résolution produisent des lignes et des courbes pixellisées (plutôt que lisses). Cela résulte de l'utilisation de pixels carrés pour représenter des objets arrondis de la vie réelle.
L'anti-aliasing injecte des blocs de même couleur ou de couleur similaire autour des lignes d'une image, créant ainsi un effet plus doux. Cela réduit l'apparence des blocs sur les bords des objets de votre jeu. Il existe différents types de techniques anti-aliasing; les pilotes de votre GPU décident lesquels utiliser. Cependant, vous pouvez souvent modifier la qualité de l'anti-aliasing souhaitée dans vos options de jeu.

Selon les méthodes AA utilisées, cela peut imposer au GPU une petite ou une grande quantité. Essayez d'augmenter l'effet AA si vous remarquez des bords irréguliers, en particulier sur des éléments comme le feuillage et l'herbe.

L'anti-aliasing est plus efficace à basse résolution. A des résolutions plus élevées, comme 4K, les pixels sont si petits que tout effet de repliement est négligeable.
5. VSync
VSync (abréviation de Vertical Synchronization) synchronise la sortie FPS de votre jeu avec le taux de rafraîchissement de votre moniteur afin d'éviter le déchirement de l'écran. Déchirure de l'écran (l'un des problèmes de jeu les plus courants sur le PC 5 Problèmes de jeu sur le PC courants (et comment les corriger) 5 Problèmes de jeu sur le PC courants (et comment les résoudre) Voici les problèmes de jeu sur le PC les plus courants que vous rencontrerez, quelles sont les causes Lisez plus) se produit lorsque votre GPU génère plus d’images par seconde que votre moniteur ne peut en gérer. Ainsi, la carte envoie une nouvelle image avant que votre moniteur ait fini de vous montrer la précédente.
Vous pouvez voir un exemple de déchirure d'écran ci-dessous. Notez que l'image est divisée en trois parties non alignées. Bien que la déchirure d'écran ne soit pas toujours évidente lorsque vous jouez à un jeu, vous le remarquerez probablement si vous regardez une lecture ralentie de jeux enregistrés.

L'activation de VSync supprime pratiquement toute déchirure d'écran de votre jeu. Cependant, il a deux inconvénients. La première est qu’elle peut introduire un décalage d’entrée, c’est-à-dire lorsque les entrées de vos boutons ne prennent pas effet immédiatement dans le jeu.
L’autre problème est que, si le FPS du jeu est inférieur au taux de rafraîchissement de votre moniteur, il verrouille le taux de trame sur une valeur synchronisée inférieure, telle que 30FPS. Cela peut conduire à des jeux de bégaiement inutiles - sauter entre 30 et 60 images par seconde est beaucoup plus dérangeant que rester à 59 images par seconde.
Pour résoudre ce problème, les fabricants de GPU ont créé des modules distincts pour les moniteurs, qui synchronisent les fréquences d'actualisation de manière dynamique avec les fréquences d'images. Ces autres options de synchronisation, telles que G-Sync de Nvidia et FreeSync d’AMD, suppriment tout bégaiement associé à VSync.
Cependant, ces méthodes de synchronisation alternatives nécessitent un moniteur et un processeur graphique compatibles, ce qui limite l'exposition de cette technologie innovante. Dans la plupart des cas, à moins que le déchirement de l'écran ne vous dérange vraiment, il vaut mieux désactiver VSync et bénéficier de vitesses de défilement plus élevées.
6. Tessellation
Les textures du jeu sont composées de quadruples - formes polygonales constituées de triangles - qui se superposent à la forme des objets. Tessellation permet aux cartes graphiques de répéter des quads plusieurs fois sur une surface donnée. Les motifs répétés permettent un déplacement de texture, ce qui crée des bosses dans les paysages.
Vous remarquerez cela plus clairement lorsque vous regardez des surfaces comme des murs de briques. Avec une tessellation élevée, ceux-ci auront des bosses et des courbures réalistes. Sans cela, ils auront l'air lisse et moins crédible.
Dans la plupart des jeux, la tessellation n’est pas aussi éprouvante pour votre GPU. Cela vaut la peine d'essayer de l'activer et de voir s'il améliore votre jeu sans nuire aux performances, mais ce n'est pas le paramètre de jeu graphique le plus vital.

7. Occlusion ambiante
Occlusion ambiante crée des transitions d'ombre réalistes entre différents objets physiques. L'occlusion ambiante dans le jeu, bien que perceptible, ne dictera pas la qualité de l'ombre. C'est pourquoi l'occlusion ambiante est généralement une option distincte de la qualité des ombres.
L'occlusion ambiante éclaircira ou assombrira les ombres par rapport à d'autres objets. Dans l'exemple ci-dessous, l'occlusion ambiante assombrit l'ombre sous la table pour créer un effet d'éclairage plus réaliste dans la pièce.
Dans de nombreux cas, vous ne remarquerez probablement pas trop l’effet. Cela rend la lumière plus réaliste, mais ne vous époustouflera pas avec des détails supplémentaires.
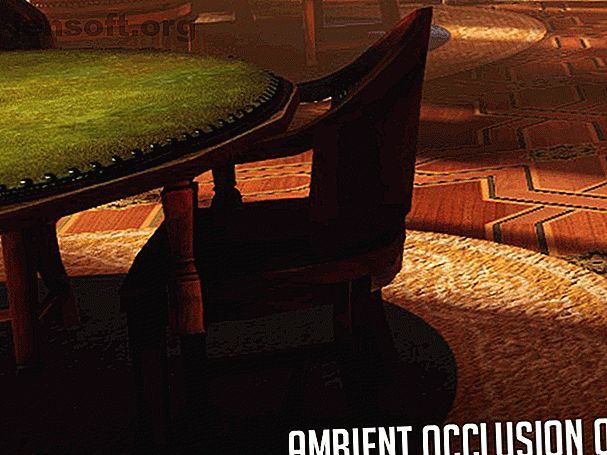
8. Filtrage anisotrope
Le filtrage permet aux jeux de faire la transition en douceur entre des textures de haute qualité à proximité du joueur et des textures de basse qualité plus lointaines, où vous ne pouvez pas les voir aussi clairement. Un changement soudain de clair en flou semble terrible, le filtrage est donc important.
Le filtrage anisotrope réduit la quantité de texture floue à grande distance. Ces effets de filtrage anisotropes s’observent mieux sous des angles obliques (des angles qui indiquent de grandes distances) que directement devant votre personnage.
Avant le filtrage anisotrope, le filtrage bi ou trilinéaire était courant. Ce type de filtrage dégrade lentement la qualité de la texture sur des distances. Le filtrage anisotrope, quant à lui, reproduit une qualité de texture similaire à des distances proches et éloignées.
Vous pouvez voir un exemple ci-dessous. Son utilisation n’exige pas beaucoup de votre matériel, et de nombreux jeux de nos jours l’activent même par défaut pour que vous n’ayez pas à l’ajuster.
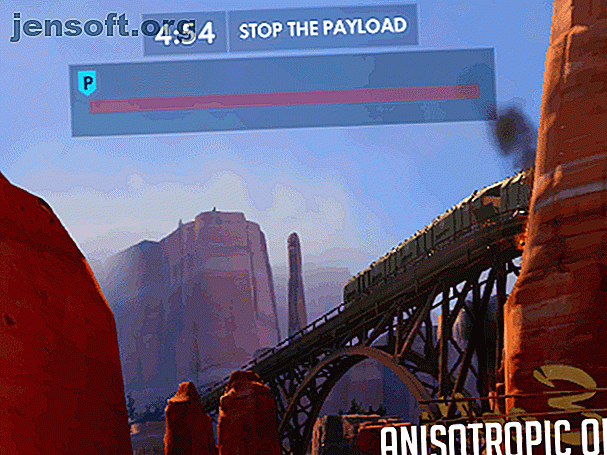
Il peut sembler que le filtrage anisotrope diminue les effets d’ombrage à des distances lointaines. Cela est dû au flou réduit, ce qui réduit les taches sombres créées avec des effets de fumée et de texture.
9. Plage dynamique élevée (HDR)
Bien que ce ne soit pas un paramètre que vous puissiez modifier, HDR est un terme graphique important que vous devez connaître. Le HDR améliore essentiellement le contraste entre les zones claires et sombres de votre écran. Cela rend les parties sombres plus sombres et les parties claires plus lumineuses.
Vous aurez besoin d'un écran compatible HDR pour en tirer parti. Vous voudrez peut-être acheter un moniteur HDR au moment de remplacer le vôtre.
10. Bloom

Bloom est un effet qui tente de rendre la lumière plus lumineuse dans les jeux. Bien sûr, votre écran ne peut être que très lumineux, donc bloom utilise d'autres méthodes visuelles pour augmenter l'effet. Vous remarquerez une floraison lorsque vous verrez la lumière se répandre sur les bords des objets, tels que les personnages et les murs.
Il est supposé reproduire la sensation de lumière extrêmement intense qui submerge votre œil ou une caméra. Utilisé avec modération, il peut être efficace, mais certains jeux vont trop loin.
11. Flou de mouvement
C'est un effet graphique simple. Le flou de mouvement introduit un flou dans l'image lors de la rotation de la caméra du jeu. Comme bloom, il est généralement utilisé pour les effets cinématiques, car il reproduit des propriétés similaires à celles des films.
De nombreuses personnes préfèrent désactiver le flou de mouvement, car cela réduit la qualité et ajoute au flou naturel.
12. champ de vision
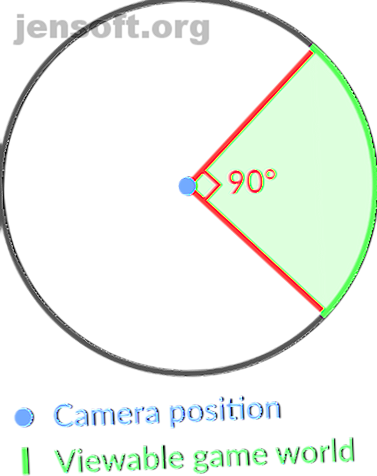
Le champ de vision, souvent abrégé en FOV, définit la largeur d'un angle que votre personnage voit dans un jeu à la première personne. Augmenter cette valeur vous permet de voir plus de monde à la fois (ce qui améliore essentiellement votre vision périphérique), mais peut rendre la visée plus difficile car elle rassemble plus d'informations dans la même taille d'écran.
En règle générale, vous devez augmenter le FOV à un niveau où vous pouvez voir autant que possible, sans que cela n’affecte le reste de votre jeu.
Utilisation des paramètres AMD Radeon et Nvidia
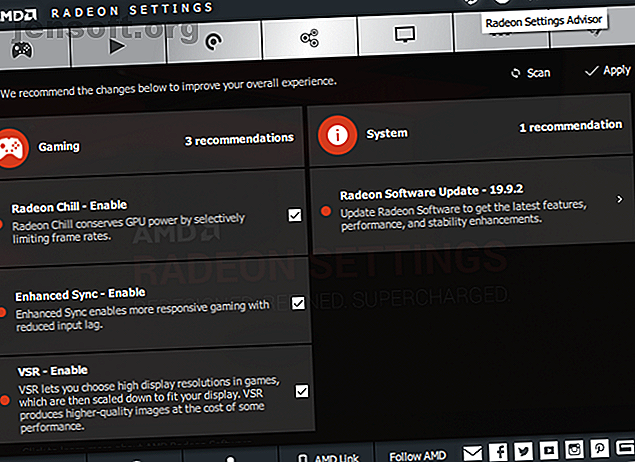
Nous avons généralement examiné les paramètres que vous pouvez ajuster dans des jeux individuels. Cependant, vous pouvez également en modifier plusieurs dans le menu des paramètres de votre carte graphique. Ouvrez l'application Nvidia ou AMD sur votre ordinateur et vous pouvez en régler certaines à un niveau global.
Que vous les modifiiez dans le jeu ou via votre application de carte vidéo, tous ces paramètres graphiques (et plus) peuvent être difficiles à gérer. Si vous ne voulez pas jouer avec eux-mêmes, Nvidia et AMD fournissent des outils pour optimiser les jeux pour votre matériel disponible.
Dans le logiciel Radeon d'AMD, vous trouverez trois outils AMD Radeon Advisor. Vous pouvez exécuter Game Advisor dans n’importe quel jeu pour obtenir des suggestions visant à améliorer les performances. Settings Advisor analyse votre système et fournit des recommandations basées sur votre configuration. Enfin, le Conseiller de mise à niveau vous aidera à déterminer si vous pouvez jouer à un jeu en particulier.
Si vous avez un GPU Nvidia, Nvidia GeForce Experience fournit des fonctionnalités similaires. Vous pouvez l'utiliser pour appliquer automatiquement le meilleur équilibre entre qualité et performance pour de nombreux jeux.
Comment obtenir la bonne configuration pour votre ordinateur de jeu
Vous avez maintenant une idée de base de la signification des options graphiques sur PC et de leur incidence sur votre jeu. En général, plus le matériel est puissant, plus vous pouvez vous permettre de relancer ces paramètres pour obtenir un jeu plus joli.
Si vous êtes perdu, essayez d'utiliser les outils d'assistance mentionnés ci-dessus. Sinon, un peu d'expérimentation peut vous aider à trouver le meilleur équilibre entre performances et effets visuels. Vous voulez vraiment que votre jeu soit joli, mais vous ne devriez pas sacrifier une expérience douce pour des regards. Ceci est particulièrement important dans les jeux multijoueurs rapides.
Pour vous aider à obtenir les meilleurs résultats, voici les moyens d'optimiser votre PC pour les jeux. Optimisez votre PC pour les jeux avec ces 4 astuces essentielles. Optimisez votre PC pour les jeux avec ces 4 astuces essentielles. Vous vous demandez comment optimiser votre ordinateur pour les jeux? Suivez ces conseils essentiels pour que votre ordinateur de jeu fonctionne au mieux. Lire la suite .
Explorez plus de: Développement de jeux, Culture de jeux, Conseils de jeu, Carte graphique, Carte vidéo, Conception de jeux vidéo.

