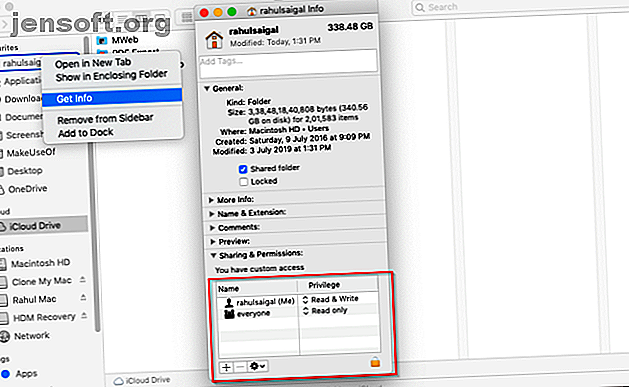
Explication des autorisations de disque Mac: comment réparer les autorisations macOS
Publicité
“Avez-vous essayé de réparer les autorisations?” Est un conseil de dépannage standard pour Mac qui flotte depuis toujours sur le Web. Pour de nombreux utilisateurs, cela semblait résoudre de nombreux types de problèmes rares. Toutefois, lorsque OS X El Capitan (10.11) est disponible, l’option d’ autorisation de réparation du disque a soudainement disparu de l’application Utilitaire de disque.
Est-ce que cela signifie que Apple a résolu les problèmes liés aux autorisations dans macOS, ou était-ce autre chose? Nous allons résoudre ce mystère et vous montrer comment les autorisations de disque fonctionnent sur votre Mac.
Comment fonctionnent les autorisations dans macOS
Chaque élément de votre Mac, qu’il s’agisse d’un fichier ou d’un dossier, est assorti d’un ensemble d’autorisations. Ceux-ci contrôlent quels comptes d'utilisateurs peuvent y accéder et quel type d'accès ils ont. Les autorisations consistent en trois activités (lecture, écriture et exécution) exécutées par trois types d'utilisateurs (propriétaire, groupe et tout le monde).
Vous pouvez définir des règles de privilège séparément pour chaque niveau de propriété. Les autorisations, associées aux comptes et à la propriété, vous apportent une sécurité, permettent un partage contrôlé, peuvent définir un accès limité ou nul aux fichiers et maintiennent l'intégrité du système.
Afficher les autorisations du système de fichiers
Tout utilisateur peut afficher les autorisations de fichier et de dossier à l'aide de la fenêtre d'informations du Finder ou du terminal. Dans le Finder, cliquez avec le bouton droit sur un fichier ou un dossier et choisissez Lire les informations dans le menu contextuel. Cliquez sur le triangle Partage et autorisations pour développer les autorisations d'élément.
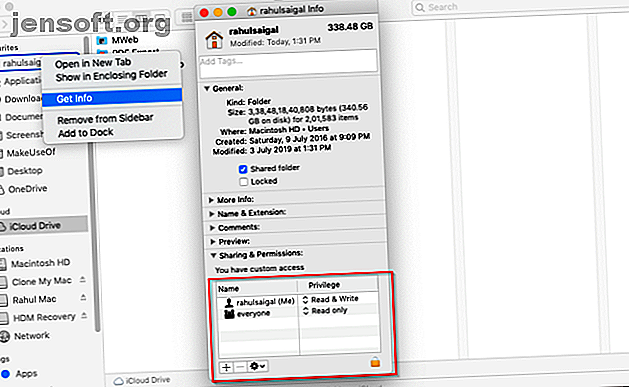
Pour afficher ces informations dans le terminal, tapez ce qui suit:
ls -l "path to your file" Le caractère après le tiret est un L minuscule et révèle la propriété et la permission de votre fichier. Sur la ligne de commande, l'abréviation de l'autorisation de lecture est r, alors que write est w et execute est x .
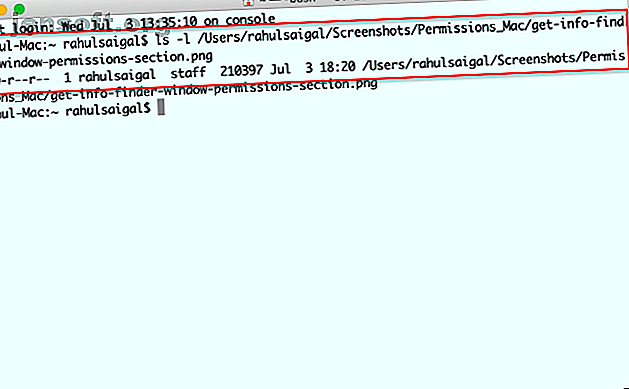
Propriétaire, groupe et tout le monde
Décomposons les trois types d'utilisateurs qui apparaissent dans les champs d'autorisation Mac:
- Propriétaire : un propriétaire d'élément est un utilisateur qui crée l'élément ou l'a copié sur le Mac. Les utilisateurs possèdent généralement la plupart des éléments de leur dossier personnel.
- Groupe : Chaque élément appartient également à un groupe. Un groupe est un ensemble de comptes d'utilisateurs réunis afin que les autorisations puissent s'appliquer à tous les membres.
- Tout le monde : utilisez ce paramètre d'autorisation pour définir l'accès pour tous, y compris les utilisateurs locaux, de partage et invités.
Lire, écrire et exécuter
Ensuite, examinons les trois types d’autorisations que ces utilisateurs peuvent avoir:
- Lecture : les membres d'utilisateurs ou de groupes peuvent ouvrir un fichier mais ne peuvent pas enregistrer les modifications. Si c'est un dossier, vous pouvez parcourir la liste des éléments.
- Ecrire : Les membres de l’utilisateur ou du groupe peuvent modifier ou supprimer le fichier. Pour un dossier, vous pouvez modifier le contenu du dossier.
- Exécuter : Les fichiers dotés de l'autorisation d'exécution peuvent se comporter comme un programme ou un script. Dans le cas d'un dossier, exécuter signifie que quelqu'un peut lister son contenu à condition que l'autorisation de lecture soit également activée.
Facteurs qui causent des problèmes d'autorisation
Sous OS X Yosemite et les versions antérieures, Utilitaire de disque peut vérifier et réparer les autorisations sur certains fichiers et dossiers. Cependant, en réalité, l'application ne répare pas les autorisations. Il les réinitialise simplement.
De plus, dire que les autorisations de réparation de l' Utilitaire de disque donne à entendre que les autorisations peuvent devenir mauvaises ou être corrompues au fil du temps. Mais ce n'est pas vrai. Les autorisations restent les mêmes jusqu'à ce que quelque chose ou quelqu'un arrive et les modifie. Cela peut arriver pour plusieurs raisons:
- Installateurs d'applications: certains installateurs modifient les autorisations sur les éléments existants dans le cadre du processus d'installation, mais ne parviennent pas à les restaurer avec les paramètres appropriés.
- Erreur de l'utilisateur: Si vous manipulez des autorisations dans le terminal ou via une application tierce, des erreurs peuvent entraîner des problèmes. Par exemple, une utilisation incorrecte de la commande chmod peut modifier le paramètre d'autorisation d'un élément.
- Partage d'un dossier: tous les utilisateurs de l'ordinateur sont autorisés à accéder aux éléments du dossier partagé . Si vous utilisez ce dossier en tant que référentiel pour les fichiers en transit, les problèmes d'autorisation sont peu probables. Toutefois, si vous stockez des éléments destinés à être utilisés de manière permanente par plusieurs personnes, des problèmes peuvent survenir.
- Autorisations sur les éléments copiés: il est difficile de prévoir les autorisations que macOS attribuera lorsque vous copiez des fichiers sur un volume externe, SMB ou FTP. Vous devrez peut-être recourir à quelques essais et erreurs pour résoudre ce problème.
Que s'est-il passé après OS X El Capitan?
Dans OS X El Capitan, Apple a introduit la protection SIP (System Integrity Protection) dans tous les fichiers système, dossiers et même dans les applications fournies. Il protège le contenu du système contre les manipulations intentionnelles et involontaires, tout en préservant les paramètres d'autorisation par défaut. SIP protège les répertoires suivants: / System, / usr, / bin et / sbin .
Lorsque vous mettez à jour des applications Apple ou mettez à niveau macOS, le programme d'installation vérifie et réinitialise les autorisations de tout élément si nécessaire. Aucune application tierce (quel que soit son comportement moche) ne peut modifier les autorisations à moins de désactiver SIP. Nous avons exploré plus en détail ce que fait SIP Qu'est-ce que SIP? La protection de l'intégrité du système macOS expliquée Qu'est-ce que le protocole SIP? Explication de la protection de l'intégrité du système macOS Qu'est-ce que la protection de l'intégrité du système sur votre Mac? Nous expliquons ce que fait SIP et comment il affecte les logiciels macOS. Lire plus si vous êtes curieux.
Qu'en est-il des dossiers utilisateur et d'accueil?
La protection de l'intégrité du système ne protège pas les éléments du dossier / Bibliothèque, les applications de / Applications et tout ce qui se trouve dans votre dossier de base. Le dossier ~ / Library est particulièrement important, car il se compose de fichiers de préférences système principales, de préférences d'applications tierces, de données de trousseau, etc.
Si les autorisations ont été modifiées en l'un de ces fichiers ou dossiers, vous pouvez vous attendre à une multitude de problèmes étranges sur votre Mac. Les problèmes pouvant survenir en raison d'autorisations incorrectes incluent:
- Les modifications que vous apportez au Finder, aux Préférences Système ou au Dock ne sont pas enregistrées.
- Les fenêtres ouvertes la dernière fois que vous vous êtes déconnecté ou quittez une application après avoir ouvert une session.
- Un mot de passe administrateur vous est demandé lors du déplacement de certains éléments du dossier Accueil.
- Vous recevez à plusieurs reprises un message disant «macOS doit réparer votre bibliothèque pour exécuter des applications».
- Lorsque vous enregistrez un fichier, vous recevez un message indiquant qu'un fichier est verrouillé ou ne dispose pas des autorisations nécessaires. Cela se produit souvent avec les documents Microsoft Office.
- Les applications par défaut ou tierces pourraient tomber en panne au lancement. Certaines applications peuvent même ne pas être mises à jour.
- Firefox ou Chrome ne charge pas vos préférences et dit «Impossible de charger votre profil».
- Les photos et vidéos que vous importez dans Photos n'apparaissent pas dans l'application. Ou vous recevez un message pour sélectionner une bibliothèque de photos par défaut chaque fois que vous ouvrez l'application.
Réinitialiser les autorisations pour le dossier d'accueil
Dans la barre latérale du Finder, cliquez avec le bouton droit de la souris sur votre dossier Accueil et choisissez Obtenir des informations . Cliquez sur le triangle déroulant Partage et autorisations pour afficher ses autorisations.
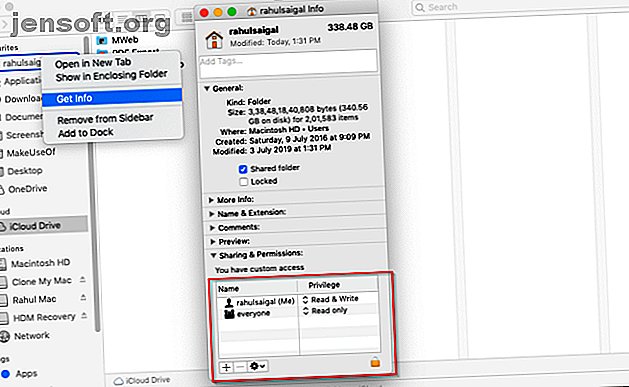
Cliquez sur le bouton Verrouiller en bas de la fenêtre et entrez votre mot de passe administrateur. Ensuite, sélectionnez le bouton du menu Action et choisissez Appliquer aux éléments inclus .
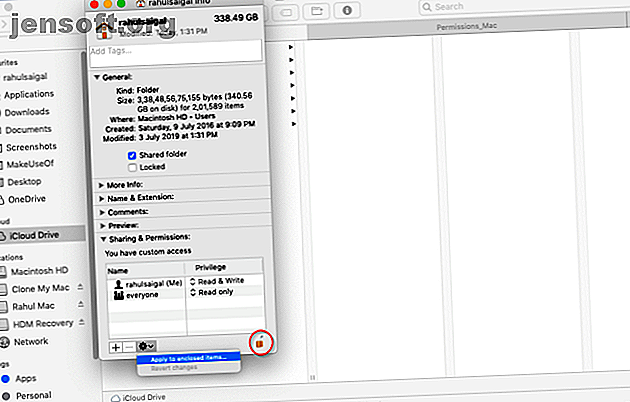
Cliquez sur OK pour confirmer l'action. Les autorisations mises à jour se propagent dans votre dossier de base.
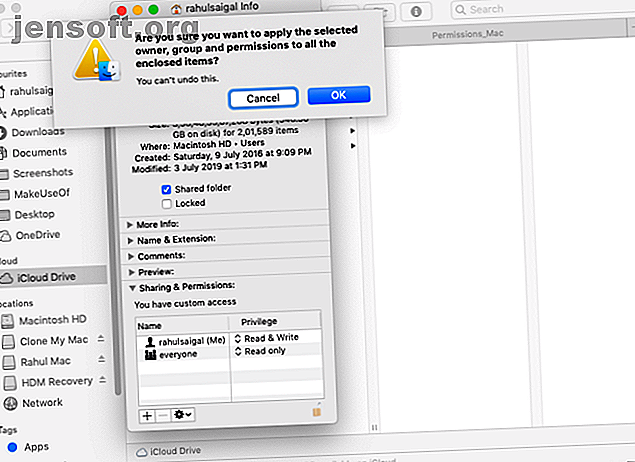
Ensuite, ouvrez l'application Terminal et tapez ce qui suit:
diskutil resetUserPermissions / `id -u` Cette option réinitialise l'autorisation utilisateur sur le volume racine ( / ) sur l'ID utilisateur actuel. Si tout se passe bien, redémarrez votre Mac.
Mais si vous obtenez l' erreur 69841, procédez comme suit:
Sur macOS High Sierra ou antérieur
- Ouvrez l'application Terminal et entrez les informations suivantes:
chflags -R nouchg ~ - Puis entrez cette commande une fois de plus:
diskutil resetUserPermissions / `id -u` - Redémarrez votre Mac.
Sur macOS Mojave et plus tard
Les étapes pour Mojave et les plus récentes sont les mêmes que celles décrites ci-dessus, mais vous devez ajouter Terminal à Full Disk Access avant de continuer. Pour ce faire, allez dans Préférences Système> Sécurité et confidentialité et cliquez sur l'onglet Confidentialité . Cliquez sur l'icône Verrouiller et entrez votre mot de passe administrateur pour apporter des modifications.
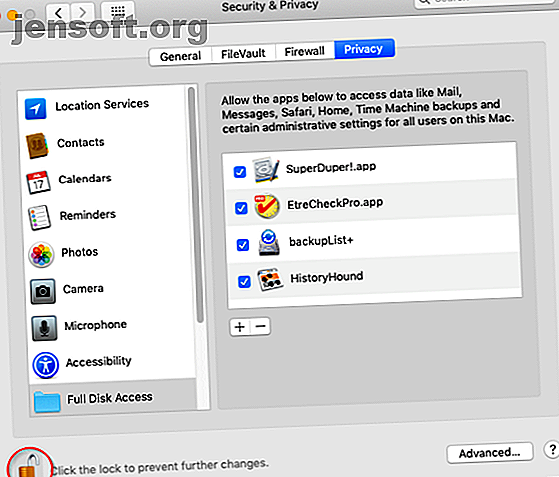
Ensuite, sélectionnez l'onglet Accès complet au disque . Cliquez ensuite sur le bouton Plus et ajoutez l'application Terminal.
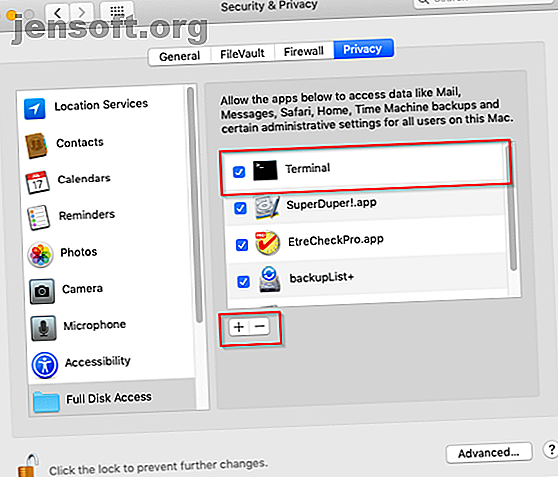
Ensuite, suivez les commandes de terminal mentionnées ci-dessus pour High Sierra et les versions antérieures.
Comprendre les comptes d'utilisateur Mac
Lorsque l'option de réparation des autorisations de disque a disparu de l'application Utilitaire de disque, nous n'y avons pas trop pensé, car cela n'a jamais été une étape de dépannage importante. Mais vu le type de problèmes que vous pourriez rencontrer en raison d'autorisations incorrectes, il est clair que la réinitialisation des autorisations pour votre dossier de départ est le dernier recours lorsque ces problèmes se présentent.
C'est étonnant de voir qu'Apple n'inclut plus cette option. Mais rappelez-vous que vous ne devez appliquer ces étapes que si nécessaire. Comprendre les autorisations est un sujet complexe. Si vous comprenez le fonctionnement des comptes d'utilisateurs MacOS, cela deviendra beaucoup plus simple. Lisez ce guide pour configurer plusieurs comptes d'utilisateurs sur un Mac. Comment configurer plusieurs comptes d'utilisateurs sur votre Mac. Comment configurer plusieurs comptes d'utilisateurs sur votre Mac. Comment les comptes d'utilisateurs fonctionnent-ils sur un Mac? Les utilisateurs peuvent-ils lire et éditer leurs fichiers respectifs? Que se passe-t-il lorsque vous supprimez un compte d'utilisateur? Lisez plus pour en savoir plus.
Explorez plus de: Système de fichiers, Conseils Mac, Dépannage, Unix, Contrôle de compte d'utilisateur.

