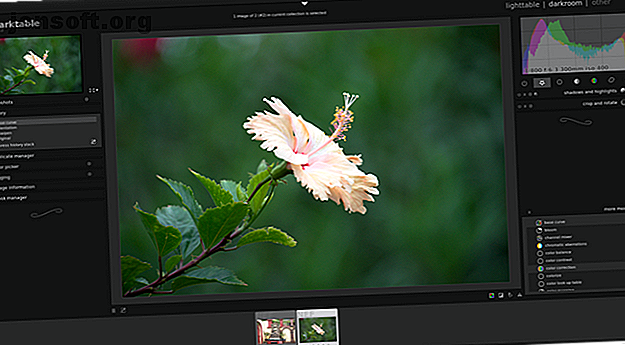
Comment utiliser Darktable, l'alternative Adobe Lightroom gratuite
Publicité
Lorsque vous commencez à photographier, vous devez entendre un conseil: tirer en RAW. Si vous le faites, vous découvrirez rapidement que les fichiers RAW ne ressemblent pas aux autres images. Vous avez besoin de certains programmes pour les ouvrir. L'un d'eux s'appelle Darktable.
Adobe Lightroom est l'application la plus connue pour la manipulation d'images RAW, mais il existe de nombreuses raisons de choisir une alternative. Darktable est une option libre et open source plus que capable comme alternative à Lightroom.
Qu'est-ce que Darktable?
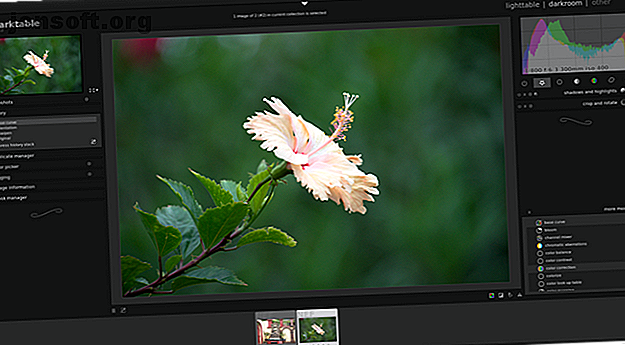
Darktable est un programme permettant de visualiser et d’éditer des fichiers d’image RAW. Les fichiers RAW sont des photos qui n'ont subi aucun traitement. Contrairement aux JPG, ils ne contiennent aucune compression. Vous ne pouvez même pas les envoyer à quelqu'un et vous attendre à ce qu'il soit visible.
Les fichiers RAW sont comme un film qui n'a pas encore été développé. Darktable est l'endroit où vous allez développer vos photos numériques. D'où le nom. Une des principales raisons d'utiliser RAW et Darktable sur JPEG et GIMP est que vous pouvez effectuer des modifications sans apporter de modifications permanentes au fichier d'origine. C'est ce qu'on appelle l'édition non destructive.
Darktable a deux espaces de travail principaux: Lighttable et Darkroom .
Comment utiliser Lighttable
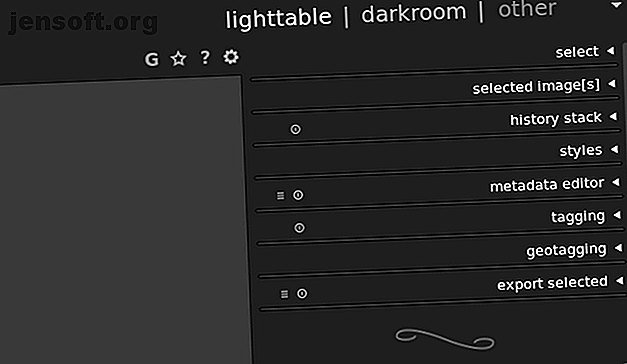
Lighttable est l'endroit où vous allez exporter des images, éditer des métadonnées et appliquer des balises. C'est également l'endroit où vous gérez le nommage et l'organisation de vos images.
Vous pouvez importer des photos à l'aide du panneau situé à gauche de l'écran. Il suffit de saisir les images de votre appareil photo et de les organiser en collections. Vous pouvez également afficher des informations détaillées sur chaque photo.
Voici un aperçu de certaines des tâches principales sous Lighttable.
Comment exporter des fichiers dans Darktable
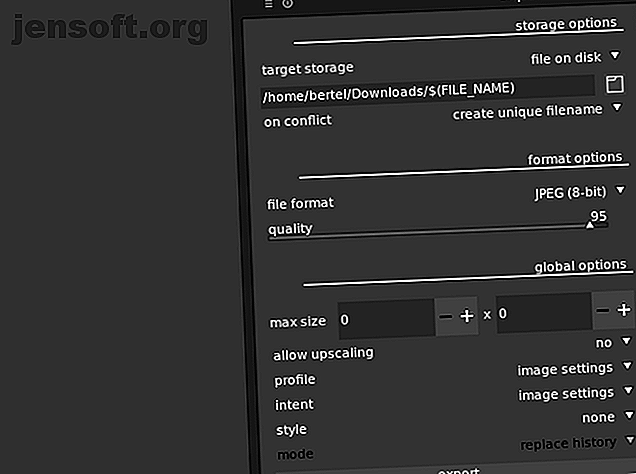
L'option la plus importante exporte votre photo RAW dans un format que vous pouvez partager. Pour ce faire, sélectionnez le menu déroulant Exporter la sélection . Plus d'options apparaîtront, vous demandant comment vous souhaitez nommer votre fichier, où vous souhaitez l'enregistrer et dans quel format.
Même si vous n'effectuez aucun montage, Darktable vaut la peine de convertir des fichiers RAW en fichiers JPG que vous pouvez envoyer aux membres de votre famille ou télécharger sur le Web.
Comment éditer les métadonnées
Si vous partagez vos photos, vous pouvez indiquer qui a pris chaque photo. Ceci est particulièrement important si vous passez de la photographie à un métier.
La section Editeur de métadonnées vous permet de donner un titre à chaque photo et de décrire son contenu. Vous pouvez ajouter qui a pris l'image, qui l'a publiée et sous quelle licence la photo est disponible.
La suppression des métadonnées des photos est importante pour protéger votre confidentialité. Voici comment supprimer les métadonnées de vos photos Qu'est-ce que les données EXIF? 3 façons de supprimer les métadonnées des photos Que sont les données EXIF? 3 façons de supprimer les métadonnées des photos La plupart des appareils photo incorporent des informations cachées ("métadonnées") dans les photos prises. Pour des raisons de confidentialité, voici comment supprimer ces métadonnées. Lisez plus avant de les partager en ligne.
Comment ajouter des balises à vos photos
Les balises sont utiles pour votre organisation interne de fichiers. Quelles images avez-vous éditées et lesquelles n'ont pas été touchées? Peut-être souhaitez-vous séparer vos photos de profil de vos photographies de paysages.
Vous pouvez ajouter des tags en cliquant sur la section Balisage . Quelques tags sont déjà disponibles. Vous pouvez créer vos propres balises ou importer des balises que vous avez déjà créées dans une autre installation de Darktable. À partir de là, vous pouvez ensuite attacher des étiquettes aux photos sélectionnées.
Comment ajouter des balises géographiques à vos photos
Lorsque vous voyagez, les lieux peuvent commencer à se ressembler. Les balises géographiques indiquent l'endroit où une image a été prise.
Si cela vous semble intéressant, consultez la section Géolocalisation pour ajouter un fichier de piste GPX à votre photo.
Comment utiliser la chambre noire
Darkroom est la section de manipulation d'image de l'application. Ici, vous pouvez travailler pour donner vie à vos photos.
Comment effectuer des modifications
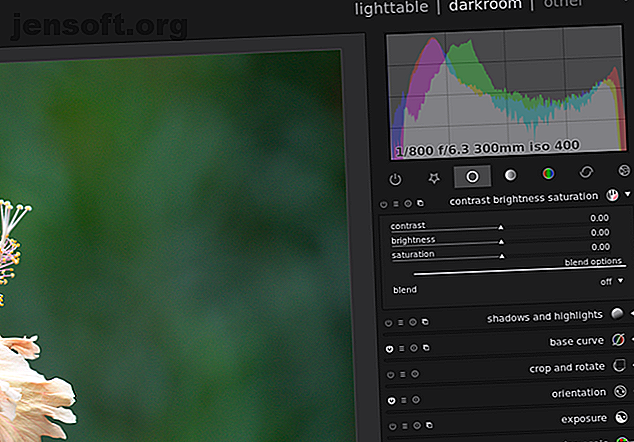
Sur le côté droit, vous pouvez effectuer des retouches pour améliorer les images imparfaites, telles que la netteté des photos floues, la correction de la balance des blancs et le rognage d'éléments pouvant s'être égarés dans le cadre.
Ou vous pouvez utiliser votre imagination pour insuffler une nouvelle vie à un coup de feu. Ajustez le contraste pour rendre le sujet plus frappant. Joue avec les couleurs. Tweak l'éclairage.
Ensuite, il y a des effets, tels que le flou de mouvement et le vignettage.
Darktable organise toutes ces tâches en modules. Certaines sont visibles par défaut et organisées en sections, telles que Favoris, De base, Ton, Couleur, Correction et Effets.
Plus de modules sont répertoriés sous Plus de modules . Un clic sur l’ajoute automatiquement aux sections susmentionnées. Cliquez à nouveau pour le supprimer. Cela vous permet de rendre les fonctionnalités que vous utilisez souvent facilement accessibles et de masquer celles que vous n'utilisez pas. Cela évite de surcharger l'application et vous oblige à parcourir des menus pour effectuer une tâche donnée.
Comment suivre les modifications
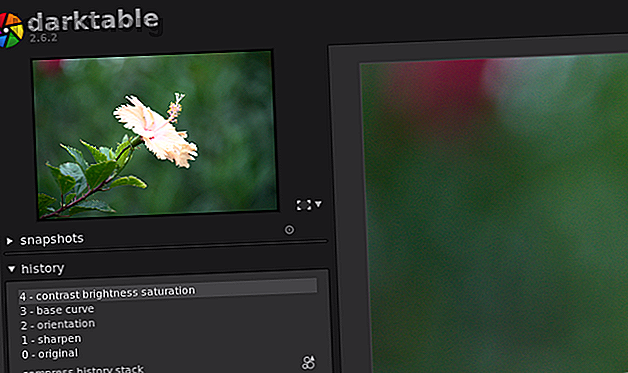
Sur le côté gauche, vous pouvez voir une chronologie des modifications apportées à l'image actuelle. Lorsque vous cliquez sur la section Historique, vous serez peut-être surpris de constater que Darktable a déjà appliqué automatiquement quelques modifications à votre image. Vous pouvez les annuler en retournant à l'original. Pendant que vous travaillez, vous avez également la possibilité de créer manuellement vos propres instantanés.
Quelques tâches de l'espace de travail lighttable sont également disponibles ici, telles que le marquage et les informations sur l'image .
Autres fonctionnalités de Darktable
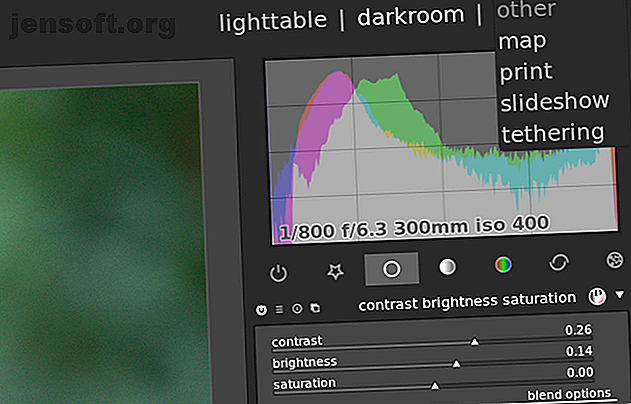
Maintenant que vous avez modifié votre photo et exporté votre fichier, vous pouvez cliquer sur Autre pour rechercher d'autres moyens de présenter votre travail. Ou vous pouvez commencer à prendre plus de photos.
Utiliser la fonction de carte de Darktable
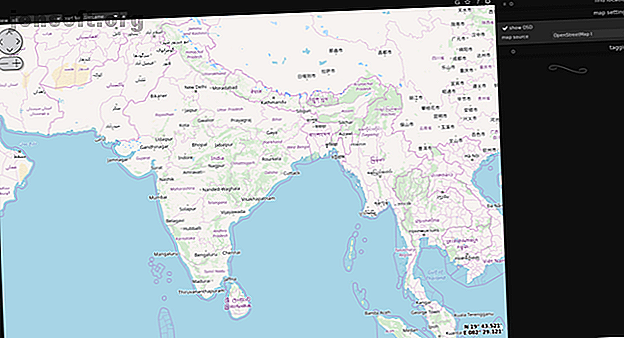
Cette section affiche l'emplacement de vos photos géolocalisées sur une carte. Vous pouvez obtenir la carte à partir de différents sites Web. OpenStreetMap est la valeur par défaut, mais Google Maps est également une option.
Utilisation de la fonction d'impression de Darktable
Imprimer vous donne des outils pour imprimer votre image. Choisissez votre imprimante, définissez le format du papier, définissez le profil de couleur, etc. Darktable fournit un aperçu en direct afin que vous puissiez voir comment votre photo apparaît sur la page.
Utilisation de la fonction de diaporama de Darktable
Vous n'avez pas besoin de télécharger une application différente pour présenter vos photos dans un diaporama. Darktable le fait aussi. Ne vous attendez pas à beaucoup d'options. Cette fonctionnalité est assez basique.
Utilisation de la fonction modem de Darktable
Le partage de connexion vous permet de vous connecter directement à un appareil photo et d'utiliser Darktable comme viseur pour capturer des images. Darktable utilise la bibliothèque gphoto2 pour gérer le partage de connexion, ce qui doit être pris en compte si vous rencontrez des problèmes ou si vous devez vérifier si votre appareil photo est pris en charge.
Devez-vous utiliser Darktable?
Darktable est une très bonne application, et pas seulement parce qu'elle est disponible gratuitement. De nombreuses applications open source offrent des fonctionnalités mais possèdent une interface qui laisse à désirer.
Contrairement à d'autres applications, Darktable est un outil conçu par les photographes pour les photographes. Vous pouvez personnaliser l'interface en fonction de votre flux de travail et lancer le processus à chaque fois.
Ce n’est pas le seul outil gratuit et open source que les photographes doivent garder à l’esprit. Bien que Darktable soit l’un des meilleurs éditeurs RAW gratuits, il existe de nombreuses applications gratuites pour gérer et éditer vos photos. 15 Alternatives gratuites à Adobe Lightroom, Illustrator et Photoshop 15 Alternatives gratuites à Adobe Lightroom, Illustrator et Photoshop Souhaitez-vous utiliser Adobe? Photoshop, Lightroom ou Illustrator gratuitement? Voici quelques unes des meilleures alternatives à Creative Cloud. Lire la suite .
En savoir plus sur: Adobe Lightroom, éditeur d’images, .

