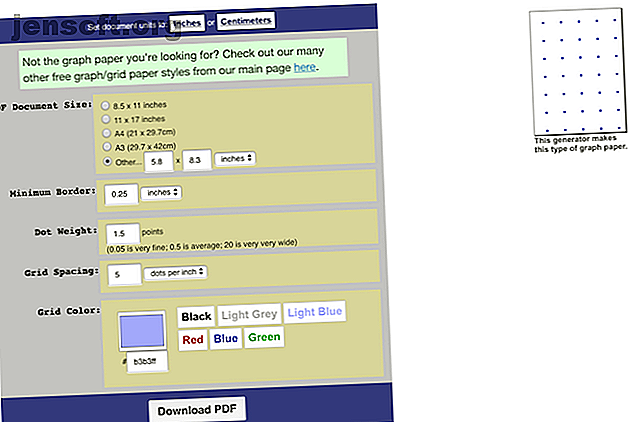
Comment commencer à créer vos propres modèles de journal de balle
Publicité
Le système Bullet Journal consiste essentiellement à conserver un journal manuscrit, mais cela ne veut pas dire que vous ne pouvez pas utiliser d'outils numériques pour simplifier le processus de création de présentations de Bullet Journal.
Avec des applications de conception avancées telles qu'Illustrator ou des outils de base tels que Microsoft PowerPoint et Keynote d'Apple, vous pouvez créer vos modèles en toute simplicité et vous concentrer sur la réalisation de vos tâches. Voici ce dont vous aurez besoin pour créer vos propres modèles Bullet Journal.
1. Papier pointillé numérique
Les journaux en pointillés sont parmi les choix les plus populaires des amateurs de Bullet Journal. Si vous souhaitez concevoir vos modèles avec cette grille en tête ou si vous souhaitez imprimer vos modèles, vous pouvez générer du papier en pointillé numérique avec Incompetech.
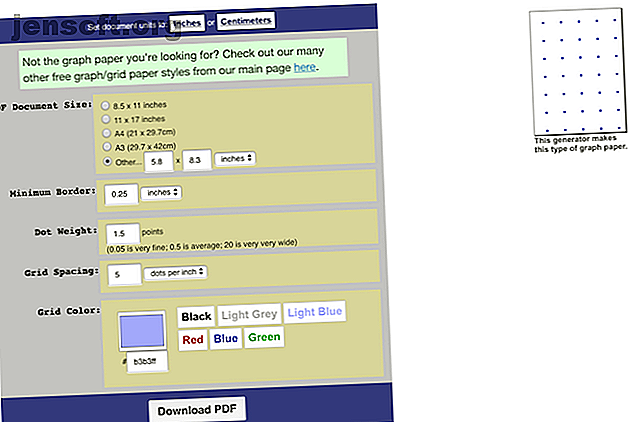
Si vous êtes un puriste du Bullet Journal et que vous souhaitez vous en tenir au célèbre journal A5 Leuchtturm, vous aurez besoin de 39 points en bas et de 27 points en travers. Pour générer un côté d'un journal A5 avec Incompetech, vous pouvez utiliser les spécifications suivantes:
- Taille de la page : 5.8 x 8.3
- Bordure minimale : 0, 25 pouce
- Poids du point: 1 point
- Espacement de la grille : 5 points par pouce
Vous allez vous retrouver avec une ligne supplémentaire, mais elle est suffisamment proche - et vous pouvez toujours supprimer la ligne supplémentaire dans Illustrator.
Le fichier final est enregistré au format PDF, que vous pouvez ensuite utiliser dans votre application vectorielle comme base pour vos modèles.
Si vous envisagez de les imprimer et de les placer dans un classeur, vous pouvez utiliser les mêmes spécifications que ci-dessus avec une page A4 ou Lettre, pour obtenir les mêmes boîtes de taille.
2. App design
Vous êtes enfin prêt à concevoir vos mises en page, avec plusieurs options à choisir en fonction de vos compétences en conception.
Nous vous recommandons d’imprimer d’abord votre grille en pointillé et d’esquisser à la main votre mise en page de base pour déterminer où tout va aller.
Il n’est pas nécessaire que ce soit joli, mais c’est un bon moyen d’obtenir une idée de base de ce à quoi votre modèle doit ressembler.
Adobe Illustrator
Un moyen simple de créer vos propres modèles Bullet Journal consiste à utiliser une application vectorielle telle que Adobe Illustrator. Si vous êtes déjà membre d'Adobe Creative Cloud: 5 raisons d'acheter Adobe Creative Cloud 5 raisons d'acquérir Adobe Creative Cloud Adobe Creative Cloud présente de nombreux avantages. Nous avons compilé une liste de raisons d'investir dans Adobe Creative Cloud tant que vous le pouvez encore. Lire la suite, le choix est une évidence.
Illustrator facilite la création de tableaux que vous pouvez utiliser pour créer vos mises en page mensuelles et hebdomadaires. Pour commencer, ouvrez le fichier PDF généré par Incompetech dans Illustrator.
- (Facultatif) Sélectionnez tous les points à l'aide du raccourci clavier Ctrl / Cmd + A et regroupez-les à l'aide du raccourci clavier Ctrl / Cmd + G.
- Ouvrez le panneau des calques en allant dans Fenêtre > Calques .
- Cochez la case comme indiqué ci-dessous dans la capture d'écran pour verrouiller le calque. Si cela est fait correctement, vous devriez voir une icône de verrou apparaître. Cela vous évitera de déplacer les points par inadvertance.
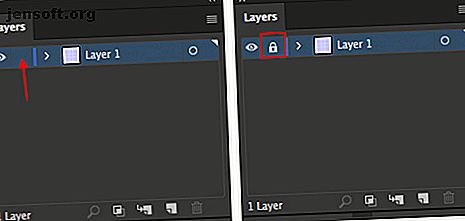
Vous pouvez maintenant commencer à concevoir vos mises en page. Vous pouvez créer une grille mensuelle, par exemple, en quelques étapes simples (n'oubliez pas de sélectionner l'orientation Paysage lorsque vous créez votre nouveau document):
- Une fois que vous avez sélectionné le panneau Calques, cliquez sur l’icône Nouveau calque .
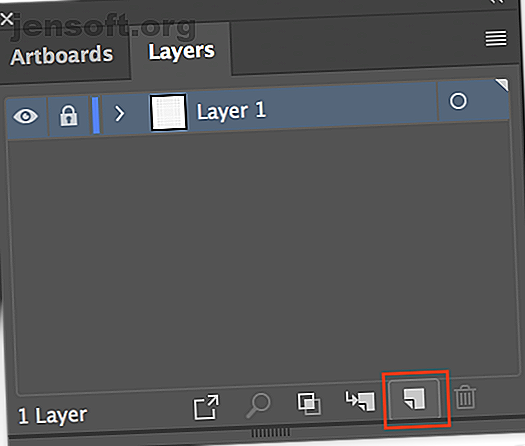
- Accédez à Affichage > Accrocher au point et assurez-vous de l'activer, de sorte que vos formes s'alignent sur la grille en pointillés.
- Dessinez un rectangle à l'aide de l' outil Rectangle (raccourci clavier M).
- Avec le rectangle sélectionné, allez à Objet > Chemin > Diviser en grille .
- Dans la boîte de dialogue qui s'ouvre, choisissez le nombre de lignes et de colonnes souhaité. (Si vous créez un calendrier mensuel avec les jours de la semaine indiqués en haut, sélectionnez sept colonnes et sept lignes .)
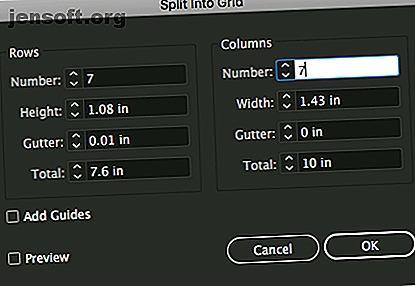
La grille est en fait composée de cases individuelles. Vous pouvez donc sélectionner la ligne du haut en entier à l'aide de l'outil Sélectionner (raccourci clavier V). Cliquez et faites glisser votre souris sur la rangée supérieure de cases, puis utilisez le point d'ancrage au centre pour réduire la taille de vos rectangles pour les jours de la semaine.
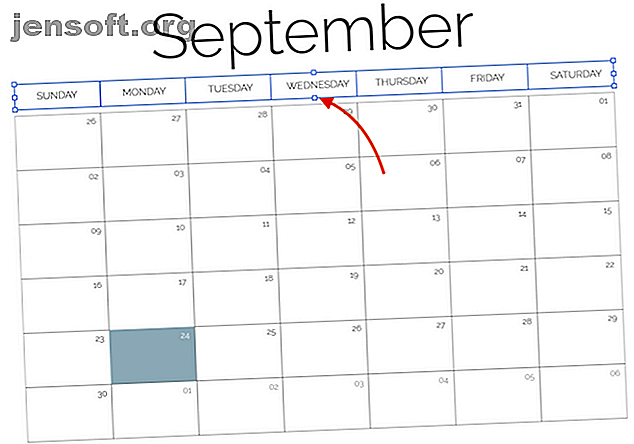
Utilisez l'outil texte pour ajouter les jours de la semaine et les numéros de dates du mois, et l'outil de remplissage pour modifier la couleur des dates significatives. (Vous pouvez sélectionner un jeu de couleurs pour votre Bullet Journal à l'aide d'Adobe Color.)
Vous pouvez également faire preuve de créativité en utilisant des formes dans Illustrator, en changeant d'éléments avec d'autres formes telles que des polygones et des cercles, et même en créant vos propres formes à l'aide du stylo ou des outils de repérage.
Utiliser une application vectorielle vous permet de travailler rapidement 8 Conseils Adobe Illustrator pour vous aider à concevoir plus rapidement 8 Conseils Adobe Illustrator pour vous aider à concevoir plus rapidement Voici les conseils essentiels d'Adobe Illustrator qui vous permettront de concevoir plus rapidement que jamais. Lisez-en plus, en dupliquant facilement les mises en page pour chaque mois et en dupliquant les formes répétitives dans une mise en page. Et si vous ne voulez pas payer pour une application vectorielle, il existe de nombreuses alternatives gratuites à Adobe Illustrator. Les 8 meilleures alternatives gratuites avec Adobe Illustrator basées sur un navigateur Les 8 meilleures alternatives gratuites avec Adobe Illustrator basées sur un navigateur Si Adobe Illustrator est trop cher pour votre budget, vous pouvez essayer de nombreuses alternatives gratuites à Adobe Illustrator, basées sur un navigateur. Lire la suite .
Si vous avez un iPad Pro ou un iPad de 6e génération prenant en charge le crayon Apple, vous pouvez tracer vos modèles à la main de nombreuses manières, mais avec l'avantage supplémentaire des applications qui facilitent le tracé de lignes droites.
Microsoft PowerPoint ou Apple Keynote
Si vous trouvez Adobe Illustrator écrasant ou ne voulez pas payer pour accéder au programme. Créez de nombreux modèles PDF personnalisés pour la planification. Créez votre modèle PDF personnalisé pour la planification. Les modèles sont des outils indispensables qui permettent de gagner du temps et que vous pouvez utiliser dans presque toutes les situations de la vie. Quand la situation spéciale vient, pouvez-vous créer votre propre modèle? C'est facile. Nous vous montrons comment. En savoir plus et Apple Keynote 10 Trucs et astuces pour des présentations Keynote étonnantes sur Mac 10 Trucs et astuces pour des présentations Keynote étonnantes sur Mac Si vous utilisez Keynote sur Mac, vous devez connaître ces astuces et astuces essentielles pour que vos présentations Keynote se démarquent. Lire la suite .
Chaque programme a des formes de base, des lignes et la possibilité de créer des tableaux. Et vous pouvez enregistrer vos modèles sous forme de fichiers PDF.
- Dans PowerPoint, cliquez sur l'onglet Insertion et vous trouverez l'option d'ajouter des tableaux, des formes, des icônes, des images, etc.
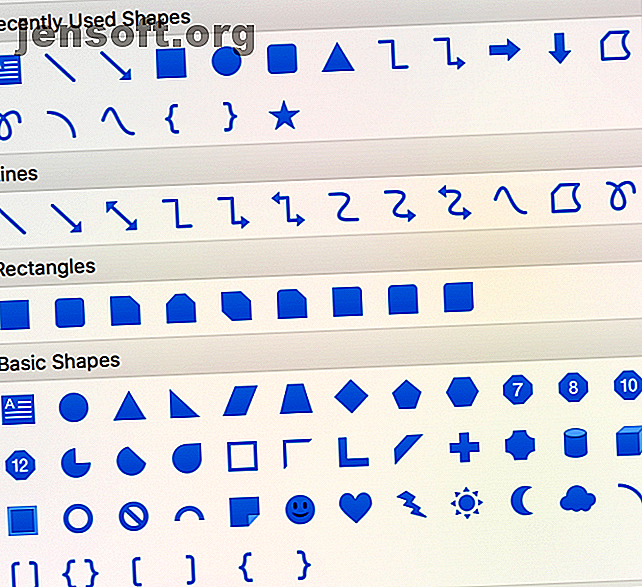
- Dans Keynote, cliquez sur Insérer dans le menu pour ajouter des tableaux, des formes, des lignes et des images.
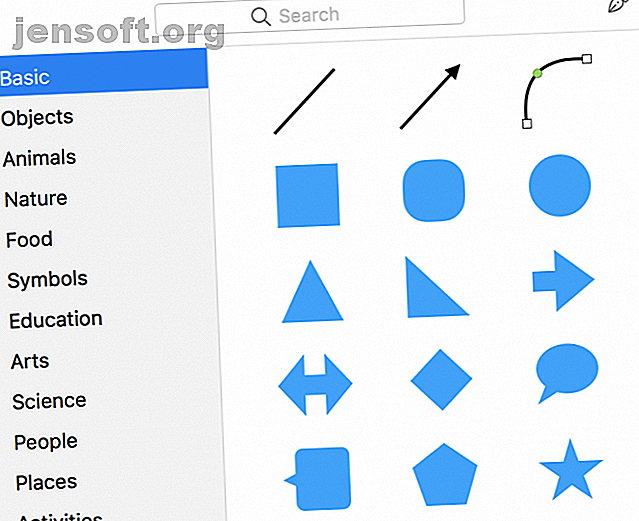
Dans les deux programmes, vous pouvez également rechercher des options de formatage pour vos formes. Vous pouvez modifier la couleur de remplissage et la transparence, la couleur et le type de trait. Vous pouvez également ajouter des éléments de conception, tels que des ombres portées.
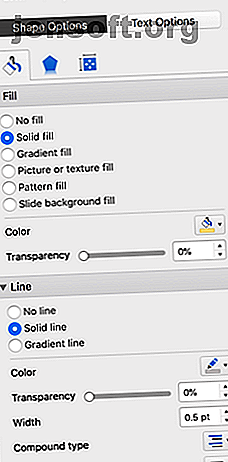
Les deux applications facilitent également l'alignement des formes et du texte, les éléments de votre conception s'emboîtant bien.
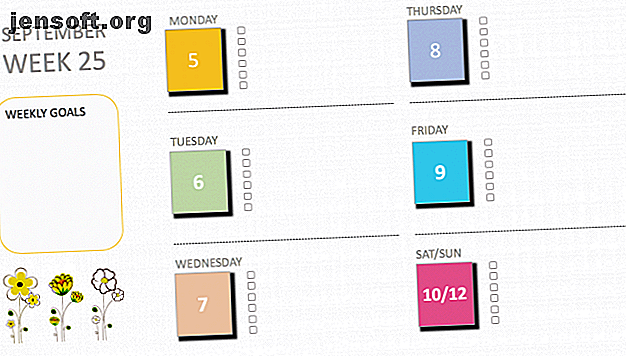
3. Autocollants et polices
Les bulletins sont axés sur la productivité et le suivi de votre liste de tâches. Mais il n'y a pas de mal à le rendre joli aussi.
Lorsque vous tenez un journal à puces numérique, non seulement vous gagnez du temps, mais vous pouvez également utiliser facilement des icônes et des autocollants numériques. Vous pouvez les utiliser pour rendre vos modèles jolies, quelles que soient vos compétences créatives.
Vous pouvez trouver des fichiers PNG numériques sur des marchés de graphisme tels que Creative Market (gardez un œil sur leurs cadeaux hebdomadaires) ou sur le totalement gratuit Pixabay.
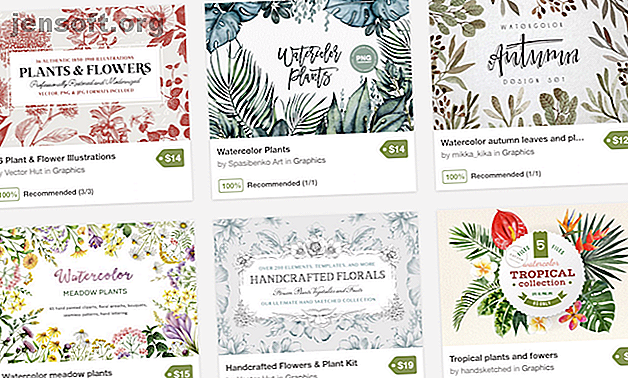
Vous pouvez également trouver des fichiers d'icônes sur des sites tels que The Noun Project et des polices intéressantes sur des sites tels que FontSquirrel.
Assurez-vous que tout ce que vous téléchargez est au format PNG. Vous pouvez ensuite les placer sur votre modèle sans masquer la grille en pointillés ni quoi que ce soit d'autre sur votre mise en page.
Utilisation de vos modèles de bulletins
Lorsque vous utilisez vos modèles, vous pouvez les imprimer et les mettre dans un classeur.
Si vous préférez conserver l'ensemble du processus numérique, vous avez deux options principales. Vous pouvez les importer dans une application de prise de notes mobile. 5 applications d'écriture manuscrite pour la prise de notes visuelle sur iOS 5 applications d'écriture manuscrite pour la prise de notes visuelle sur iOS Vous recherchez les meilleures applications d'écriture manuscrite pour iOS? Ces applications vous permettent de prendre des notes manuscrites comme bon vous semble. Lisez Plus et écrivez directement sur votre modèle avec un stylet. Avez-vous un iPad Pro ou un iPad de 6e génération prenant en charge le crayon Apple? GoodNotes 4 est une application payante populaire utilisée par de nombreux amateurs de Bullet Journal. L'application Procreate pour iPad est un autre choix populaire pour la création de modèles et de gribouillis.
Ou vous pouvez créer un PDF éditable. Une fois que vous avez enregistré votre fichier PDF, accédez à PDFEscape:
- Après avoir téléchargé votre PDF, cliquez sur Champ de formulaire et sélectionnez Texte ou Paragraphe de texte .
- Cliquez et faites glisser pour insérer des champs où vous voulez pouvoir taper du texte.
- Cliquez sur le bouton de téléchargement vert.
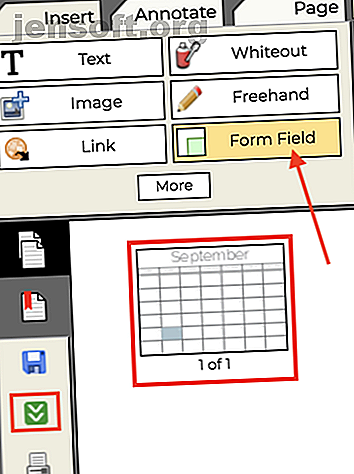
Vous pouvez ensuite ouvrir votre fichier PDF dans votre navigateur ou l'éditeur de PDF de votre choix et saisir vos informations.
Et n'oubliez pas: lorsque vous commencez à concevoir vos propres modèles, vous pouvez toujours vous tourner vers Instagram ou Pinterest pour plus d'inspiration Bullet Journal 4 lieux où trouver de l'inspiration pour votre journal Bullet 4 lieux où trouver de l'inspiration pour votre journal Bullet Comment débuter avec une balle journal peut être accablant au début, mais la communauté du journal bullet en ligne est incroyablement active et débordante d’inspiration. Lire la suite .
En savoir plus sur: Adobe Illustrator, Bullet Journal, Microsoft PowerPoint.

