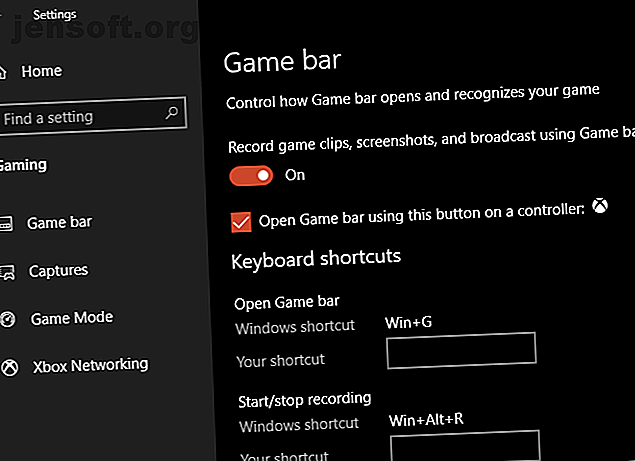
Comment enregistrer votre écran Windows (Aucune installation d'application requise)
Publicité
Vous vous demandez comment enregistrer votre écran sous Windows 10? Vous souhaitez peut-être documenter un problème technique ou créer une vidéo d'instructions à envoyer à un ami.
Quelles que soient les raisons pour lesquelles vous avez besoin d'un enregistreur d'écran, vous êtes peut-être sur un ordinateur sur lequel vous n'êtes pas autorisé à installer un logiciel (ou tout simplement, vous ne le souhaitez pas). À cette fin, nous allons vous montrer plusieurs façons d’enregistrer votre écran avec des outils Windows natifs.
Une note rapide sur les applications Screen Recorder
Cette liste concerne spécifiquement les enregistreurs d’écran intégrés à Windows. Ils sont parfaits lorsque vous êtes à la limite, mais nous ne vous conseillons pas de les utiliser comme solutions à long terme.
Si vous effectuez souvent des screencasts, nous vous recommandons de consulter certaines des meilleures applications de screencast. Enregistrez votre bureau avec ces 12 applications de screencasting remarquables Enregistrez votre bureau avec ces 12 applications de screencasting superbes Besoin d'enregistrer votre bureau? Heureusement, vous constaterez que les applications de screencasting sont plus courantes que vous ne le pensez. Voici quelques-uns des meilleurs gratuits. Lire la suite . Ils offrent beaucoup plus de fonctionnalités pour créer de superbes enregistrements d'écran et valent le coup d'œil pour les utilisateurs expérimentés.
1. Comment enregistrer avec la barre de jeu Xbox
Les utilisateurs de Windows 10 disposent d'un outil intégré pour l'enregistrement d'écran sous la forme de la barre de jeu Xbox. Il est conçu comme un enregistreur d'écran de jeu pour l'enregistrement et le streaming de jeux vidéo, mais vous pouvez l'utiliser pour enregistrer ce que vous voulez.
Pour commencer, ouvrez l'application Paramètres et sélectionnez l'entrée Jeux . Dans l'onglet Barre de jeu, assurez-vous que le curseur Enregistrer les clips du jeu, les captures d'écran et la diffusion à l'aide du curseur de la barre de jeu est activé.
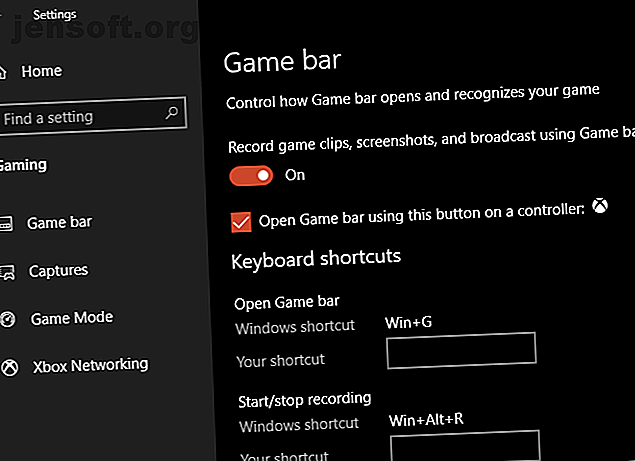
Appuyez sur Win + G à tout moment pour ouvrir la superposition des paramètres de la barre de jeu. Après avoir appuyé sur ce raccourci pour la première fois, vous verrez probablement apparaître une boîte d’options avec un message indiquant que les fonctions de jeu ne sont pas disponibles . En effet, la barre de jeu ne reconnaît pas votre programme de bureau comme un jeu.
Cochez la case Activer les fonctionnalités de jeu de cette application pour enregistrer la zone de jeu afin que les fonctionnalités fonctionnent. Vous pouvez maintenant utiliser le raccourci clavier Win + Alt + R pour démarrer un enregistrement à tout moment. Si vous n'aimez pas ce raccourci, vous pouvez en créer un nouveau sur la page Paramètres .
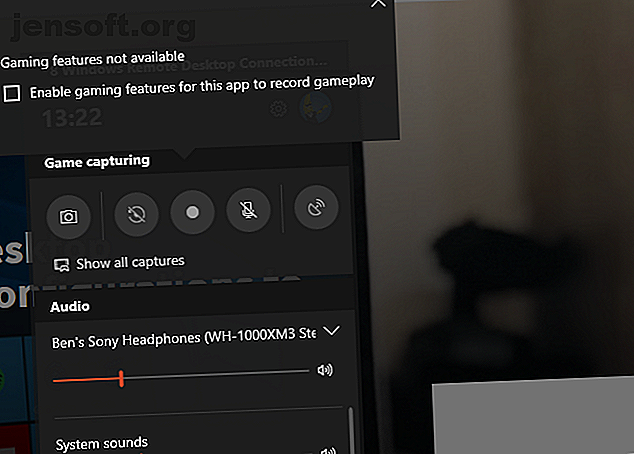
Avant d’enregistrer, c’est une bonne idée d’appuyer une nouvelle fois sur Win + G. Assurez-vous que les niveaux audio de vos applications et sorties ci-dessous conviennent. Si vous souhaitez enregistrer de l'audio à partir de votre microphone, vous devez cliquer sur l'icône Micro dans les options de la barre de jeu. Vous pouvez également appuyer sur le raccourci Win + Alt + M.
Pour arrêter votre enregistrement, appuyez à nouveau sur Win + Alt + R. Vous trouverez ensuite votre enregistrement dans C: \ Utilisateurs \ NOMUTILISATEUR \ Vidéos \ Captures .
2. Utilisez le Steps Recorder
Si vous n'avez pas besoin d'un enregistrement vidéo complet de votre écran, Steps Recorder (anciennement Problem Steps Recorder) est une solution plus simple. Au lieu d'enregistrer une vidéo, plusieurs captures d'écran du processus que vous illustrez sont saisies. C'est un excellent moyen de capturer les étapes que vous suivez, un message d'erreur, et une alternative appropriée lorsque vous ne pouvez pas envoyer un fichier vidéo volumineux.
Pour commencer à l'utiliser, recherchez Steps Recorder dans le menu Démarrer. Cela lance une petite fenêtre; Cliquez sur Démarrer l'enregistrement pour commencer. Une fois que vous avez terminé, suivez les étapes à capturer.
Si vous devez ajouter des informations supplémentaires sur quelque chose, cliquez sur le bouton Ajouter un commentaire . Cela vous permet de mettre en évidence une zone de l’écran et de laisser des notes supplémentaires. Lorsque vous avez terminé, cliquez sur Arrêter l'enregistrement .
Vous verrez alors une nouvelle fenêtre avec toutes les informations capturées. Il va enregistrer une capture d'écran chaque fois que vous cliquez ou tapez, et conserve un journal de ce que vous avez cliqué et entré. Ceci, avec quelques informations techniques en bas, permet à quelqu'un qui essaie de vous aider à voir exactement ce qui se passe.
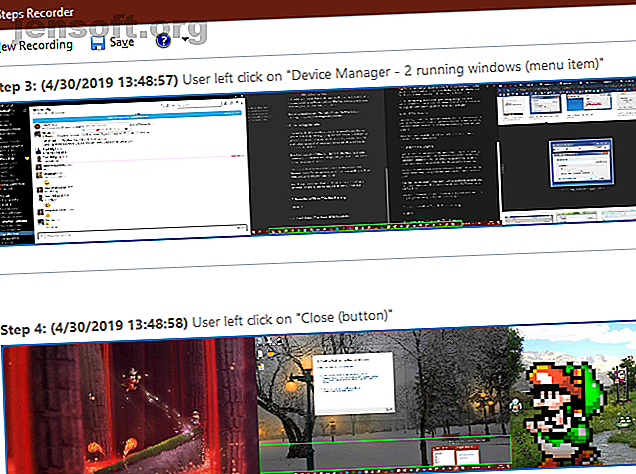
Une fois que vous êtes satisfait de votre enregistrement, cliquez sur Enregistrer et choisissez un emplacement pour l’enregistrer. Les données sont enregistrées dans un fichier ZIP que vous pouvez facilement partager avec les personnes qui s’emploient à résoudre votre problème. Vous pouvez bien sûr le conserver pour votre usage personnel également.
Pour plus d’outils comme celui-ci, consultez notre liste d’enregistreurs d’écran gratuits pour votre bureau. 3 enregistreurs d’écran gratuits pour capturer votre bureau Windows 3 enregistreurs d’écran gratuits pour capturer votre bureau Windows Vous pouvez utiliser un enregistreur d’écran pour créer des suivre les activités non sollicitées sur votre bureau en votre absence. Choisissez parmi l'un de nos outils recommandés. Lire la suite .
3. Comment enregistrer un enregistrement via YouTube Live Streaming
Avec ces deux méthodes Windows intégrées, comment enregistrer un enregistrement sans rien installer d'autre?
Dans une solution de contournement intéressante, vous pouvez utiliser la diffusion en direct YouTube en tant qu’application d’enregistrement d’écran Windows. Malheureusement, la page d'assistance Hangouts on Air de YouTube indique que cette fonctionnalité «disparaîtra plus tard en 2019». Il recommande d'utiliser YouTube.com/webcam comme solution de diffusion rapide en continu, mais cela ne vous permet pas d'enregistrer votre ordinateur de bureau. Ainsi, nous couvrons la solution héritée ici.
Pour commencer, allez sur YouTube et assurez-vous que vous êtes connecté. Dans le coin supérieur droit de l'écran, cliquez sur le bouton Télécharger, qui ressemble à une caméra vidéo, puis choisissez Passer en mode Live . Selon le statut de votre compte, vous devrez peut-être vérifier certaines informations avant de continuer.
Ensuite, vous verrez une boîte où vous pouvez ajouter des informations de base à votre flux. Ici, cliquez sur Classic Live Streaming dans le coin inférieur droit pour accéder à l'ancienne interface.
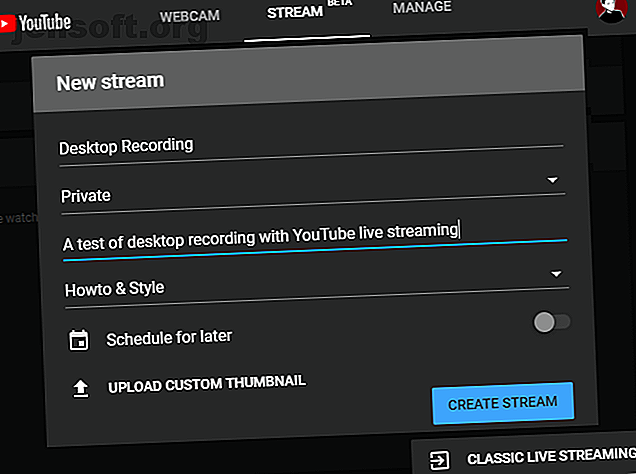
Dans la section Diffusion en direct de la barre latérale gauche, sélectionnez Evénements . Choisissez ensuite Nouvel événement en direct dans le coin supérieur droit.
Ici, définissez le titre, la description et la catégorie comme bon vous semble. Surtout, assurez-vous de modifier la confidentialité de Public à Private (ou de Unlisted si vous souhaitez que certaines personnes la regardent). Sous Type, assurez-vous de sélectionner Rapide . Cliquez sur le bouton Go live now pour commencer.
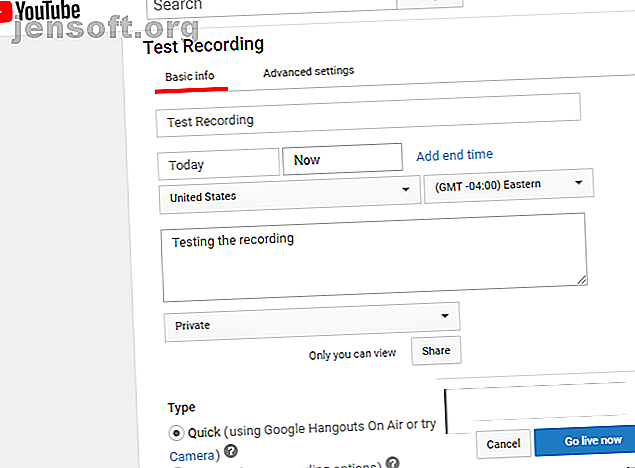
Commencer la diffusion
Vous verrez maintenant une nouvelle fenêtre Google Hangouts en direct avec votre webcam et votre microphone activés, comme si vous participiez à un appel à Hangouts. Cliquez sur les icônes en haut de l'écran pour désactiver votre micro et votre vidéo si vous le souhaitez. Recherchez ensuite l' icône Screencast sur le côté gauche, qui ressemble à un moniteur vert avec une flèche.
Une fois que vous avez cliqué dessus, vous devrez choisir si vous souhaitez capturer tout un moniteur ou seulement la fenêtre d'une application. Choisissez ceci, puis cliquez sur Démarrer la diffusion lorsque vous êtes prêt à être mis en ligne.
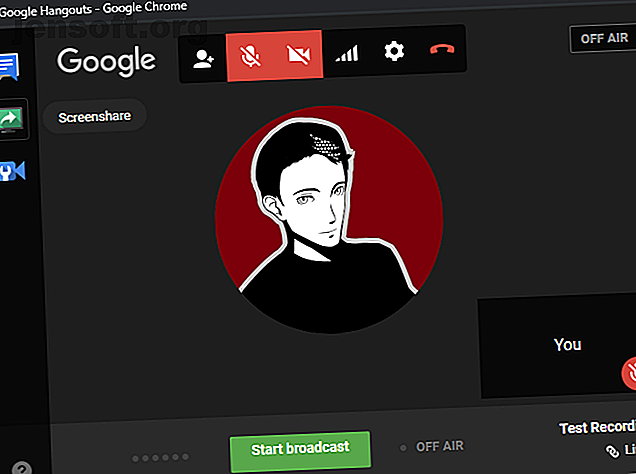
Parcourez ce que vous voulez enregistrer, puis cliquez sur Arrêter la diffusion lorsque vous avez terminé. Une fois la fenêtre Hangouts fermée, YouTube enregistre la vidéo de votre screencast sur votre chaîne.
Accéder à votre screencast
Vous pourrez retrouver votre extrait un peu plus tard en cliquant sur l’icône de votre profil en haut à droite de YouTube, en choisissant YouTube Studio et en sélectionnant Vidéos dans la barre latérale gauche. En haut de cette page, sélectionnez Live pour afficher les archives des flux en direct. Vous trouverez l'enregistrement dans la section Replay en direct .
Veillez à modifier la visibilité de privée à publique ou non répertoriée si vous souhaitez la partager avec d'autres.
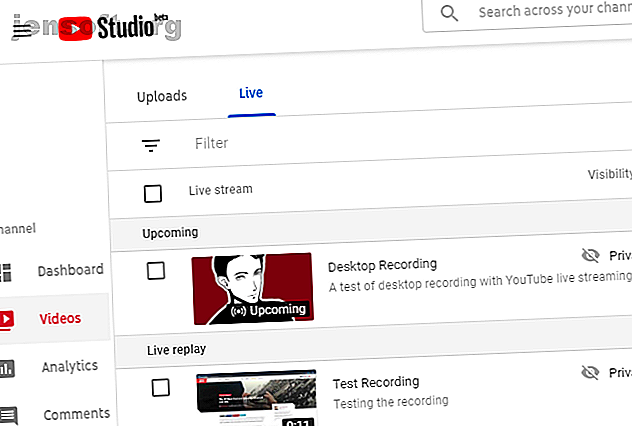
4. Comment enregistrer votre écran avec PowerPoint
Cet enregistreur d'écran final de Windows est plus proche d'un bonus; Parce qu'il nécessite PowerPoint, ce n'est pas une vraie solution sans installation. Cependant, Microsoft Office étant installé sur de nombreux ordinateurs, nous l'incluons au cas où aucune autre méthode ne fonctionnerait pour vous.
Voir comment enregistrer l'écran de votre ordinateur avec Microsoft PowerPoint Comment enregistrer votre écran avec Microsoft PowerPoint Comment enregistrer votre écran avec Microsoft PowerPoint Saviez-vous que Microsoft PowerPoint peut enregistrer votre écran et prendre des captures d'écran? Lire la suite pour plus de détails.
Enregistrement d'écran facile
Nous avons examiné plusieurs manières simples de filtrer des enregistrements sous Windows sans installer de logiciel. Que vous ayez besoin d’un moyen de le faire en cas d’urgence ou que vous vouliez tout savoir sur l’enregistrement de votre écran, vous disposez de nombreuses méthodes.
Vous voulez un outil d'enregistrement et de diffusion d'écran plus avancé? Vous devriez jeter un coup d'œil à OBS Studio et à notre guide complet pour commencer à utiliser OBS Studio. Comment enregistrer ou diffuser l'écran de votre ordinateur avec OBS Studio Comment enregistrer ou diffuser l'écran de votre ordinateur avec OBS Studio Vous souhaitez enregistrer votre écran ou le diffuser sur Twitch? OBS Studio est une excellente option gratuite. Voici tout ce dont vous avez besoin pour commencer. Lire la suite .
Explorez plus en détail: diffusion en direct, enregistrement de vidéos, screencast, applications Windows.

