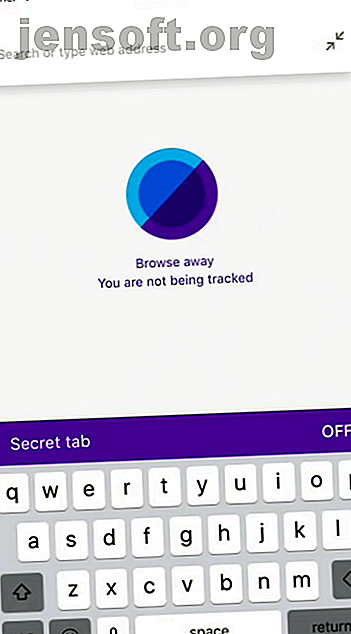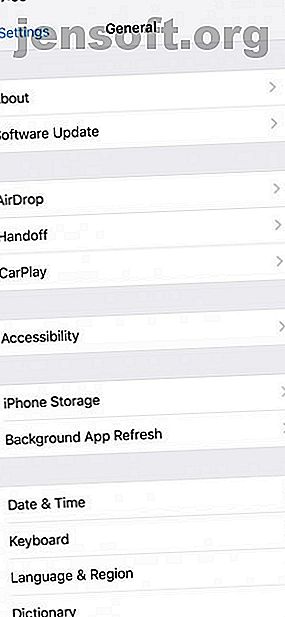Comment héberger votre propre site web sur un Raspberry Pi
Publicité
Vous avez besoin de gérer un site Web, mais vous ne pouvez pas payer les coûts d'hébergement?
Vous pouvez utiliser ce lien pour obtenir un rabais spécial chez InMotion Hosting.
Vous pouvez également essayer de transformer un Raspberry Pi en un serveur Web, qui est tout à fait capable d’exécuter un logiciel de serveur Web de base. Mieux encore, son installation est simple.
Pourquoi héberger un site Web sur Raspberry Pi?
Il y a plusieurs bonnes raisons de configurer un Raspberry Pi en tant que serveur Web.
- Les coûts d'hébergement sont chers
- Votre ordinateur de bureau est trop cher pour fonctionner toute la journée
- Raspberry Pi a une empreinte énergétique très faible
- Le Pi peut être configuré comme un appareil portable
- Potentiel pour vaincre la censure
Quelle que soit votre motivation pour héberger votre site Web sur un Raspberry Pi, celui-ci peut être configuré en quelques minutes. Mieux encore, vous pouvez utiliser n’importe quelle version du Pi, même le Pi Zero. Si l'appareil peut être connecté à Internet, vous pouvez y héberger un site Web.
Configuration du matériel du serveur Web Raspberry Pi Web
Commencez avec une alimentation fiable pour votre Raspberry Pi. Vous devez également installer la dernière version de votre distribution Raspberry Pi préférée sur une carte SD de haute qualité.

Les étapes et les captures d’écran de ce guide permettent de configurer votre serveur Web Raspberry Pi avec Raspbian Stretch.
Comme avec la plupart des serveurs, vous devez accéder au serveur Web Raspberry Pi à l'aide de SSH. Sous Linux et macOS, vous pouvez le faire via le terminal. Sous Windows, utilisez PowerShell pour vous connecter via SSH Windows 10 SSH vs PuTTY: il est temps de changer de client d'accès à distance? Windows 10 SSH vs PuTTY: il est temps de changer de client d'accès à distance? Voyons comment configurer l'accès SSH dans Windows 10 et si les nouveaux outils peuvent supplanter PuTTY. Lire la suite ou installer un outil tiers.
Configuration de la mise en réseau sans fil et de SSH
Bien que vous puissiez utiliser votre Raspberry Pi comme serveur Web avec juste un clavier et un moniteur, l’accès à distance est plus simple.
La meilleure façon de le faire est d'activer SSH sur votre Pi et de configurer la mise en réseau sans fil à l'avance. Si vous utilisez une installation existante de Raspberry Pi, vous avez probablement déjà fait les deux. Partir frais? Vous pouvez configurer la mise en réseau SSH et sans fil alors que votre carte SD est encore dans votre PC.
Commencez par vous assurer que votre carte SD est visible dans le gestionnaire de fichiers de votre ordinateur et que le répertoire / boot / est sélectionné. (Sous Windows, il s'agit de la seule partie lisible de la carte SD.)
Ensuite, dans la fenêtre / boot / directory, cliquez avec le bouton droit de la souris dans un espace vide et sélectionnez Nouveau> Document texte . Nommez le document ssh en prenant soin de supprimer l’extension de fichier .TXT. Lorsque le Pi démarrera, il détectera le fichier ssh et activera cette fonctionnalité.
Pour vous connecter via SSH, vous devez d'abord activer le réseau sans fil. Pour ce faire, créez un autre fichier, l’appelant cette fois wpa_supplicant.conf . Encore une fois, supprimez l’extension TXT. Ouvrez le fichier, puis copiez et collez les éléments suivants:
ctrl_interface=DIR=/var/run/wpa_supplicant GROUP=netdev network={ ssid="YOUR_NETWORK_NAME" psk="YOUR_PASSKEY" key_mgmt=WPA-PSK } Une fois collé, éditez les valeurs pour afficher votre nom de réseau (SSID) et votre mot de passe (PSK). Enregistrez le fichier, puis éjectez votre carte SD en toute sécurité. Après l'avoir remplacé dans le Raspberry Pi, démarrez. Vous devriez pouvoir vous connecter au Raspberry Pi via SSH, en utilisant l'adresse IP du Pi. Trouvez ceci en vérifiant l'écran d'administration de votre routeur (consultez la documentation du périphérique) ou en connectant brièvement un clavier et un écran.
Avec la configuration SSH, vous pouvez à tout moment vous connecter à votre serveur Web Raspberry Pi.
Configuration de votre Raspberry Pi en tant que serveur Web
Avant de télécharger vos pages HTML sur votre Raspberry Pi, vous devez configurer le serveur et son logiciel. Pour ce faire, installez Apache et PHP. Cela permettra de servir des pages écrites en HTML et PHP.
Commencez par mettre à jour Raspbian:
sudo apt update sudo apt upgrade Ensuite, installez Apache et les bibliothèques associées en entrant:
sudo apt install apache2 -y Puis vérifiez qu'Apache est en cours d'exécution:
sudo service apache2 status Si le serveur affiche «actif (en cours d'exécution)» en texte vert, tout va bien.
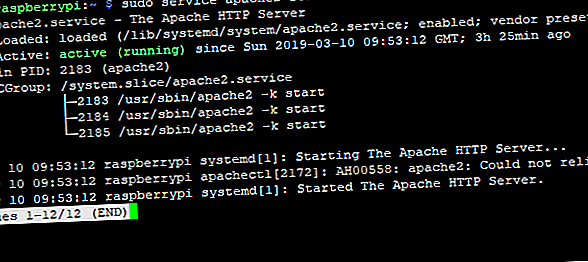
Si le serveur est en panne, démarrez-le avec:
sudo service apache2 start À ce stade, vous pouvez accéder au serveur Web de votre Raspberry Pi à partir d'un navigateur.
Si le navigateur est installé sur votre Raspberry Pi, visitez cette URL dans votre barre d’adresse:
http://localhost Toutefois, si vous utilisez SSH, utilisez l’adresse IP de votre Raspberry Pi à partir du navigateur de votre ordinateur (par exemple, http://123.456.789.0 ). Vous devriez voir confirmation qu'Apache est installé.
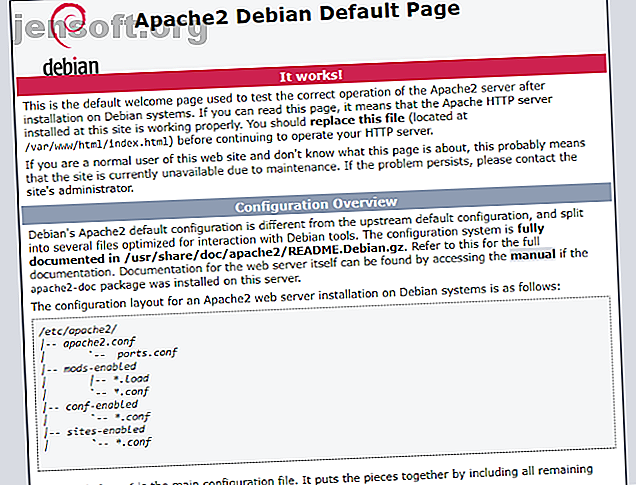
Votre Raspberry Pi est maintenant configuré en tant que serveur Web de base. Tout ce que vous devez faire maintenant, c'est ajouter des pages!
Configuration FTP sur le Raspberry Pi
Bien que vous puissiez vérifier dans le navigateur que votre Pi fonctionne en tant que serveur Web, la page proposée sera très basique. Il s’agit d’un fichier index.php réservé, que vous devrez remplacer par votre propre document PHP ou HTML.
Commencez par créer un répertoire www et en installant le logiciel FTP:
sudo chown -R pi /var/www sudo apt install vsftpd Avec l’application FTP installée vsftpd («démon FTP très sécurisé»), vous devez modifier la configuration. Tout d’abord, ouvrez le fichier de configuration dans nano…
sudo nano /etc/vsftpd.conf … Et apportez les autorisations / modifications de sécurité suivantes:
Tout d'abord, remplacez anonymous_enable = YES par anonymous_enable = NO.
Puis décommentez les lignes suivantes (en supprimant le symbole #)
#local_enable=YES #write_enable=YES Cela active les paramètres auxquels les lignes se rapportent. Enfin, ajoutez cette ligne à la fin du fichier:
force_dot_files=YES 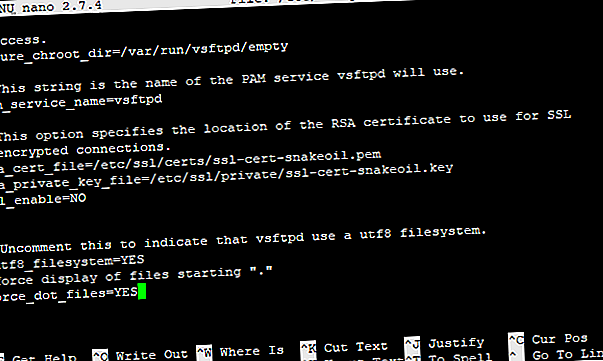
Cela forcera l'affichage des fichiers du serveur commençant par un «.», Tel que le très important fichier .htaccess.
Appuyez sur Ctrl + X pour enregistrer et quitter, en confirmant avec Y et Entrée .
Enfin, redémarrez FTP avec:
sudo service vsftpd restart En utilisant un serveur FTP standard, vous pourrez alors vous connecter à votre Raspberry Pi. Téléchargez des fichiers dans / var / www / html .
HTML ne suffit pas? Raspberry Pi prend également en charge la lampe!
Le Raspberry Pi n'est pas seulement capable de servir des pages HTML de base. La configuration du serveur LAMP peut être installée si vous voulez que MySQL supporte PHP. Suivez simplement les étapes ci-dessus pour installer et configurer Apache, puis ajoutez install MySQL, suivi de PHP.
Les packages suivants installent MySQL et le composant PHP requis:
sudo apt install mysql-server php-mysql -y Une fois cela installé, vous devrez redémarrer Apache:
sudo service apache2 restart Ensuite, installez PHP avec:
sudo apt install php -y Encore une fois, redémarrez Apache en utilisant la commande ci-dessus. Votre serveur LAMP est maintenant installé et vous permet de configurer des applications Web et des sites Web PHP basés sur une base de données.
Comme pour tout projet de serveur Web, vous devez déterminer si le Pi convient à vos besoins. Bien qu'il soit possible de configurer WordPress pour qu'il s'exécute sur le Raspberry Pi, l'ajout d'une multitude de plug-ins et de plusieurs mises à jour quotidiennes le rendra extrêmement lent.
Le site Web que vous prévoyez d’exécuter sur votre Raspberry Pi doit être léger en termes de ressources et de logiciels. Une solution basée sur une base de données peut être utilisée si nécessaire, vous devez limiter le nombre de pages pouvant être visualisées.
Envie d'aller plus loin? Consultez notre guide pour l'hébergement d'un site WordPress sur votre Raspberry Pi Comment héberger un site WordPress sur Raspberry Pi Comment héberger un site WordPress sur Raspberry Pi Vous souhaitez héberger votre propre site WordPress sur Raspberry Pi? Voici comment commencer à installer LAMP et WordPress. Lire la suite . Bien entendu, il existe des raisons convaincantes d’utiliser l’hébergement WordPress géré pour votre site.
Considérations de sécurité et techniques
Il est peu probable que vous obteniez un résultat proche de la vitesse de production lorsque vous utilisez le Raspberry Pi comme serveur Web pour un site ressemblant à un site Web populaire.
Cependant, il existe des moyens d'améliorer les performances, tels que la configuration de votre logiciel serveur sur un lecteur de disque dur USB plutôt que sur la carte SD afin de réduire la dégradation via des processus de lecture / écriture réguliers. Vous pouvez également utiliser la RAM de votre appareil pour le stockage temporaire de fichiers en lecture / écriture. C’est quelque chose que vous voudrez peut-être changer une fois que vous aurez décidé de votre nouvelle utilisation de votre très petit serveur Web.
Bien que approprié pour la configuration d'une version test d'un site Web PHP basé sur une base de données, les fonctions en ligne de Raspberry Pi sont probablement mieux adaptées à une petite collection de pages statiques.
Notez que si vous envisagez d'ouvrir l'accès à votre Raspberry Pi en tant que serveur Web connecté à Internet, vous devez configurer votre routeur avec une adresse IP statique.
Enfin, prenez le temps de changer le mot de passe par défaut de votre Raspberry Pi. Cela peut être fait en ligne de commande via SSH en utilisant:
passwd Vous serez ensuite invité à saisir et à confirmer un nouveau mot de passe. Cela empêchera toute personne familière avec Raspbian de pouvoir accéder au backend de votre page Web.
Hébergez votre propre site Web Raspberry Pi!
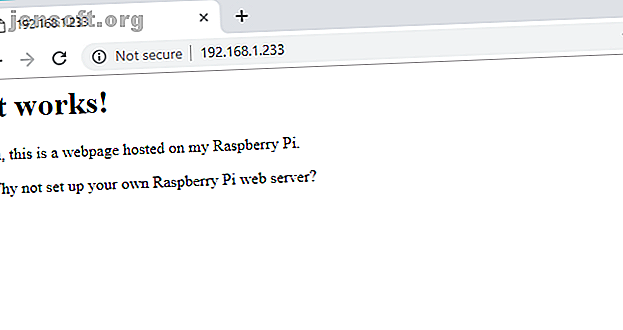
Le potentiel d'utilisation d'un Raspberry Pi en tant que serveur Web est considérable. De manière réaliste, vous ne pourrez pas héberger un site Web de la taille de MakeUseOf. Cependant, avec une batterie et une clé Internet mobile, vous pouvez héberger un site Web compact depuis n'importe où dans le monde.
Rappelez-vous, tout ce que vous devez faire est:
- Configurer les réseaux SSH et sans fil
- Installer Apache (MySQL et PHP en option)
- Installer FTP
- Mettre en place un mot de passe sécurisé
Avec une adresse IP statique ou un service DNS dynamique configuré, votre site Web est prêt. Et si vous ne voulez pas qu'il soit accessible depuis Internet, hébergez simplement un intranet domestique. Configurez rapidement votre propre intranet domestique avec ocPortal Configurez rapidement votre propre intranet domestique avec ocPortal Avez-vous déjà pensé à ce que cela pourrait être de avez-vous une "page portail" pour votre famille, comme beaucoup d'entreprises proposent aux employés? Ne serait-il pas pratique d'avoir un référentiel Web centralisé ... Lire la suite! Si vous décidez de rechercher un service extérieur, consultez cette liste des meilleurs services d'hébergement Web. Les meilleurs services d'hébergement Web: partagé, VPS et dédié. Les meilleurs services d'hébergement Web: partagé, VPS et dédié. Vous recherchez le meilleur hébergement Web service pour vos besoins? Voici nos meilleures recommandations pour votre blog ou votre site web. Lire la suite .
Explorez plus au sujet de: Serveur Apache, Didacticiels de projets DIY, Raspberry Pi, Hébergement Web.