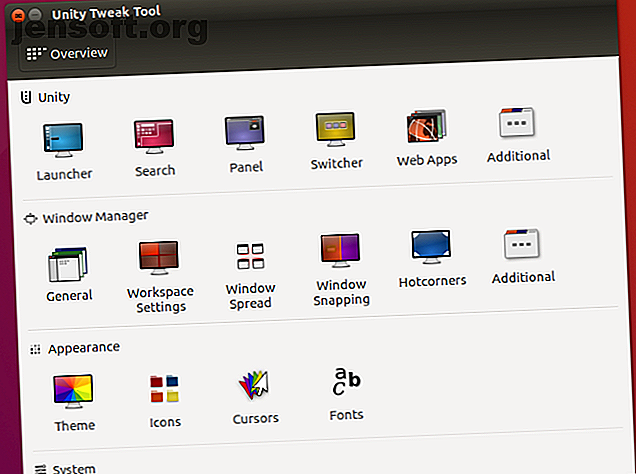Comment forcer l'affichage d'agendas Google partagés sur iOS
Publicité
Les calendriers Google partagés sont un excellent moyen de garder les gens organisés. Qu'il s'agisse de votre ménage, de vos enfants ou de vos collègues, ils offrent un moyen simple de savoir ce que font les gens qui comptent pour vous.
Toutefois, si quelqu'un partage un calendrier avec vous et que vous possédez un iPhone, un iPad ou un autre appareil iOS, vous ne pourrez peut-être pas voir le calendrier (même si vous avez synchronisé votre Google Agenda sur votre iPhone).
Et nous ne voulons pas dire que vous devez ouvrir l'application Calendrier et cocher la case en regard des calendriers que vous souhaitez afficher. Le calendrier partagé ne sera pas affiché. Pire encore, supprimer et ré-ajouter les informations d'identification de votre compte Google ne changera rien; vous ne pourrez toujours pas voir les calendriers qui ont été partagés avec vous.
Alors, quelle est la solution?
Comment forcer l'affichage d'agendas Google partagés sur iOS
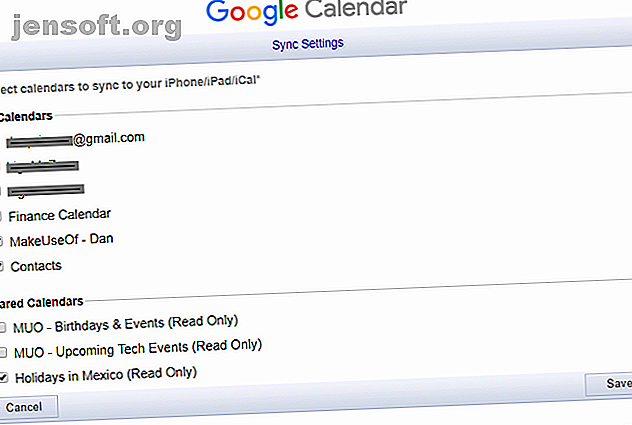
La manière dont vous êtes censé afficher des calendriers partagés sur votre téléphone n’est pas claire. La solution n'est pas évidente du tout.
Néanmoins, suivez les instructions simples ci-dessous et vous consulterez votre agenda Google partagé en un rien de temps:
- Lancez votre navigateur Web préféré sur votre appareil iOS.
- Tapez calendar.google.com/calendar/syncselect dans la barre d'adresse et appuyez sur Entrée.
- Remplissez vos identifiants de connexion.
- Faites défiler jusqu'à la section Calendriers partagés .
- Cochez les cases en regard des calendriers partagés que vous souhaitez voir visibles sur votre iPhone ou iPad.
- Appuyez sur le bouton Enregistrer .
Remarque: une fois que vous avez apporté les modifications à votre compte Google, il peut s'écouler quelques minutes avant que les calendriers apparaissent sur votre appareil.
Fermez maintenant le navigateur et ouvrez l'application Calendrier sur votre appareil. Au bas de l'écran, appuyez sur Calendriers. Vous devriez maintenant voir apparaître les calendriers que vous venez de sélectionner. Tapez sur les cases à cocher appropriées pour les activer ou les désactiver.
Pour des astuces plus cool dans Google Agenda 8 Astuces Google Agenda à apprendre avant Noël 8 Astuces Google Agenda à apprendre avant Noël Voici comment vous pouvez utiliser Google Agenda pour vous transformer en elfe organisé et vous empêcher de devenir un clown de Noël. Pour en savoir plus, consultez notre article sur la manière dont l'application peut vous faire gagner du temps au bureau. 7 Conseils Google Agenda pour une meilleure gestion du temps au bureau 7 Conseils Google Agenda pour une meilleure gestion du temps au bureau Si vous travaillez dans un bureau, Les fonctionnalités de Google Agenda que vous trouverez utiles pour gérer votre temps. Lire la suite .
Crédit d'image: tomeversley / Depositphotos
En savoir plus sur: Google Agenda, .