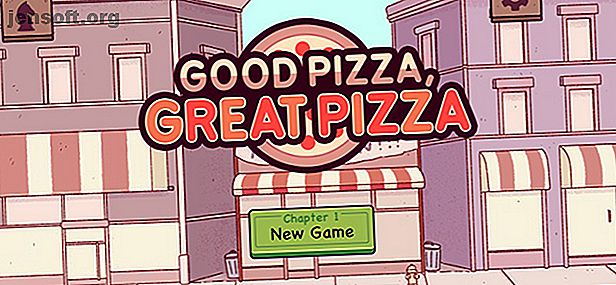Comment réparer le BSOD d'exception de vérification de machine dans Windows 10
Publicité
Une exception de vérification de machine est une erreur système critique de Windows. Le résultat? Un écran bleu de la mort. Malheureusement, une erreur d'exception de vérification de l'ordinateur n'est généralement pas unique. Certains utilisateurs signalent des erreurs d’exception de vérification automatique et doivent tester une longue liste de solutions possibles avant d’atteindre la terre promise.
Cet article rassemble les correctifs qui fonctionnent et les compile dans une belle liste. Voici comment remédier définitivement à votre erreur Machine Check Exception.
Qu'est-ce qu'une erreur d'exception de vérification de l'ordinateur?
Une exception de contrôle machine (MCE) est généralement une erreur liée au matériel de votre système. Malheureusement, les codes d'arrêt qui en résultent ne donnent pas toujours une image claire de ce qui ne va pas. L’architecture d’erreur matérielle Windows (WHEA) fait de son mieux pour localiser l’erreur, mais même celle-ci peut avoir ses propres échecs. Comment corriger l’erreur non corrigible WHEA sous Windows 10 Procédure de correction de l’erreur non corrigible WHEA sous Windows 10 les erreurs sont plus cryptiques et donc plus difficiles à résoudre. L'erreur WHEA Uncorrectable est l'une d'entre elles. Lire la suite .
Néanmoins, vous pouvez réduire une erreur MCE à quelques causes de base:
- Erreurs système liées au matériel
- Problèmes et surtension dus à l'overclocking
- Problèmes liés à la mémoire
- Problèmes de matériel physique
- Pilotes périmés ou corrompus
C'est tout à fait la gamme, n'est-ce pas? Les erreurs de vérification de machine peuvent provenir de presque n'importe où car elles concernent du matériel et presque tout le reste. Ne pas s'inquiéter; Lisez la suite pour corriger votre erreur d'exception de vérification de l'ordinateur.
1. Mettre à jour les pilotes
L'un des correctifs les plus courants liés aux erreurs de vérification des machines est la mise à jour de pilotes système obsolètes. Les pilotes obsolètes sont de plus en plus rares sur les ordinateurs Windows 10, car Microsoft gère automatiquement les mises à jour des pilotes. Cependant, cela ne signifie pas que les pilotes obsolètes ne peuvent pas et ne vont pas arriver. Windows 10 répertorie les pilotes mis à jour dans la section Mise à jour et sécurité du panneau Paramètres.
Appuyez sur les touches Windows + I pour ouvrir le panneau Paramètres, puis sélectionnez Mise à jour et sécurité > Afficher l'historique des mises à jour . Vous pouvez trouver toutes les mises à jour de pilotes ici. Maintenant, tapez Gestionnaire de périphériques dans la barre de recherche du menu Démarrer et sélectionnez la meilleure correspondance. Dirigez-vous vers le bas de la liste et recherchez un symbole d'erreur. S'il n'y a rien, le statut de votre pilote n'est probablement pas la source du problème.
Cela dit, vous pouvez utiliser un outil tiers pour mettre à jour simultanément tous les pilotes de votre système. Consultez cette liste d'outils gratuits que vous pouvez utiliser pour résoudre la majorité des problèmes de Windows. Les meilleurs outils de réparation gratuits de Windows 10 pour résoudre tout problème Les meilleurs outils de réparation gratuits de Windows 10 pour résoudre tout problème Si vous rencontrez des problèmes système ou des paramètres non fiables, vous devez utiliser ces outils de réparation gratuits Windows 10 pour réparer votre PC. Lire la suite . Les deux premières options, Driver Booster et Snappy Driver Installer d'IOBit, remplissent exactement cette fonction.
2. Vérification du matériel physique
Ensuite, effectuez une rapide vérification du matériel physique. Est-ce que toute votre RAM est bien installée? Votre dissipateur thermique est-il en place? Votre GPU a-t-il changé de place? Une erreur d’exception de vérification de la machine est étroitement liée au matériel de votre système. Avez-vous installé un nouveau composant ou changé de matériel?
Et, pendant que vous êtes à l'intérieur de votre boîtier, nettoyez-le un peu. Cela signifie enlever la poussière et l'accumulation de vos fans. Si vous avez de l’air comprimé, donnez-en un peu à vos fans, ainsi qu’aux fans de votre GPU. Sinon, quelques bonnes vieilles respirations profondes et des coups puissants ont un effet similaire (bien que moins efficace).
3. Réinitialiser l'overclocking du système
L'overclocking est une autre contrainte pour le matériel du système. Si vous le faites correctement, vous optimisez les performances de votre matériel système. L'overclocking n'a jamais été aussi simple. Il existe d'innombrables guides pour presque chaque matériel et les forums en ligne regorgent d'expériences d'overclocking d'autres utilisateurs.
L'overclocking, cependant, impose une charge supplémentaire sur votre matériel, même s'il se situe dans les limites raisonnables des limites matérielles annoncées. La réinitialisation de tout overclocking peut aider à effacer vos erreurs d’exception de vérification de la machine.
Il est fort probable que vous deviez entrer dans le menu BIOS ou UEFI de votre système. Pour ce faire, éteignez votre système. Ensuite, rallumez votre système en appuyant sur la touche d'accès au menu BIOS / UEFI (généralement F2, mais les autres touches courantes sont F1, F10, DEL et ESC. Comment entrer dans le BIOS sous Windows 10 (et versions antérieures) BIOS sous Windows 10 (et versions antérieures) Pour entrer dans le BIOS, vous devez généralement appuyer sur une touche spécifique au bon moment. Voici comment entrer dans le BIOS sous Windows 10. En savoir plus).
Les paramètres BIOS et UEFI varient selon les fabricants, mais les titres de menu sont généralement similaires. Vous recherchez une option Overclocking . Pour la plupart, les options d'overclocking se trouvent dans les menus Avancé, Performance, Fréquence ou Tension.
Recherchez le menu et réinitialisez vos options d'overclocking. La réinitialisation ramènera votre système à son état d'origine, mais pourrait également supprimer l'erreur d'exception de vérification de l'ordinateur dans le processus.
Réinitialiser vos paramètres BIOS / UEFI
Si la suppression de vos paramètres de surcharge du BIOS / UEFI ne résout pas le problème, essayez de réinitialiser tout le BIOS. Quelque part dans le menu du BIOS, il existe une option pour effectuer une réinitialisation complète des paramètres du BIOS. Recherchez l'option et sélectionnez-la.
4. Exécuter CHKDSK
Windows Check Disk est un utilitaire Windows intégré que vous exécutez à partir de l'invite de commande 7 Fonctionnalités Nifty CHKDSK à utiliser dans Windows 10 7 Fonctionnalités Nifty CHKDSK à utiliser dans Windows 10 CHKDSK ("vérification du disque") est un outil de diagnostic Windows qui analyse les volumes de lecteurs de données., vérifie leur intégrité et corrige les erreurs si nécessaire. Nous soulignons ici les fonctionnalités améliorées de CHKDSK que vous pouvez trouver dans Windows 8 et ... Lisez plus. CHKDSK vérifie vos fichiers système et corrige tout problème en cours de route.
Tapez invite de commande dans la barre de recherche du menu Démarrer, puis cliquez avec le bouton droit sur la meilleure correspondance et sélectionnez Exécuter en tant qu'administrateur . (Vous pouvez également appuyer sur les touches Windows + X, puis sélectionner Invite de commandes (Admin) dans le menu.)
Ensuite, tapez chkdsk / r et appuyez sur Entrée. La commande analysera votre système à la recherche d'erreurs et résoudra les problèmes éventuels.
5. Exécuter SFC
Ensuite, exécutez la vérification des fichiers système (SFC). SFC est un autre outil système Windows. Comment réparer les fichiers système Windows corrompus avec une seule commande Comment réparer les fichiers système Windows corrompus avec une seule commande Si vous rencontrez des problèmes étranges dans Windows, il est possible que des fichiers système soient corrompus. Voici comment les réparer à l'aide du vérificateur de fichiers système. Lire la suite qui vérifie les fichiers manquants et corrompus. Cela ressemble à CHKDSK, non? Eh bien, SFC recherche spécifiquement les fichiers système Windows, tandis que CHKDSK analyse l’ensemble du lecteur pour rechercher les erreurs.
Mais avant d'exécuter la commande SFC, il est préférable de vérifier qu'elle est complètement fonctionnelle.
DISM est synonyme de gestion et maintenance des images de déploiement. DISM est un utilitaire Windows intégré offrant une vaste gamme de fonctions. Dans ce cas, la commande DISM Restorehealth garantit que notre prochain correctif fonctionnera correctement. Suivez les étapes suivantes.
- Tapez Invite de commandes (Admin) dans la barre de recherche du menu Démarrer, puis cliquez avec le bouton droit de la souris et sélectionnez Exécuter en tant qu'administrateur pour ouvrir une invite de commande avec privilèges élevés.
- Tapez la commande suivante et appuyez sur Entrée: DISM / online / cleanup-image / restorehealth
- Attendez que la commande soit terminée. Le processus peut prendre jusqu'à 20 minutes en fonction de la santé de votre système. Le processus semble bloqué à certains moments, mais attendez qu'il soit terminé.
- Une fois le processus terminé, tapez sfc / scannow et appuyez sur Entrée.
Regardez la vidéo suivante. La vidéo propose des correctifs pour l'erreur d'exception du service système Windows, mais les sections relatives aux analyses CHKDSK et SFC sont identiques.
6. Vérifiez votre RAM en utilisant MemTest86
MemTest86 est un outil gratuit et autonome de test de la mémoire pour les machines x86. Comment tester en toute sécurité votre processeur, processeur et processeur (overclocké) Comment faire pour tester en toute sécurité votre processeur, processeur (et processeur) (overclocké) Le système reste stable sous des charges lourdes, en particulier si vous avez overclocké votre matériel. Nous vous montrons comment fonctionnent les tests de résistance et les pièges à surveiller. Lire la suite . Vous démarrez MemTest86 à partir d'un lecteur flash USB (ou d'un disque amorçable) et vous le laissez pour vérifier la mémoire vive du système. Maintenant, une vérification de la RAM MemTest86 prend beaucoup de temps; un seul passage prend des heures en fonction de la quantité de RAM installée.
Pour profiter pleinement de MemTest86, vous devez exécuter au moins deux passes (soit deux cycles complets). Cependant, dans la plupart des rapports, MemTest86 devrait exposer un problème grave de RAM après un court laps de temps.
Allez sur la page de téléchargement MemTest86 et téléchargez l’ image pour la création d’un CD amorçable (format ISO) . Ensuite, vous devez écrire le MemTest86 ISO sur un lecteur flash USB. Découvrez cette liste de dix outils gratuits pour créer un lecteur flash USB amorçable. Créez un périphérique USB amorçable à partir d'un ISO avec ces 10 outils. Créez un périphérique USB amorçable à partir d'un ISO avec ces 10 outils. Vous souhaitez créer un lecteur USB amorçable à partir d'un fichier ISO? Nous avons les dix meilleurs créateurs de clés USB amorçables. Lire la suite .
Gravez MemTest86 en utilisant l’outil de votre choix, puis arrêtez votre système. Redémarrez le système en appuyant sur le bouton du menu Boot Selection (généralement F10, F11, DEL ou ESC), puis sélectionnez le lecteur flash USB MemTest86 amorçable. Le test de mémoire commencera automatiquement.
S'il renvoie des erreurs de RAM, effectuez une recherche sur Internet du code d'erreur et saisissez-le pour découvrir votre prochain plan d'action.
7. Dernier recours: réinitialiser Windows 10
Si rien d'autre ne fonctionne, vous pouvez utiliser la fonction Réinitialisation de Windows 10 pour actualiser votre système. La seule raison de réinitialiser ou d'actualiser Windows 10: fouillis La seule raison de réinitialiser ou d'actualiser Windows 10: fouillis Lorsque Windows 10 se sent lent, vous pouvez attribuer diverses formes. de fouillis. Vous pouvez mettre Windows à niveau en utilisant Réinitialiser ou Actualiser. Nous expliquons la différence et comment l'utiliser. Lire plus de fichiers. Windows 10 Reset remplace les fichiers de votre système. 4 façons de réinitialiser Windows 10 et de réinstaller From Scratch. 4 façons de réinitialiser Windows 10 et de réinstaller From Scratch. Windows 10 est toujours Windows, ce qui signifie qu'il faut recommencer de temps en temps. Nous vous montrons comment obtenir une nouvelle installation de Windows 10 avec le moins d'effort possible. Lisez-en plus avec un ensemble de fichiers entièrement nouveaux et supprimez théoriquement tous les problèmes en suspens relatifs à votre erreur d'exception de vérification de l'ordinateur tout en préservant la majorité de vos fichiers importants.
Allez dans Paramètres> Mise à jour et sécurité> Récupération, puis sous Réinitialiser ce PC, sélectionnez Démarrer . Votre système redémarre dès que vous appuyez sur le bouton. Assurez-vous donc de sauvegarder tous les fichiers importants au préalable. Votre système va redémarrer, alors vous pouvez sélectionner Conserver mes fichiers ou Tout supprimer .
Erreur d'exception de vérification de la machine supprimée!
Vous pouvez maintenant consigner votre erreur d'exception de vérification de l'ordinateur dans les livres d'historique. Les erreurs MCE ne sont jamais agréables à gérer car elles peuvent provenir de n’importe quelle partie du matériel de votre système. Les correctifs ci-dessus trouveront la racine de votre problème MCE et l’élimineront enfin de votre système.
Pour un dépannage plus spécifique, consultez notre guide pour la résolution du problème «Erreur interne du planificateur vidéo». Erreur interne du planificateur vidéo: 8 correctifs pour ce code d'arrêt Windows 10 Erreur interne du planificateur vidéo: 8 correctifs pour ce code d'arrêt de Windows 10 Respecté le cryptique Windows 10 code d'arrêt "ERREUR INTERNE DU PROGRAMMATEUR VIDÉO"? Ces solutions potentielles peuvent le résoudre pour vous. Lire la suite .
Explorez plus au sujet de: écran bleu de la mort, erreurs de démarrage, restauration du système, dépannage, Windows 10.