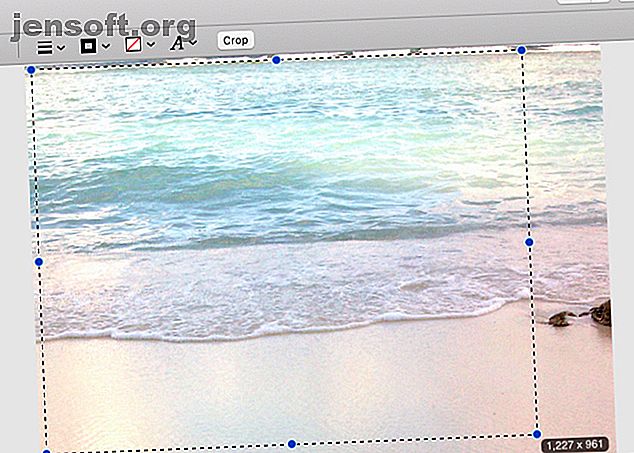
Comment modifier des photos sur Mac à l'aide de l'application de prévisualisation
Publicité
Saviez-vous que l'application de prévisualisation de votre Mac peut également servir d'éditeur de photos? Vous éviterez sans aucun doute l'utilisation de programmes plus complexes tels que Photoshop ou même Apple Photos pour les tâches d'édition de base.
Voyons comment vous pouvez utiliser Aperçu pour éditer des photos. Gardez à l'esprit que les modifications que vous apportez avec Preview sont destructives. Donc, si vous souhaitez conserver la photo d'origine pour une utilisation ultérieure, vous devez en faire une copie avant de la modifier avec Aperçu.
Comment rogner des photos avec Preview sur Mac
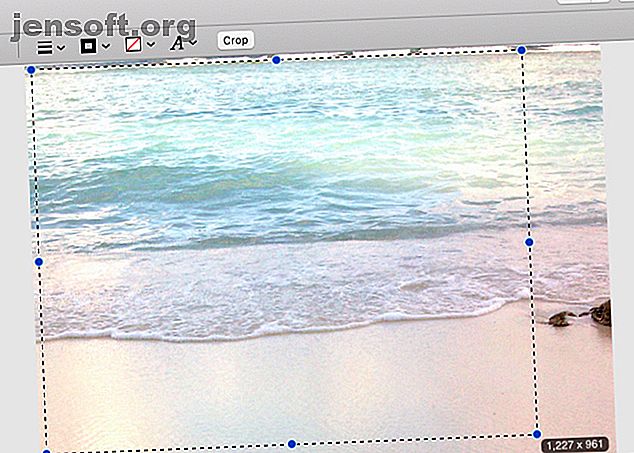
Pour rogner une photo, vous devez d’abord en sélectionner la partie que vous souhaitez conserver. C'est là qu'intervient l'outil de sélection de rectangle de sélection rectangulaire.
L'outil est actif par défaut. tout ce que vous avez à faire est de cliquer et de faire glisser la souris sur la zone appropriée pour la sélectionner. Il est pratique que vous puissiez voir les dimensions de la zone sélectionnée au bord du curseur.
Vous souhaitez déplacer la sélection de sélection vers une autre partie de la photo? Cliquez et faites glisser la sélection à l'endroit où vous souhaitez qu'elle apparaisse.
Si vous souhaitez limiter la sélection à un carré parfait, maintenez la touche Maj enfoncée pendant la sélection. Maintenez la touche Option enfoncée si vous souhaitez agrandir la zone sélectionnée à partir du centre.
Une fois que la sélection vous convient, cliquez sur Outils> Recadrer pour recadrer la photo. Si vous souhaitez rogner la zone que vous avez sélectionnée et conserver le reste, cliquez sur Édition> Inverser la sélection .
Sélection de zones spécifiques d'une photo
Vous souhaitez sélectionner des parties de forme irrégulière d'une photo avant de la modifier? L'outil de sélection de rectangle de sélection n'aide pas beaucoup pour cela.
Mais les outils Lasso Selection et Smart Lasso le sont. Ils vous permettent de dessiner manuellement un rectangle de sélection autour de n'importe quel objet d'une photo. Vous pouvez y accéder via la barre d'outils Balisage, que nous verrons plus tard.
Comment redimensionner ou faire pivoter des photos avec Preview sur Mac
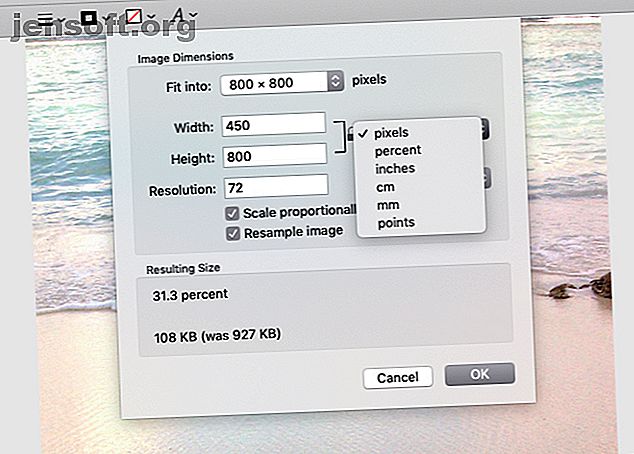
Si vous souhaitez redimensionner une photo au lieu de la recadrer, vous devez cliquer sur Outils> Ajuster la taille . (Bien entendu, vous n'avez pas besoin de sélectionner une partie de la photo en premier.)
Dans la fenêtre d'outils qui s'affiche, vous verrez que vous pouvez redimensionner la photo selon diverses dimensions prédéfinies ou choisir des valeurs personnalisées. L'outil affiche également la taille du fichier avant et après le redimensionnement.
Par défaut, l'outil de redimensionnement redimensionne votre image proportionnellement et le rééchantillonne également. Si vous ne voulez pas que cela se produise, vous pouvez décocher les cases correspondantes. Une fois les paramètres de redimensionnement définis, cliquez sur le bouton OK pour déclencher l'action de redimensionnement.
En ce qui concerne les actions de rotation et de retournement, vous les verrez dans le menu Outils . Vous trouverez également un bouton Rotation dans la barre d'outils principale.
L'aperçu vous permet également d'ajouter des formes et du texte à vos photos. Recherchez les outils d'annotation sous Outils> Annoter . Sur cette note, vous voudrez peut-être consulter notre guide simple pour les annotations. Le Guide simple pour les annotations: comment annoter des PDF, des livres électroniques, des images et des sites Web. est-ce que l'annotation est tout? Et comment devriez-vous annoter ce que vous avez lu? Voici les meilleurs outils pour les types de documents courants. Lisez-en plus pour en tirer le meilleur parti.
Comment ajuster les couleurs de l'image dans Preview sur Mac
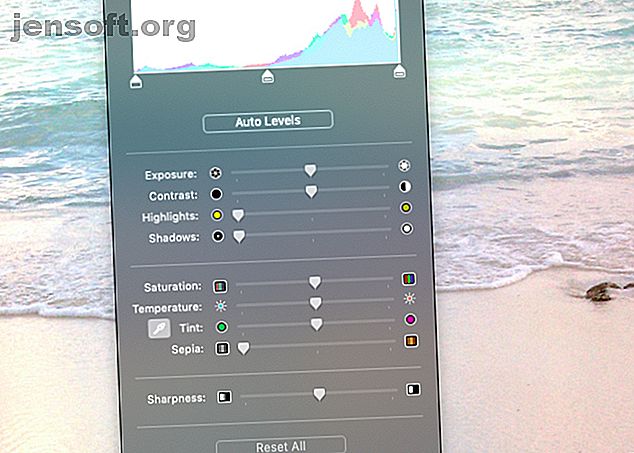
Si vous voulez, par exemple, rendre une photo plus nette, modifier sa luminosité ou sa saturation, vous pouvez le faire avec l'outil de réglage de la lumière et des couleurs de Preview. Ce n'est rien d'extraordinaire, mais ça fait le travail. Pour faire apparaître cet outil, cliquez sur Outils> Ajuster la couleur .
L'outil couleur est livré avec des curseurs permettant de régler divers paramètres tels que l'exposition, le contraste et la saturation. Vous pouvez les utiliser pour créer:
- Images en niveaux de gris: faites glisser le curseur Saturation tout à fait à gauche.
- Images aux tons sépia: réglez le curseur Sépia .
- Images plus chaudes ou plus froides: faites glisser le curseur de température vers la gauche (plus froid) ou vers la droite (plus chaud).
Lorsque vous ajustez les curseurs, vous verrez que l'image se met à jour en arrière-plan. Si vous n'êtes pas satisfait des changements que vous voyez, vous pouvez suivre votre chemin en arrière avec le raccourci d' annulation Cmd + Z.
Si vous préférez revenir à la photo d'origine, cliquez sur le bouton Tout réinitialiser en bas de la fenêtre de l'outil.
Vous devrez peut-être jouer un peu avec les curseurs pour obtenir une photo plus réaliste et plus esthétique. Le bouton le plus rapide pour obtenir une image légèrement améliorée est le bouton Niveaux automatiques . Il résout quelques problèmes de base de couleur et d’exposition pour vous.
Comment redimensionner par lot des photos dans Preview sur Mac
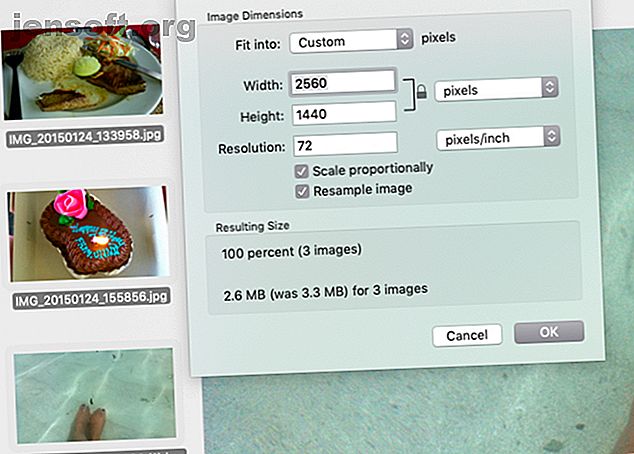
Si vous souhaitez redimensionner plusieurs photos à des dimensions spécifiques, vous pouvez le faire avec Aperçu.
Sélectionnez les photos appropriées dans le Finder et faites-les glisser sur l'icône du Dock de l'application Aperçu pour les ouvrir. Vous verrez maintenant les vignettes de toutes les photos sélectionnées dans la barre latérale de l'aperçu. Sélectionnez-les tous en cliquant sur Édition> Tout sélectionner ou en appuyant sur Cmd + A.
Utilisez maintenant l'outil de redimensionnement pour définir les dimensions d'image courantes. Une fois que vous avez cliqué sur le bouton OK dans la fenêtre de l'outil, Aperçu redimensionne toutes les images pour vous. L'application risque de ne pas répondre pendant un certain temps si vous avez sélectionné de nombreuses photos.
Vous pouvez également utiliser cette astuce d’édition par lots pour exporter des images dans un format courant.
Familiarisez-vous avec la barre d'outils de balisage
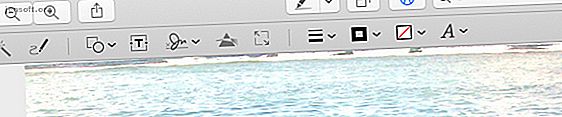
Bien que vous puissiez accéder aux fonctions d'édition ci-dessus à partir de la barre de menus, il est plus pratique de le faire depuis la barre d'outils Annotations .
Cette barre d'outils spéciale reste masquée par défaut. Pour le révéler, cliquez sur le bouton Afficher la barre d’outils de marquage situé à gauche du champ de recherche dans la barre d’outils principale.
La barre d'outils Annotation vous donne accès à la plupart des opérations d'édition importantes telles que Rogner, Ajuster la taille et Ajuster la couleur . Il affiche également les outils de sélection et d'annotation.
Vous pouvez modifier des images, prendre des captures d'écran, diviser et fusionner des fichiers PDF, et faire beaucoup plus avec Aperçu sur votre Mac. C'est pourquoi il est l'une des applications Mac par défaut que vous n'avez pas besoin de remplacer.
Si vous avez utilisé l'application uniquement pour visualiser des fichiers PDF et des images, il est temps de l'examiner de plus près. Commencez par tester nos trucs et astuces de prévisualisation essentiels. 10 astuces et conseils essentiels pour prévisualisation sur Mac. 10 trucs et astuces essentielles pour prévisualisation sur Mac. Preview est une application sans prétention qui peut faire le travail de six utilitaires autonomes. Lire la suite .
Crédit d'image: tomeversley / Depositphotos
Explorez plus d’informations sur: Astuces pour l’édition d’images, Éditeur d’images, Astuces Mac, Application de prévisualisation.

