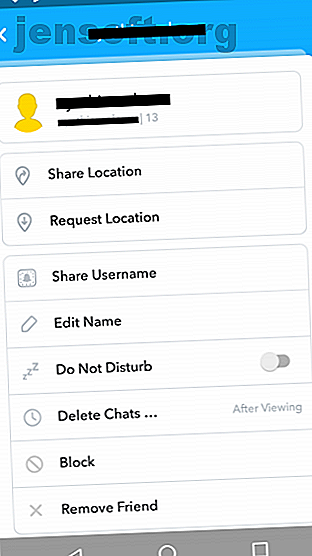Comment effectuer une réinitialisation SMC et PRAM / NVRAM sur votre Mac
Publicité
Parfois, votre Mac peut agir étrangement sans raison apparente: les lumières ne fonctionnent pas correctement, les réglages de volume sont gâchés, la résolution de l'écran change, ou peut-être que votre Mac ne démarre pas du tout.
Déverrouillez la feuille de triche «La plupart des raccourcis clavier Mac les plus utiles» maintenant!
Cela vous inscrira à notre newsletter
Entrez votre email Déverrouiller Lire notre politique de confidentialitéVous pouvez résoudre certains problèmes en fermant toutes vos applications et en essayant de redémarrer l'ordinateur. Parfois, cependant, vous devrez réinitialiser le SMC, la PRAM ou la NVRAM. Voyons comment faire chacune d'elles.
Qu'est-ce que le SMC sur un Mac?
Le contrôleur de gestion du système, ou SMC, est une puce de Mac à processeur Intel. Il est impliqué dans le fonctionnement de nombreuses parties physiques de la machine, notamment les voyants, les claviers et autres périphériques, les ventilateurs de refroidissement et les boutons d'alimentation. Il joue également un rôle dans le comportement de votre disque dur, dans le comportement de votre Mac en mode veille et dans l’alimentation.
Quand faut-il réinitialiser SMC?
SMC est responsable de nombreuses fonctions sur un Mac qu'il est utile de réinitialiser chaque fois que vous trouvez que le matériel de votre ordinateur fonctionne de manière inattendue. Voici une liste des principaux symptômes dont vous avez besoin pour réinitialiser le SMC:
- Les voyants de batterie ou d'état se comportent étrangement
- Le rétroéclairage du clavier ne fonctionne pas correctement
- Votre MacBook ne s'allume pas lorsque vous l'ouvrez
- Le voyant de l'adaptateur d'alimentation ne reflète pas ce qu'il fait
- Le ventilateur fonctionne à un taux anormalement élevé, en particulier à faible charge
- Le trackpad ne fonctionne pas
- Votre ordinateur ne se connecte pas au Wi-Fi
- Le mode d'affichage cible s'allume ou s'éteint de manière inattendue
- Les icônes d'application rebondissent pendant une période prolongée lors de l'ouverture
- Votre ordinateur fonctionne lentement, même lorsque la charge de processeur est faible
- Votre ordinateur s'éteint lentement Mac prend trop de temps pour s'arrêter? 7 Trucs et astuces pour essayer un Mac prenant trop de temps pour s'arrêter? 7 Trucs et astuces à essayer Votre Mac met-il longtemps à s'arrêter? Suivez ces conseils pour résoudre les problèmes d’arrêt de MacOS lents. Lire la suite
La réinitialisation du SMC est également l’une des solutions recommandées lorsque votre Mac ne démarre pas Mac ne s’allume pas? Comment le réparer et le faire démarrer Mac ne s'allume pas? Comment le réparer et le faire démarrer Si votre Mac ou Macbook ne s'allume pas, ne désespérez pas. Notre guide de dépannage de tous les problèmes de démarrage sur Mac le résoudra rapidement. Lire la suite .
Comment réinitialiser SMC sur un Mac
Il existe différentes manières de réinitialiser le SMC, en fonction du type de Mac que vous possédez. La méthode pour réinitialiser un MacBook Pro est différente de celle d'un iMac, par exemple.
Avant de commencer, essayez de fermer toutes vos applications ouvertes et de redémarrer votre ordinateur. Cela peut résoudre beaucoup de problèmes par lui-même.
Réinitialiser SMC sur un MacBook

Pour réinitialiser le SMC sur un MacBook avec la puce de sécurité Apple T2 (modèles à partir de 2018):
- Arrêtez votre Mac.
- Appuyez sur le bouton d'alimentation et maintenez-le enfoncé pendant 10 secondes, puis redémarrez.
- Si cela ne résout pas le problème, éteignez à nouveau le Mac.
- Appuyez sur la touche Maj droite, les touches Option gauche et Contrôle et maintenez-les enfoncées pendant sept secondes .
- Maintenez ces touches enfoncées pendant que vous maintenez enfoncé le bouton d'alimentation pendant sept secondes .
- Relâchez toutes les clés et attendez quelques secondes. Maintenant, redémarrez votre MacBook.
Pour réinitialiser le SMC sur un MacBook avec une batterie non amovible (principalement avant 2018):
- Arrêtez votre Mac.
- Maintenez les touches Maj, Ctrl et Option enfoncées du côté gauche du clavier. Maintenant, maintenez le bouton d'alimentation (ou le bouton Touch ID ) enfoncé .
- Maintenez toutes les touches enfoncées pendant 10 secondes .
- Relâchez toutes les touches et allumez votre MacBook.
Pour réinitialiser le SMC sur un ancien MacBook avec une batterie amovible (principalement avant 2015):
- Arrêtez votre Mac.
- Retirez la batterie.
- Appuyez sur le bouton d'alimentation et maintenez-le enfoncé pendant cinq secondes .
- Reconnectez la batterie et allumez votre MacBook.
Réinitialiser SMC sur un iMac, Mac Mini ou Mac Pro

Pour réinitialiser le SMC sur un Mac de bureau avec une puce T2 (telle qu'un iMac Pro):
- Arrêtez votre Mac.
- Maintenez le bouton d'alimentation enfoncé pendant 10 secondes .
- Relâchez le bouton d'alimentation, attendez quelques secondes, puis redémarrez l'ordinateur.
- Si le problème persiste, éteignez à nouveau votre Mac.
- Débranchez le cordon d'alimentation.
- Attends 15 secondes .
- Rebranchez le cordon d'alimentation et attendez cinq secondes .
- Allumez votre Mac.
Pour réinitialiser le SMC sur des Macs de bureau plus anciens (principalement avant 2018):
- Arrêtez votre Mac.
- Débranchez le cordon d'alimentation.
- Attends 15 secondes .
- Rebranchez le cordon d'alimentation et attendez cinq secondes .
- Allumez votre Mac.
Que sont la PRAM et la NVRAM sur un Mac?
PRAM (mémoire à accès aléatoire de paramètres) et NVRAM (mémoire à accès aléatoire non volatile) contiennent des informations sur la configuration d'un Mac.
Cela inclut des aspects tels que la date et l'heure, ainsi que les paramètres de contrôle du bureau, du volume, de la souris et autres. Ces zones de mémoire sont alimentées par une petite batterie. Par conséquent, ces paramètres ne sont pas perdus à chaque fois que vous éteignez votre ordinateur.
Les Macs modernes à processeur Intel sont dotés de la NVRAM, tandis que les modèles PowerPC plus anciens sont dotés de PRAM. Vous pouvez voir des gens se référer à PRAM alors qu’ils veulent dire NVRAM. Peu importe, ils ont la même fonction et vous les réinitialisez de la même manière.
Quand faut-il réinitialiser la PRAM ou la NVRAM?
Les problèmes liés à la PRAM ou à la NVRAM sont souvent liés au logiciel. Votre ordinateur peut oublier certains paramètres ou rencontrer des problèmes de connectivité. Vous pouvez essayer une réinitialisation de la PRAM lorsque vous rencontrez l’un de ces symptômes:
- Le volume ne répond pas correctement
- Le volume de démarrage n'est pas défini (un point d'interrogation apparaît avant le démarrage de votre ordinateur)
- Étrange défilement de la souris et vitesse de clic
- Le clavier ne répond pas normalement
- Le fuseau horaire ou l'horloge est incorrect
- La résolution d'affichage change ou ne change pas
- Problèmes AirPort
- Votre ordinateur s'arrête lentement
Comment réinitialiser une PRAM ou une NVRAM sur un Mac
Vous n'avez pas besoin de savoir si votre Mac est doté de NVRAM ou de PRAM, car le processus de réinitialisation des deux est le même:
- Arrêtez votre Mac.
- Appuyez sur le bouton d'alimentation .
- Avant que l’écran gris ne s’affiche, appuyez simultanément sur les touches Commande, Option, P et R.
- Maintenez les touches enfoncées jusqu'à ce que votre ordinateur redémarre et que vous entendiez le son de démarrage une seconde fois.
- Sur les Mac équipés de la puce de sécurité T2, maintenez les touches enfoncées jusqu'à ce que le logo Apple apparaisse et disparaisse pour la deuxième fois.
- Relâchez les clés.
Après avoir réinitialisé la mémoire NVRAM ou PRAM, vous remarquerez peut-être que certains de vos paramètres sont perdus, tels que l'heure, le volume, les paramètres de la souris et les préférences du clavier. Si vous vous souvenez des paramètres de votre ordinateur précédent, vous devriez être en mesure de le rétablir dans quelques minutes.
Problèmes Mac plus courants à résoudre
Bien que vous ne deviez pas avoir à réinitialiser votre Mac régulièrement, il est toujours bon de savoir ce que cela fait et comment s'y prendre pour résoudre les problèmes que vous pourriez rencontrer. Ce n'est pas un remède miracle, cependant. Vous aurez besoin d'autres solutions pour résoudre les problèmes de mémoire Mac, et de nombreux outils vous aideront à détecter les problèmes courants de macOS. Les 8 meilleurs outils Mac gratuits pour détecter et résoudre les problèmes communs MacOS Les 8 meilleurs outils Mac gratuits pour détecter et corriger les macOS courantes Problèmes Tous les utilisateurs de Mac devraient conserver ces 8 outils pour résoudre les problèmes éventuels, tels que les logiciels malveillants, les problèmes matériels, etc. Lire la suite .
Crédit d'image: Stokkete / Shutterstock
En savoir plus sur: mémoire d'ordinateur, astuces sur le matériel, astuces Mac, dépannage.