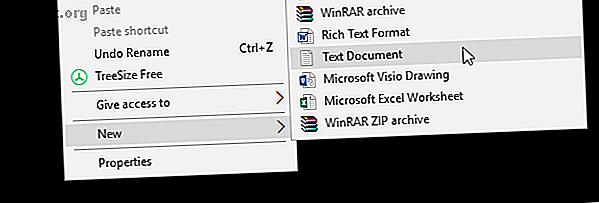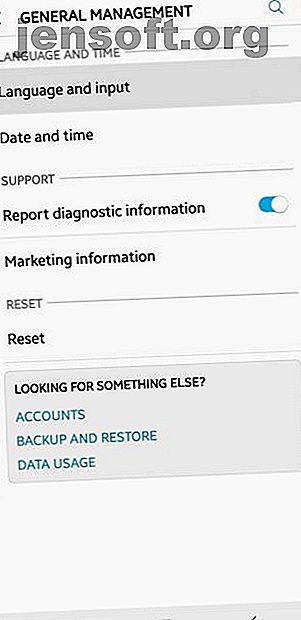
Comment connecter un clavier USB à votre téléphone Android
Publicité
Les appareils Android ont parcouru un long chemin, même en ce qui concerne le remplacement des ordinateurs portables et des ordinateurs de bureau pour des tâches quotidiennes telles que la prise de notes. Mais même maintenant, avec tous les progrès réalisés, les téléphones Android traînent encore dans un domaine critique: la dactylographie!
J'ai essayé toutes sortes de claviers alternatifs pour Android. Mon préféré est Gboard avec des gestes (environ 50 mots / minute), mais je peux quand même taper trois fois plus vite avec un clavier physique. Lorsque vous avez besoin de rapidité, «taper au pouce» ne suffit pas.
Voici comment connecter un clavier physique à n’importe quel appareil mobile Android et le transformer en remplacement de bureau Ditch Your Desktop! Transformez votre smartphone en remplacement de bureau Ditch Your Desktop! Transformez votre smartphone en un ordinateur de bureau de remplacement Vous souhaitez laisser tomber votre ordinateur de bureau et utiliser votre smartphone? Vous pouvez le faire! Lire la suite . L'option la plus simple est un clavier USB et tout ce dont vous avez besoin est un accessoire à 5 $ que vous pouvez récupérer sur Amazon.
Tout ce dont vous avez besoin est USB OTG
Notez que les périphériques Android sont plus minces que le bit de connexion d'un câble USB. Comment connecter un clavier USB à un périphérique Android? Avec un adaptateur appelé USB On-the-Go (OTG), disponible en plusieurs formes et tailles.
Plus précisément, vous aurez besoin d’un adaptateur USB vers micro-USB (pour les modèles de téléphone plus anciens) ou d’un adaptateur USB-vers-C-C (pour les modèles de téléphone plus récents). Vous ne savez pas de quoi vous avez besoin? Apprenez-en davantage sur les différents types de câbles USB et sur l'identification des câbles USB-C.
Adaptateur OTG USB-Micro-USB Ksmile Adaptateur OTG USB-Micro-USB Ksmile Acheter maintenant sur Amazon 4, 35 € Adaptateur USB-à-USB-C USB Basesailor Acheter maintenant sur Amazon 6, 99 €
J'avais un adaptateur OTG USB-à-Micro-USB Ksmile pour mon ancien Moto E, mais j'utilise maintenant l'adaptateur USB-à-USB-C Basesailor pour mon Samsung Galaxy S8. Si vous préférez un câble, vous pouvez envisager le câble OTG USB-à-Micro-USB en forme de L de 6 pouces Câble Matters ou le câble OTG de 6 pouces USB-à-USB-C de Matt Matters.
Cable Matters Câble OTG USB-à-Micro-USB en forme de L de 6 pouces Câble Cable Matters Câble OTG USB-à-Micro-USB en forme de L 6 pouces Acheter maintenant sur Amazon 8, 99 $ Câble Matters Câble USB-à-USB de 6 pouces en forme de L Acheter C Câble OTG Câble Matters Câble OTG USB-à-USB-C de 6 pouces Acheter maintenant sur Amazon 5, 99 €
Quel que soit leur type, ils fonctionnent tous de la même manière: branchez le bon côté du câble sur votre appareil Android, puis branchez votre clavier USB sur le côté USB du câble. Connection établie!
Vous pouvez également jouer avec d'autres utilisations liées à l'USB, comme connecter un appareil photo reflex numérique à votre appareil Android. 6 utilisations créatives pour votre tablette Android 6 utilisations créatives pour votre tablette Android Vous avez une tablette Android? Vous apprécierez ces utilisations créatives pour cela! Lire la suite .
Configuration du clavier USB externe pour Android
Une fois votre clavier connecté, vous devez prendre deux minutes pour le configurer correctement. Cela fonctionnera probablement tout de suite, de sorte que cette étape n'est pas strictement nécessaire - mais cela ne prendra pas longtemps et vous pourriez tout aussi bien l'adapter à votre guise dès le début:
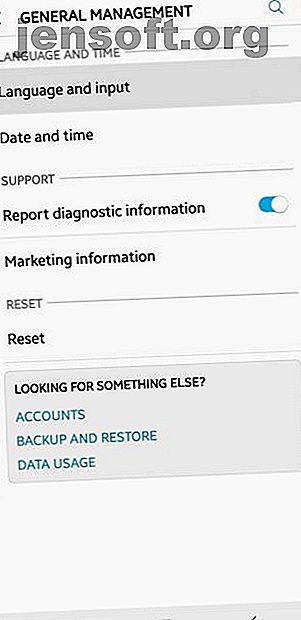
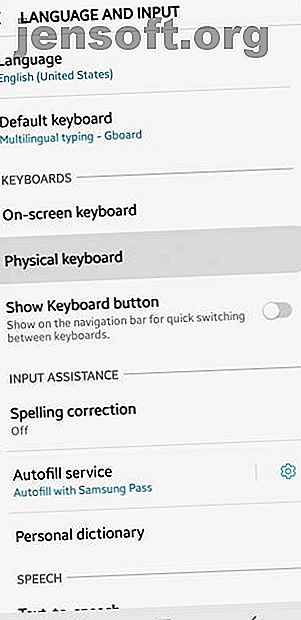
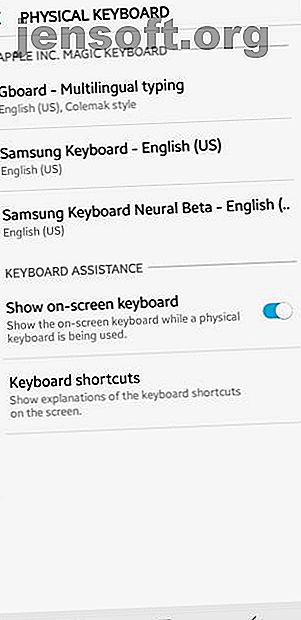
- Accédez aux paramètres de votre appareil.
- Appuyez sur Gestion générale .
- Tapez sur Langue et saisissez .
- Tapez sur le clavier physique .
- Dans la section du clavier que vous avez branché (par exemple, «Clavier magique Apple Inc.»), vous pouvez choisir une disposition de clavier pour chacune des applications de clavier installées sur votre appareil. J'utilise Gboard, j'ai donc modifié la présentation de Gboard pour adopter le style anglais (US), Colemak . (Pourquoi est-ce que j'utilise Colemak? Un simple changement peut augmenter votre vitesse de frappe de 50%. Un simple changement peut augmenter votre vitesse de frappe de 50%. Votre clavier pourrait ralentir votre vitesse de frappe. Voici donc un changement simple que vous pouvez faire pour déverrouiller votre vraie vitesse de frappe. Lire la suite)
Maintenant, ouvrez n'importe quelle application et commencez à taper. Ça devrait marcher. Félicitations!
Remarque: les captures d'écran ci-dessus concernent le Samsung Galaxy S8 sous Android 8.0 Oreo. Les étapes peuvent être légèrement différentes pour vous en fonction du fabricant, du modèle et de la version Android de votre appareil.
Quelques conseils à connaître
Une chose qui m'a surpris, c'est qu'Android prend en charge la plupart des touches «spéciales» d'un clavier. Voyant que les applications à clavier tactile ne sont pas des réplications un à un, je ne pensais pas que ce serait le cas. Mais il est!
Par exemple, les touches Accueil, Fin, Page précédente, Page suivante et Suppr fonctionnent parfaitement. Ceci est très utile lors de la saisie de formulaires longs, tels que la prise de notes ou la rédaction d'un document. La touche Entrée fonctionne également comme prévu, en insérant de nouvelles lignes ou en soumettant des formulaires en fonction du contexte.
Imprimer l'écran fonctionne également, ce qui déclenche l'action de capture d'écran au niveau du système d'exploitation. Prendre des captures d’écran sur Android peut être une douleur, c’est une solution de contournement étonnamment simple, à la fois particulière et pratique.
La touche Windows (si vous utilisez un clavier Windows) et la touche de commande (si vous utilisez un clavier Apple) déclenchent des fonctionnalités spéciales en fonction de votre version d'Android. Sur mon Samsung Galaxy S8, Google Assistant apparaît.
Les touches multimédias sont aléatoires. Lorsque je branche mon clavier mécanique générique, les touches de contrôle du volume et de contrôle de la lecture sont fonctionnelles. Mais lorsque je connecte mon clavier Apple Magic Keyboard, aucune des touches spéciales ne s'enregistre. Cela pourrait être un problème d’Apple uniquement, et j’espère bien que la plupart des touches de support du clavier fonctionneront bien.
L’utilisation d’un clavier USB avec un périphérique Android présente deux inconvénients: 1) il n’existe pas de moyen rapide de changer la langue ou la disposition du clavier, et 2) vous perdez l’accès à des éléments tels que les émojis et les symboles spéciaux qui ne sont pas saisissables physiquement. clavier.
Pourquoi ne pas simplement utiliser un ordinateur portable?
J'ai un ordinateur portable que j'aime et utilise quotidiennement. Mais je peux penser à quelques occasions où connecter un clavier à Android peut s'avérer plus approprié que de transporter un ordinateur portable approprié:
- Les appareils et claviers Android peuvent souvent être acquis à un prix inférieur au prix d'un ordinateur portable.
- Vous pouvez détacher le clavier et utiliser l'appareil mobile seul si nécessaire. (Les ordinateurs portables 2 en 1 existent, mais sont chers.)
- Vous pouvez garder tout votre travail sur l'appareil Android au lieu de le synchroniser avec un ordinateur portable.
- Vous pouvez utiliser certaines applications Android qui, selon vous, ne sont pas disponibles sur votre ordinateur portable.
- Les appareils Android ont une plus longue durée de vie de la batterie que les ordinateurs portables.
Une fois que tout est configuré et opérationnel, vous pouvez même aller plus loin en reflétant votre écran Android sur un ordinateur. Vous ne voudrez probablement pas travailler ainsi 24h / 24, mais si vous avez parfois besoin d'un écran plus grand, essayez-le! Vous pouvez également contrôler Android à l'aide de la souris et du clavier de votre ordinateur.
Toujours pas vendu sur l'idée d'utiliser un clavier USB avec Android? Découvrez d'autres méthodes pour taper sur un téléphone Android. 6 méthodes différentes pour taper sur un téléphone Android. 6 méthodes différentes pour taper sur un téléphone Android. Vous savez taper sur votre téléphone Android, mais saviez-vous que vous pouvez également saisir du code Morse, votre voix et plus? En savoir plus et les moyens de naviguer sur votre téléphone Android.
Crédit d'image: bambambu / Shutterstock
Explorez plus sur: astuces Android, clavier, astuces de productivité, dactylographie, USB.