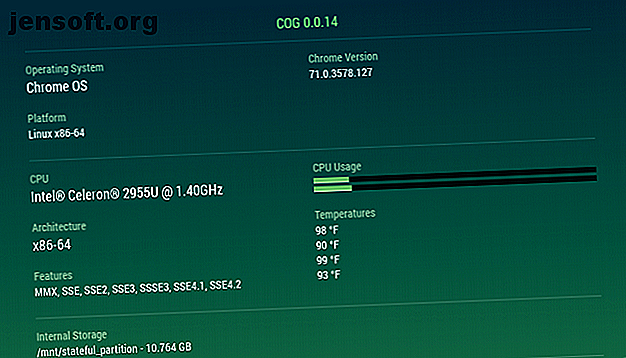
Vérification des spécifications du Chromebook et des informations système: 7 méthodes
Publicité
Le monde des Chromebooks évolue rapidement. les machines les plus récentes sont nettement plus puissantes que leurs prédécesseurs d'il y a quelques années.
Déverrouillez la feuille de triche "Chrome OS Keyboard Shortcuts" maintenant!
Cela vous inscrira à notre newsletter
Entrez votre email Déverrouiller Lire notre politique de confidentialitéSi vous souhaitez voir comment votre Chromebook se compare aux modèles récents, vous devez savoir comment vérifier les spécifications d'un Chromebook. Voici plusieurs façons de le faire.
1. Vérifier les spécifications du Chromebook avec une application
En règle générale, nous discutons des solutions natives d'un système d'exploitation avant d'examiner les options tierces.
Toutefois, si vous souhaitez simplement obtenir les informations de titre sur le matériel de votre ordinateur, la plupart des utilisateurs doivent rechercher directement une option externe. Comme nous le verrons plus tard, l'outil natif de Chrome OS n'est pas convivial et va bien au-delà des besoins de la plupart des utilisateurs.
Trois applications valent le détour:
Dent
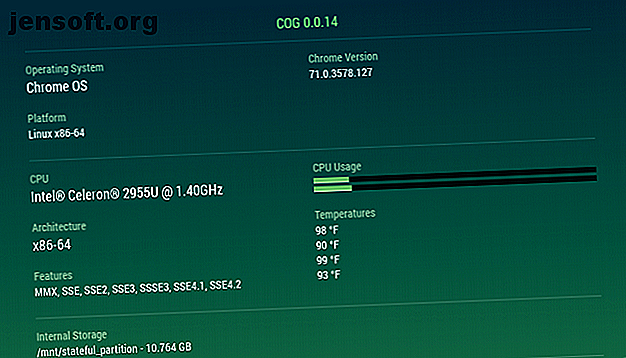
Cog est une application gratuite disponible sur le Chrome Web Store.
L'interface simple affiche les données que vous êtes le plus susceptible de vouloir. Cela inclut des informations sur la CPU, l'architecture du système, le stockage, le réseau et l'affichage.
Vous pouvez également utiliser Cog pour voir quels packs de langues vous utilisez, votre niveau de batterie et votre taux de décharge, ainsi que les plug-ins Chrome.
Télécharger: Cog (gratuit)
Informations système
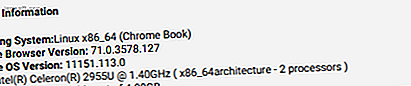
Les informations système offrent un niveau plus bas d'informations sur votre machine. Cinq choses sont affichées:
- Système opérateur
- Version du navigateur Chrome
- Version de Chrome OS
- CPU
- Mémoire
Les informations système sont gratuites dans le Chrome Web Store.
Télécharger: Informations système (gratuit)
Information système
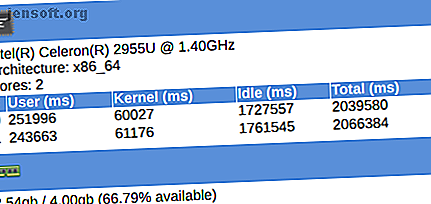
Les informations système portant le même nom ajoutent une barre d'outils à Chrome. La barre d'outils fournit sur le processeur et la RAM de votre machine.
Le plugin fournit également des données sur l'activité des cœurs de votre CPU.
Encore une fois, le plugin est gratuit à télécharger.
Télécharger: Informations système (gratuit)
Laquelle des trois applications vous convient le mieux en fonction des informations que vous recherchez. Testez les trois et laissez-nous savoir votre favori dans les commentaires à la fin.
Examinons maintenant les méthodes natives de vérification des informations système et des spécifications du système Chromebook.
2. Informations sur le système Chrome
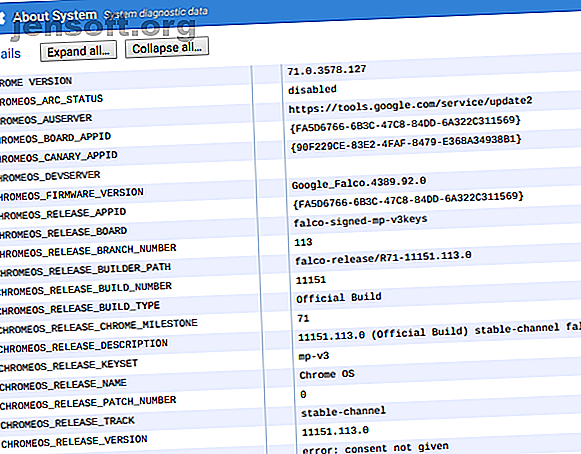
Chrome dispose d'un outil intégré qui vous permet de tout savoir sur les spécifications et les informations système d'un Chromebook, mais comme nous l'avons mentionné, il n'est pas convivial.
Si vous voulez le vérifier, vous devez ouvrir le navigateur Chrome et taper chrome: // system dans la barre d'adresse. Il donnera accès à la page À propos du système de Chrome.
En parcourant la liste des entrées, vous pouvez trouver des informations sur le BIOS, la RAM, le noyau, le matériel réseau, l'alimentation, etc. de votre Chromebook. Cliquez sur Développer pour voir plus de détails sur une entrée.
Il existe également de nombreuses informations système non matérielles, notamment les profils utilisateur, les paramètres et les fichiers journaux.
3. À propos de Chrome OS
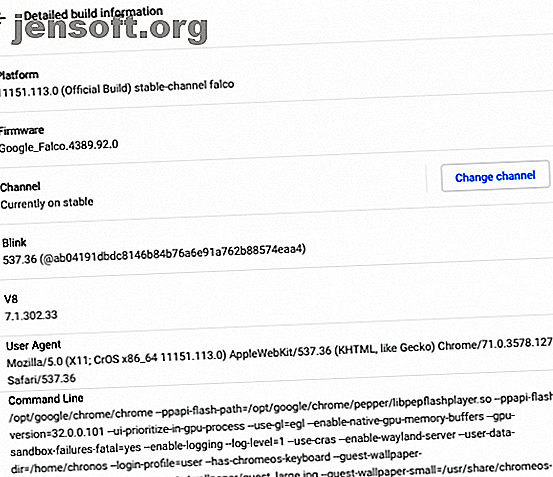
Si vous souhaitez en savoir plus sur un aspect spécifique des spécifications de votre Chromebook, vous devez connaître quelques autres outils.
Par exemple, si vous souhaitez uniquement connaître la version de Chrome OS que vous exécutez, par exemple pour vérifier si une mise à jour récente est correctement installée, allez dans le menu Paramètres .
Sur le côté gauche de l'écran, cliquez sur les trois lignes verticales pour ouvrir un menu. Au bas du menu, cliquez sur À propos de Chrome OS . Vous verrez la version que vous utilisez, ainsi qu'un bouton Rechercher les mises à jour .
Si vous avez besoin d'un peu plus de profondeur, cliquez sur Informations détaillées sur la construction . Vous pourrez voir la plate-forme, le micrologiciel, le canal de mise à jour, l'agent utilisateur, etc. de votre ordinateur.
4. Vérification du stockage sur un Chromebook
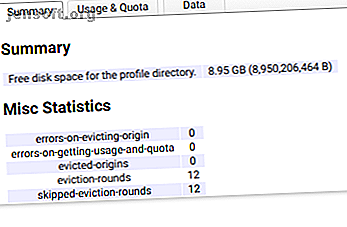
L'une des nombreuses raisons pour lesquelles les Chromebook ont un prix si raisonnable est qu'ils ne possèdent pas de disques durs massifs.
32 Go est standard. Les appareils plus chers ont 64 ou 128 Go, mais il existe encore de nombreux Chromebooks sur le marché avec une capacité de 16 Go ou moins.
En raison des contraintes strictes, vous devez surveiller de près votre situation de stockage.
Pour vérifier le stockage sur un Chromebook, tapez chrome: // quota-internes dans la barre d'adresse de Chrome. Vous verrez la quantité précise d’espace disponible sur votre disque, ainsi que d’autres statistiques diverses.
Remarque: Une solution au problème de stockage sur un Chromebook consiste à utiliser Google Drive. Vous bénéficiez de 15 Go gratuits, mais les propriétaires de Chromebook bénéficient de 100 Go supplémentaires d'espace disponible pendant deux ans.
Comment vérifier le stockage de Google Drive sur un Chromebook
Pour vérifier l'espace disponible sur votre compte Google Drive à partir de Chrome OS, ouvrez l'application Fichiers, cliquez sur les trois points verticaux situés dans le coin supérieur droit, puis consultez la barre située en bas du menu contextuel.
5. Utilisation de la mémoire, du processeur et du réseau du Chromebook
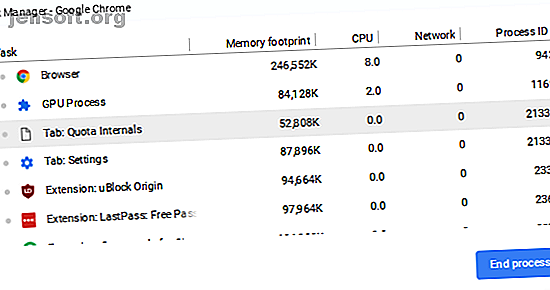
Les utilisateurs Windows sont familiarisés avec le gestionnaire de tâches. Mais beaucoup d’entre eux ne réalisent pas que Chrome OS a une fonctionnalité équivalente.
Le gestionnaire de tâches sous Chrome OS affiche des statistiques sur l'encombrement de la mémoire, l'utilisation du processeur et le réseau pour toutes les tâches en cours sur votre ordinateur.
Pour accéder au gestionnaire de tâches, ouvrez le navigateur Chrome et cliquez sur les trois points verticaux situés dans le coin supérieur droit. Naviguez jusqu'à Plus d'outils> Gestionnaire de tâches pour l'ouvrir.
6. Vérification des informations réseau sur un Chromebook
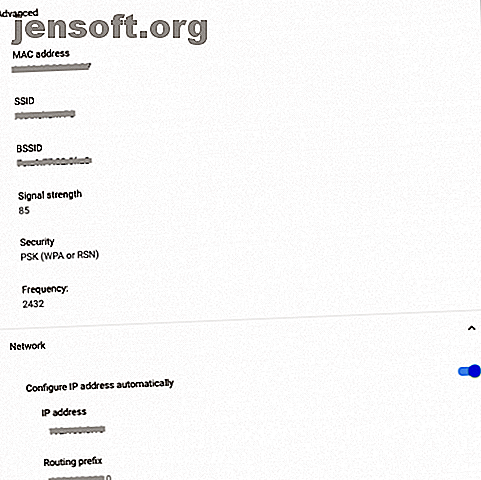
Si vous souhaitez vérifier quoi que ce soit concernant le matériel réseau ou la connexion de votre Chromebook, vous devez vous rendre dans l'application Paramètres .
En haut de l'application Paramètres, vous devriez voir le nom de votre connexion actuelle. Cliquez dessus, puis cliquez une seconde fois dans le menu développé.
Vous verrez votre adresse IP. Si vous développez les listes Avancé, Réseau et Proxy, vous pouvez trouver des informations sur tout, de votre adresse MAC à votre préfixe de routage.
7. Vérifier avec le fabricant
Si vous ne trouvez toujours pas les données dont vous avez besoin, vous pouvez consulter le site Web du fabricant en dernier recours. En fonction de l'âge de votre Chromebook, vous pourrez toujours trouver la fiche technique de votre appareil disponible au téléchargement.
En savoir plus sur votre Chromebook
Maintenant que vous savez vérifier les spécifications d'un Chromebook, vous pouvez prendre une décision éclairée pour savoir s'il est temps d'investir dans un nouvel ordinateur ou de mettre à niveau votre ordinateur existant.
Si vous êtes à la recherche d'un nouvel ordinateur, consultez certains de nos autres articles avant de vous rendre dans les magasins. Nous avons écrit sur les meilleurs Chromebooks que vous pouvez acheter dès maintenant. Les 5 meilleurs Chromebooks pour tous les types d'utilisateurs Les 5 meilleurs Des Chromebooks pour tous les types d'utilisateurs Vous recherchez le meilleur Chromebook du marché? Voici les meilleurs Chromebooks en fonction de vos besoins. Lisez-en plus sur certains des meilleurs ordinateurs portables pour moins de 500 $. Les 5 meilleurs ordinateurs portables pour moins de 500 $. Les 5 meilleurs ordinateurs portables pour moins de 500 $. Lire la suite .
En savoir plus sur: Chrome OS, Chromebook.

