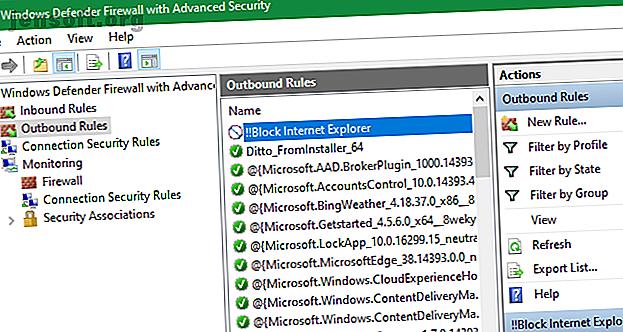
Comment bloquer Internet Explorer de l'accès à Internet
Publicité
Internet Explorer, le sac de frappe préféré du Web, a été relégué au second plan pour la plupart des utilisateurs. Bien qu'il soit toujours inclus dans Windows 10 à des fins d'entreprise héritées, Microsoft inclut désormais Edge comme navigateur Windows par défaut.
Malgré cela, vous pouvez toujours vous demander comment désactiver Internet Explorer (IE). Peut-être que vous ne voulez pas que d'autres utilisateurs de votre système fonctionnent dans le navigateur maladroit, ou simplement le détester et que vous vouliez bloquer Internet Explorer de votre système.
1. Comment bloquer Internet Explorer d’accéder à Internet via le pare-feu Windows
Windows comprend un pare-feu intégré qui vous permet de contrôler la manière dont les programmes communiquent avec Internet. Vous pouvez configurer une nouvelle règle ici pour bloquer toutes les connexions via Internet Explorer.
Pour commencer, recherchez le pare - feu Windows et ouvrez Windows Defender Firewall avec Advanced Security . Cliquez sur Règles sortantes dans le panneau de gauche, puis sélectionnez Nouvelle règle dans la partie droite.
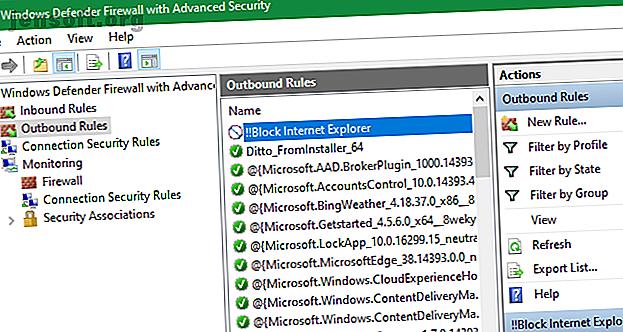
Dans la fenêtre Type de règle obtenue, choisissez Programme et cliquez sur Suivant . Vous devrez ensuite rechercher le fichier exécutable pour Internet Explorer.
Sur une installation 64 bits de Windows 10, vous trouverez des dossiers pour Internet Explorer à la fois dans les dossiers Program Files et Program Files (x86) . Lors de nos tests, le blocage de la version d'IE dans Program Files n'a eu aucun effet, mais le blocage du fichier dans Program Files (x86) a bloqué l'exécution des deux exécutables.
Par conséquent, vous devez bloquer le fichier suivant si vous utilisez Windows 64 bits:
C:\Program Files (x86)\Internet Explorer\iexplore.exe Si vous utilisez Windows 32 bits, ce sera à l'emplacement suivant:
C:\Program Files\Internet Explorer\iexplore.exe 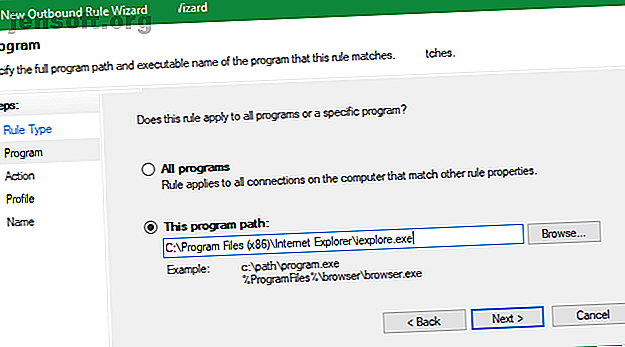
Pour continuer, choisissez Bloquer la connexion et configurez-la pour qu'elle s'applique aux trois types d'emplacement disponibles. Enfin, donnez-lui un nom descriptif comme Block Internet Explorer . Vous pouvez également définir une description si vous le souhaitez.
Une fois que vous aurez confirmé cela, Internet Explorer ne pourra plus accéder à quoi que ce soit sur Internet.
2. Comment désactiver complètement Internet Explorer
Au cas où bloquer Internet Explorer d’accéder à Internet ne suffirait pas, voyons l’option nucléaire. Vous pouvez désactiver complètement Internet Explorer sur votre système, empêchant ainsi quiconque de l’utiliser.
En fin de compte, vous ne pouvez pas désinstaller Windows Internet Explorer comme un programme normal, car il est considéré comme faisant partie de Windows. Au lieu de cela, vous devrez le désactiver à partir du menu Fonctions de Windows.
Recherchez les fonctionnalités Windows dans le menu Démarrer et sélectionnez l'entrée Activer ou désactiver les fonctionnalités Windows . Cela vous mènera à un panneau avec une liste de fonctionnalités optionnelles dans Windows. Ici, décochez la case pour Internet Explorer 11 et cliquez sur OK .
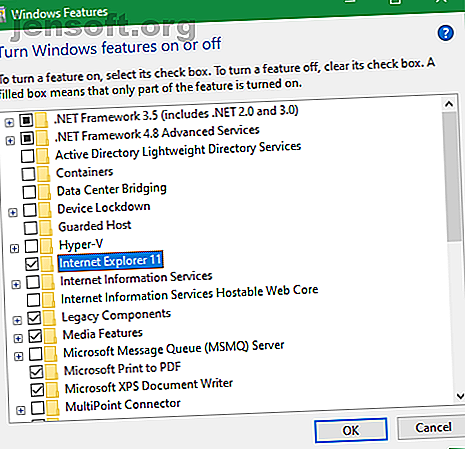
Windows prendra un moment pour supprimer Internet Explorer, puis il vous demandera de redémarrer votre ordinateur pour terminer le processus. Après un redémarrage, vous ne verrez aucune trace d’Internet Explorer sur votre système.
Si vous avez besoin d'accéder à nouveau à IE, il vous suffit de répéter ce processus et de cocher la case Internet Explorer 11 pour le réactiver.
3. Bloquez Internet Explorer à l'aide d'un faux proxy
C'est la méthode «classique» de blocage de l'accès Internet pour Internet Explorer. Windows prend en charge l'utilisation d'un serveur proxy pour se connecter à Internet. Vous pouvez en tirer parti pour bloquer tout le trafic réseau en dirigeant votre ordinateur vers un serveur proxy factice.
Malheureusement, cette astuce présente un inconvénient majeur . Presque tous les autres navigateurs (y compris Chrome et Firefox) utilisent les paramètres de proxy que vous avez choisis pour Internet Explorer, ce qui vous évitera également de vous connecter à d'autres navigateurs. C'est donc presque trop efficace, car vous devrez supprimer le paramètre lorsque vous souhaitez vous connecter.
Pour modifier vos paramètres de proxy dans Windows 10, allez dans Paramètres> Réseau et Internet> Proxy . Ici, désactivez le curseur Détecter automatiquement les paramètres en haut de la page.
Ensuite, allez en bas et activez Utiliser un serveur proxy . Définissez l' adresse sur une valeur factice; 0.0.0.0 fonctionnera bien. Laissez le port à 80 et cliquez sur Enregistrer .
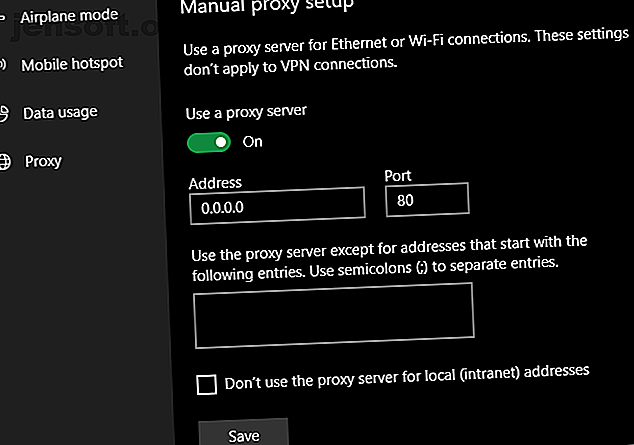
Après la sauvegarde, ces modifications doivent prendre effet immédiatement. Pour les inverser afin que vous puissiez revenir en ligne, désactivez simplement le curseur Utiliser un serveur proxy .
Empêcher les autres de changer de proxy
Ce serait un problème si quelqu'un pouvait accéder à l'application Paramètres et désactiver les options de proxy que vous avez configurées. Pour empêcher cela, vous pouvez bloquer l'accès à ces paramètres.
Si vous utilisez Windows 10 Pro, vous pouvez le faire à l'aide de l'éditeur de stratégie de groupe. Tapez gpedit.msc dans le menu Démarrer pour l'ouvrir, puis accédez à l'objet suivant:
User Configuration > Administrative Templates > Windows Components > Internet Explorer > Prevent changing proxy settings Définissez-le sur Activé pour bloquer l'accès à la page Paramètres utilisée ci-dessus, ainsi qu'aux paramètres de proxy de la section Options Internet à l'ancienne du Panneau de configuration.
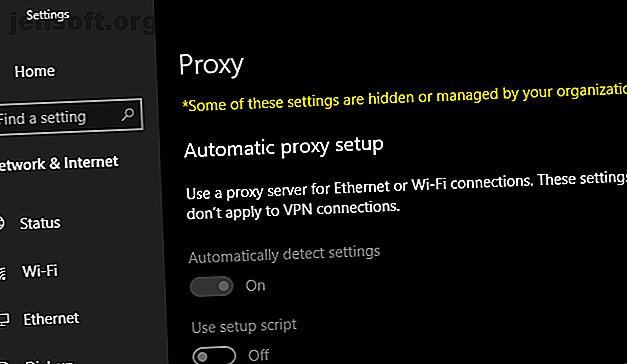
Ceux qui ne disposent pas de Windows 10 Pro doivent voir comment accéder à l'éditeur de stratégie de groupe dans Windows Home. Comment accéder à l'éditeur de stratégie de groupe, même dans Windows Home & Paramètres pour essayer. Comment accéder à l'éditeur de stratégie de groupe, même dans Windows Home & Paramètres pour essayer La stratégie de groupe est un outil puissant qui vous permet d'accéder aux paramètres système avancés. Nous allons vous montrer comment y accéder ou le configurer dans Windows Home et 5 stratégies de groupe puissantes à démarrer. Lire la suite . Bien que vous puissiez effectuer des modifications similaires via les modifications du registre, elles sont un peu gênantes à cause de la disponibilité des paramètres de proxy dans le Panneau de configuration et dans l'application Paramètres.
4. Utiliser le contrôle parental familial de Windows 10
Windows 10 comprend des options de contrôle parental regroupées sous le terme «famille». Cela vous permet de limiter les tâches que vos enfants peuvent faire sur l'ordinateur. L'un des outils proposés est la possibilité de mettre en liste blanche et de mettre en liste noire certains sites Web à l'aide d'Internet Explorer et Edge.
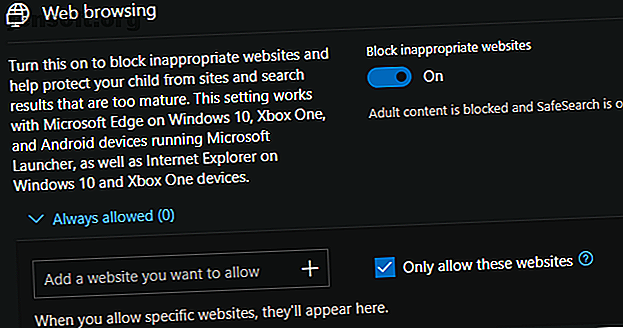
Si vous cochez la case Autoriser uniquement ces sites Web, vous pouvez les limiter à la seule navigation sur ces pages. Si vous combinez cela avec une liste vierge, vous empêchez Internet Explorer d’accéder à Internet. Bien sûr, cela ne fonctionne que pour le compte de l'enfant, mais cela reste utile.
Consultez notre guide sur les contrôles parentaux de Windows 10 Les meilleurs outils de contrôle parental de Windows 10 Les meilleurs outils de contrôle parental de Windows 10 Vous vous demandez comment rendre votre PC convivial pour les enfants? Nos outils et conseils de contrôle parental Windows 10 vous aideront à contrôler l’utilisation des ordinateurs par les enfants et à les protéger en ligne. Lisez-en plus pour commencer à fonder une famille.
Configurer le bon compte utilisateur
Les méthodes ci-dessus sont les principaux moyens de désactiver Internet Explorer et de l’empêcher de se connecter. Une fois que vous avez configuré l’un d’eux, il est important de s’assurer que les utilisateurs pour qui vous ne voulez pas accéder à Internet Explorer ne peuvent pas modifier ces paramètres et entrer correctement.
Pour ce faire, vous devez vous assurer que ces comptes sont configurés en tant qu'utilisateurs standard et non en tant qu'administrateurs. Allez dans Paramètres> Comptes> Famille et autres utilisateurs pour examiner les comptes d'utilisateur sur votre système et vous assurer qu'ils sont définis en tant que comptes standard.
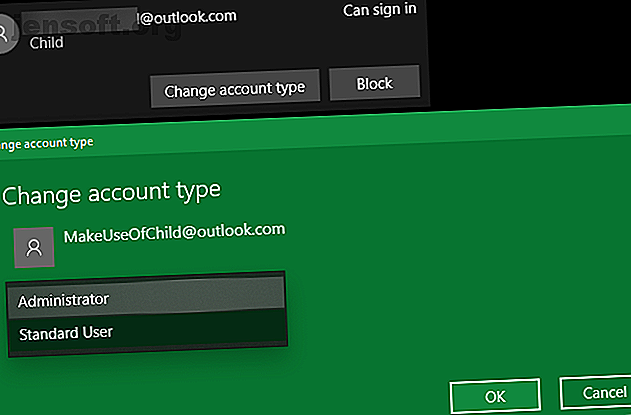
Assurez-vous également de bien comprendre le contrôle de compte d'utilisateur sous Windows. Contrôle de compte d'utilisateur et droits d'administrateur sous Windows 10 Contrôle de compte d'utilisateur et droits d'administrateur sous Windows 10 Que vous utilisiez un compte administrateur ou un compte Windows standard, ce qui compte est votre niveau de sécurité du contrôle de compte d'utilisateur. Voici ce que vous devez savoir. Lire la suite . Avec le contrôle de compte d'utilisateur, les comptes d'administrateur n'exécutent les programmes en tant qu'administrateur que lorsque cela est nécessaire. Les utilisateurs standard ne peuvent pas apporter de modifications au niveau du système (telles que le réglage de règles de pare-feu) sans fournir les informations d'identification de l'administrateur.
Vous saurez qu'une fonctionnalité est limitée par le contrôle de compte d'utilisateur lorsque vous voyez les boucliers bleu et jaune à côté. Malheureusement, ils ne sont pas vraiment présents dans l'application Paramètres, car ils apparaissent généralement dans le Panneau de configuration vieillissant.
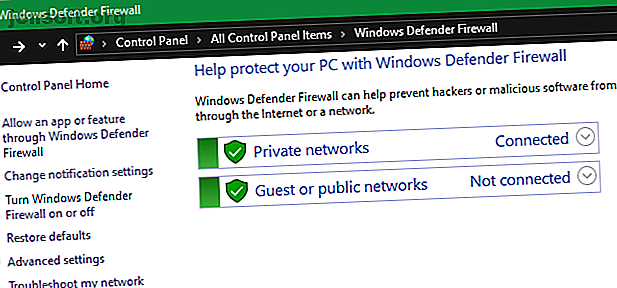
Avec les méthodes appropriées configurées et les restrictions appropriées sur les comptes d'utilisateur, Internet Explorer sera totalement bloqué. Et il ne sera pas facile pour quelqu'un d'autre d'annuler vos modifications. Consultez notre guide sur le verrouillage des comptes d'utilisateurs Windows. Procédure de verrouillage des comptes d'utilisateurs Windows. Procédure de verrouillage des comptes d'utilisateurs Windows. Laisser des personnes utiliser votre ordinateur pendant votre absence peut poser problème. Nous vous montrons comment limiter les fonctionnalités Windows sur les comptes standard ou enfants afin que d'autres ne puissent pas accéder aux informations sensibles. Lisez plus pour plus d'idées.
Blocage d'Internet Explorer: le succès!
Nous avons examiné comment bloquer Internet Explorer pour accéder à Internet. La méthode du pare-feu est le meilleur choix pour la plupart des gens, mais son retrait de Windows fonctionne également. Quoi que vous choisissiez, assurez-vous que les comptes sont verrouillés pour que vous ne souhaitiez pas accéder à IE en premier lieu.
Rappelez-vous que la plupart de ces conseils ont une portée assez étroite. Vous pouvez consulter notre guide complet sur le contrôle parental. Le guide complet du contrôle parental. Le guide complet du contrôle parental. Le monde des appareils connectés à Internet peut être terrifiant pour les parents. Si vous avez de jeunes enfants, nous vous couvrons. Voici tout ce que vous devez savoir sur la configuration et l’utilisation du contrôle parental. Lisez Plus pour la protection sur d'autres plates-formes.
En savoir plus sur: la sécurité informatique, le pare-feu, Internet Explorer, le contrôle parental, le proxy, le registre Windows, les astuces Windows.

