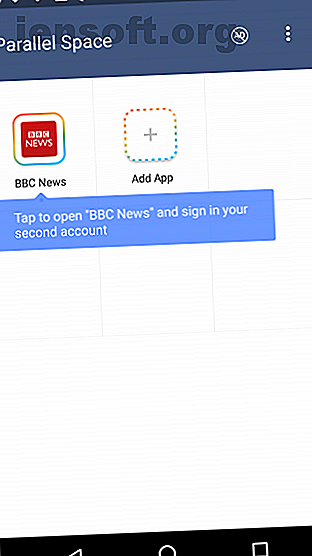La feuille de triche de raccourcis de clavier de trouveur pour Mac
Publicité
L'application Finder de votre bureau Mac est une plaque tournante d'activité constante. Vous utilisez l'application, pour commencer, pour installer et lancer des applications, prévisualiser des fichiers, organiser, sauvegarder et partager vos données.
Chargez votre flux de travail Mac avec notre aide-mémoire GRATUIT pour les raccourcis clavier Finder macOS!Étant donné que le Finder est pratique à bien des égards, apprendre à naviguer plus rapidement en augmentera votre productivité. Et c’est là que cette aide-mémoire entre en jeu. Elle vous montre comment prendre en charge diverses tâches du Finder, généralement sans vous servir du clavier.
Si vous débutez dans le Finder, faites un détour par nos conseils pour les débutants macOS dans le Finder et les meilleurs conseils pour utiliser efficacement le Finder avant d'explorer les raccourcis ci-dessous.
TÉLÉCHARGEMENT GRATUIT: Cette aide-mémoire est disponible en format PDF téléchargeable auprès de notre partenaire de distribution, TradePub. Vous devrez remplir un court formulaire pour y accéder pour la première fois seulement. Download Finder Raccourcis clavier Cheat Sheet pour Mac .
La feuille de triche de raccourcis de clavier de trouveur pour Mac
| Raccourci | action |
|---|---|
| Actions de base du Finder | |
| Cmd + N | Ouvre une nouvelle fenêtre |
| Cmd + T | Ouvrir un nouvel onglet |
| Cmd + W | Fermer la fenêtre active OU ¹Fermer l'onglet actif |
| Maj + Cmd + W | ¹Ferme la fenêtre active |
| Option + Cmd + W | Fermer toutes les fenêtres OU ¹Fermer tous les onglets sauf l'onglet actif |
| Option + Maj + Cmd + W | ¹Fermer toutes les fenêtres |
| Cmd + O | Ouvrir les articles sélectionnés |
| Option + Cmd + O | Ouvrir le ou les éléments sélectionnés et fermer la fenêtre active ou l'onglet ¹actif |
| Maj + Cmd + N | Créer un nouveau dossier |
| Contrôle + Cmd + N | Créer un nouveau dossier et y déplacer l’élément sélectionné |
| Cmd + I | Afficher le volet Obtenir des informations pour le ou les éléments sélectionnés |
| Option + Cmd + I | Afficher la sous-fenêtre Inspecteur pour le ou les éléments sélectionnés |
| Cmd + P | Ouvrir le fichier sélectionné pour impression |
| Entrer | Renommer l'élément sélectionné |
| Cmd + C | Copier les éléments sélectionnés dans le presse-papiers |
| Option + Cmd + C | ²Copie du chemin de l'élément sélectionné dans le presse-papier |
| Cmd V | Coller un élément du presse-papiers |
| Option + Cmd + V | Déplacer le ou les éléments sélectionnés vers l'emplacement actif, c.-à-d. Le ou les éléments coupés-collés |
| Cmd + Z | Annuler la dernière action |
| Maj + Cmd + Z | Inverser «Annuler l'action» |
| Cmd + D | Elément sélectionné en double |
| Contrôle + Cmd + A | Créer un alias pour les articles sélectionnés |
| Option + Contrôle + Cmd + A | Localiser l'élément d'origine pour le ou les alias sélectionnés |
| ³Espace | Ouvrir l'aperçu rapide des éléments sélectionnés |
| ³ Cmd + Y | Ouvrir l'aperçu rapide des éléments sélectionnés |
| ³Option + Cmd + Y | Ouvrir le diaporama ou l'aperçu en plein écran Quick Look de l'élément (s) sélectionné (s) |
| Contrôle + Cmd + T | Ajouter des raccourcis dans la barre latérale pour les éléments sélectionnés |
| Contrôle + Maj + Cmd + T | Ajouter le ou les éléments sélectionnés au Dock |
| Cmd + Supprimer | Déplacer le ou les éléments sélectionnés vers la corbeille |
| Option + Cmd + Supprimer | Supprimer le ou les éléments sélectionnés immédiatement |
| Maj + Cmd + Suppr | Poubelle vide |
| Option + Maj + Cmd + Supprimer | Vider la corbeille immédiatement c'est-à-dire sans dialogue d'avertissement |
| Cmd + E | Éjecter le disque ou le volume sélectionné |
| Cmd + F | Ouvrez une fenêtre de recherche du Finder (la barre de recherche est activée automatiquement) |
| Option + Cmd + Espace | Ouvrir une fenêtre de recherche du Finder même lorsque le Finder n'est pas actif |
| Options de vue et de tri | |
| Cmd + 1 | Passer à la vue des icônes |
| Cmd + 2 | Passer en vue liste |
| Cmd + 3 | Passer en vue de colonne |
| Cmd + 4 | Passer à la vue de la galerie |
| Contrôle + Cmd + 0 | ⁴Trier les éléments en groupes |
| Contrôle + Option + Cmd + 0 | Trier les articles par Aucun |
| Contrôle + Option + Cmd + 1 | Trier les éléments par nom |
| Contrôle + Option + Cmd + 2 | Trier les articles par genre |
| Contrôle + Option + Cmd + 3 | Trier les éléments par date de dernière ouverture |
| Contrôle + Option + Cmd + 4 | Trier les éléments par date d'ajout |
| Contrôle + Option + Cmd + 5 | Trier les éléments par Modifié |
| Contrôle + Option + Cmd + 6 | Trier les articles par taille |
| Contrôle + Option + Cmd + 7 | Trier les éléments par balises |
| Option + Cmd + 1 | Nettoyer les éléments par nom |
| Option + Cmd + 2 | Nettoyer les objets par genre |
| Option + Cmd + 5 | Nettoyer les éléments par Date de modification |
| Option + Cmd + 6 | Nettoyer les objets par taille |
| Option + Cmd + 7 | Nettoyer les éléments par balises |
| Option + Cmd + S | Basculer la barre latérale |
| Option + Cmd + T | Basculer la barre d'outils et la barre latérale |
| Maj + Cmd + T | Basculer la barre d'onglets |
| Option + Cmd + P | Basculer la barre de chemin |
| Maj + Cmd + P | Basculer l'aperçu de la barre latérale |
| Cmd + / (barre oblique) | Basculer la barre d'état |
| Cmd + J | Afficher les options d'affichage pour le dossier actif |
| Maj + Cmd +. (Période) | Basculer la visibilité des fichiers cachés |
| Flèche vers le haut | Vue Icône, Vue Galerie: Sélectionner le dernier élément |
| Vue Liste: Sélectionnez l'élément ci-dessus | |
| Vue Colonne: Sélectionnez le dernier élément si aucun élément n'est sélectionné, sinon sélectionnez l'élément ci-dessus | |
| Flèche vers le bas | Vue Icône, Vue Galerie: Sélectionner le premier élément |
| Vue Liste: Sélectionnez un élément ci-dessous | |
| Vue Colonne: Sélectionnez le premier élément si aucun élément n'est sélectionné, sinon sélectionnez l'élément ci-dessous | |
| Flèche gauche | Icon View: Sélectionnez un élément à gauche |
| Vue Liste: réduire le dossier | |
| Column View: Sélectionnez le dossier parent | |
| Vue Galerie: sélectionnez le dernier élément si aucun élément n'est sélectionné, sinon sélectionnez le premier élément à gauche | |
| Flèche droite | Icon View: Sélectionnez un élément à droite |
| Vue Liste: Développer le dossier | |
| Vue de colonne: Sélectionner un élément enfant | |
| Vue Galerie: sélectionnez le premier élément si aucun élément n'est sélectionné, sinon sélectionnez le premier élément à droite | |
| Languette | Vue Icône, Liste et Galerie: faites défiler les éléments dans le sens avant |
| Maj + Tab | Icône, Liste et Vue de la galerie: faites défiler les éléments dans le sens inverse |
| Cmd + Flèche Haut | Ouvrir le dossier (parent) |
| Cmd + Flèche Bas | Sélectionner le premier élément ou ouvrir le ou les éléments sélectionnés |
| ⁵Cmd + [ | Faire un pas en arrière |
| ⁵Cmd +] | Faire un pas en avant |
| Accéder aux emplacements du Finder standard | |
| Maj + Cmd + F | Ouvrir la fenêtre Récents |
| Maj + Cmd + O | Ouvrir le dossier Documents |
| Maj + Cmd + D | Ouvrir le dossier du bureau |
| Option + Cmd + L | Ouvrir le dossier Téléchargements |
| Maj + Cmd + H | Ouvrir le dossier personnel du compte d'utilisateur actuel |
| Maj + Cmd + C | Ouvrir la fenêtre de l'ordinateur |
| Maj + Cmd + R | Ouvrir la fenêtre AirDrop |
| Maj + Cmd + K | Ouvrir la fenêtre réseau |
| Maj + Cmd + I | Ouvrez iCloud Drive |
| Maj + Cmd + A | Ouvrir le dossier Applications |
| Maj + Cmd + U | Ouvrir le dossier Utilitaires |
| Maj + Cmd + G | Ouvrir la boîte de dialogue pour accéder au dossier à l'aide de chemin d'accès |
| Cmd + K | Utilitaire Open Connect to Server |
| Cmd +, (virgule) | Ouvrir les préférences du Finder |
| Gestion de la fenêtre | |
| Cmd + M | Réduire la fenêtre active |
| Option + Cmd + M | Réduire toutes les fenêtres |
| Cmd + `(Backquote) | Parcourir les fenêtres (non réduites) |
| Cmd + H | Masquer le Finder |
| Option + Cmd + H | Cacher toutes les applications sauf le Finder |
| Cmd + Q | Quitter le Finder |
| Raccourcis basés sur la souris | |
| Cmd-Click | Ouvrir l'élément de la barre latérale dans un nouvel onglet ou une nouvelle fenêtre |
| Barre d'outils / Barre latérale Cmd-Drag | Ajouter un élément ou déplacer / supprimer un élément de la barre d'outils / barre latérale |
| Cmd-Drag Fichier / Dossier | À la barre d'outils / barre latérale: Ajouter un raccourci |
| Vers n'importe quel emplacement sur le disque: déplacez l'élément ici | |
| Esc | Annuler l'action glisser-déposer à mi-chemin |
| Double-cliquez sur le séparateur en mode colonne | Redimensionner la colonne correspondante pour qu'elle corresponde à l'élément portant le plus long nom |
| Option + diviseur double-clic en mode colonne | Redimensionnez toutes les colonnes pour les adapter aux éléments portant le nom le plus long. |
| Séparateur Option-Drag en mode Colonne | Redimensionner les colonnes de manière égale |
| Option-cliquez sur Go Menu | Révéler le lien vers le dossier Bibliothèque |
| ¹Quand la fenêtre a plusieurs onglets ²Si plusieurs éléments sont sélectionnés, le chemin du premier élément sera copié. ³Si aucun élément n'est sélectionné, prévisualisez le dossier parent avec Quick Look. Ne fonctionne pas en mode Galerie. Basée sur l'historique des onglets / fenêtres | |
Il y a beaucoup plus à découvrir dans le Finder!
Nos astuces Finder ne s'arrêtent pas là. Nous pouvons également vous aider à trouver vos fichiers plus rapidement avec des balises, à effectuer diverses tâches macOS avec les actions rapides du Finder et à découvrir des fonctionnalités cachées.
En parlant de fonctionnalités cachées, avez-vous remarqué que la plupart des raccourcis clavier ci-dessus sont secrets Raccourcis clavier des touches d'options 20 choses que vous ne saviez pas pouvoir faire avec la touche d'options Mac 20 choses que vous ne saviez pas pouvoir faire avec les touches d'options Mac La Command vole la vedette sur le clavier de votre Mac, mais c’est la touche Option qui est le véritable héros. Lire la suite ?
Crédit d'image: Kaitlyn Baker sur Unsplash
Explorez plus au sujet de: Aide-mémoire, raccourcis clavier, Finder OS X.