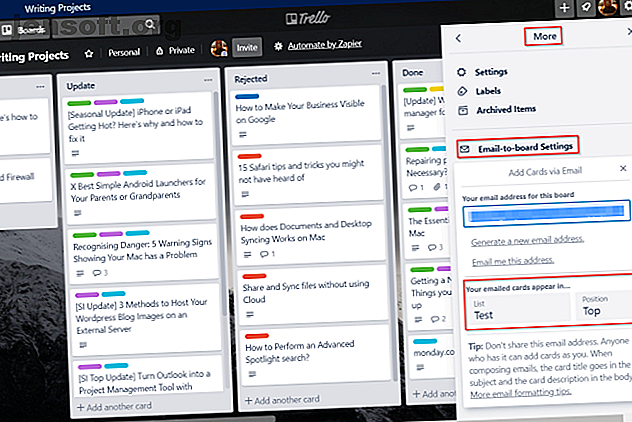
6 façons d'utiliser Trello et OneNote ensemble pour une meilleure productivité
Publicité
Si vous êtes impliqué dans de nombreux projets de travail, le suivi de chaque tâche est une bataille ardue. Ce dont vous avez besoin est un système qui vous aide à gérer les informations de manière à ne pas perdre de vue votre objectif, puis vos clients. Vous pouvez faire en sorte que Trello et Microsoft OneNote fonctionnent ensemble comme une configuration transparente.
La philosophie Kanban de Trello vous donne une vue d’ensemble des tâches à différents stades de progression. Tandis que OneNote prend en charge la prise de notes pour capturer et gérer les détails.
Examinons quelques manières uniques d’utiliser Trello et Microsoft OneNote pour Windows 10 ensemble sans effort.
1. Créer une carte Trello avec OneNote
Chaque tableau Trello et ses cartes sont livrés avec une adresse électronique unique. Vous pouvez créer une carte avec un titre, des étiquettes, une description et affecter un membre à cette carte. Ou encore, envoyez une note pour que tout soit organisé dans une carte. Avec la fonctionnalité de partage de OneNote, vous pouvez tout envoyer par courrier électronique à Trello.
Au début, vous aurez besoin de l'adresse email de votre forum. Cliquez sur Afficher le menu dans la barre latérale droite, puis choisissez Plus> Paramètres de messagerie électronique .
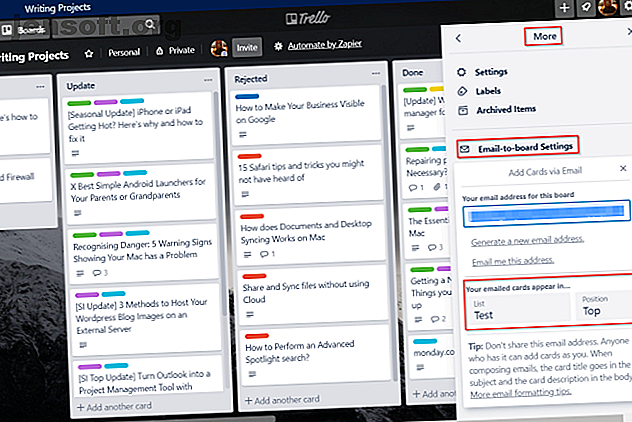
Dans le menu Ajouter des cartes par e-mail, copiez-collez votre adresse e-mail dans le Bloc-notes. Choisissez votre liste préférée et sa position dans la liste (en haut ou en bas). Remarque: l'adresse électronique est unique pour chaque conseil et membre du conseil. Ne partagez cette adresse avec personne, car elle peut ajouter une carte sans votre permission.
Conseils de formatage
Dans OneNote pour Windows 10, voici quelques instructions générales et conseils de mise en forme à suivre avant d'envoyer votre carte:
- Créez une nouvelle page et laissez le titre de la page vide.
- Sujet: Tapez " Sujet " et mettez deux points. Tout texte que vous entrez après les deux points devient le titre de la carte.
- Étiquette: Dans le sujet, ajoutez « #nom_étiquette ». Pour mettre plusieurs étiquettes, il n'est pas nécessaire d'ajouter des virgules entre les noms. Si votre étiquette est composée de deux mots ou plus, joignez-les en ajoutant un soulignement entre les mots. Par exemple, "En cours" devient "In_Progress".
- Nom d'utilisateur: dans l'objet, ajoutez « @nomutilisateur » après avoir saisi les étiquettes.
- Appuyez sur Entrée pour donner un espace et ajouter vos notes. Cela deviendra la description de la carte.
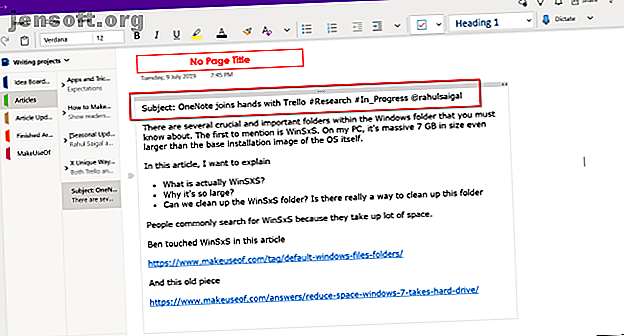
Envoyer une copie
Après avoir formaté vos notes, cliquez sur le bouton Partager dans le coin supérieur droit de la fenêtre de l'application. Au bas du volet des tâches qui s'ouvre, cliquez sur Envoyer une copie .
Remarque: l'emplacement du bouton Partager est différent dans OneNote 2016.
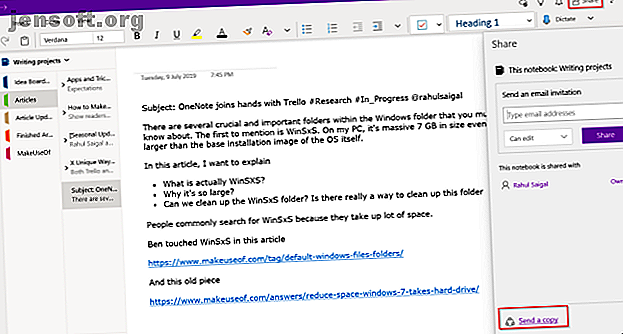
Une boîte de dialogue Partager apparaîtra à l'écran. À partir de là, choisissez l'application Mail . Choisissez le compte de messagerie; de préférence, il devrait être Outlook.
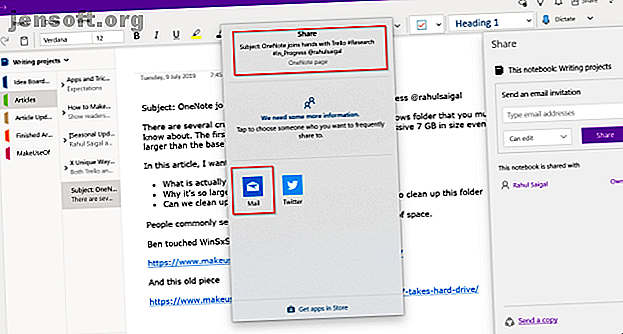
Lorsque vous faites cela, la page est insérée avec l' objet et le corps du message en ligne et mis en forme.
Pour insérer une pièce jointe, sélectionnez Insérer> Fichiers et choisissez votre fichier.
La plupart des courriels avec des pièces jointes seront intégrés à Trello sans aucun problème. Mais rappelez-vous, en raison des limites des pièces jointes, votre serveur de messagerie peut rejeter le courrier et que Trello ne traite pas votre message.
Dans le champ À :, collez l'adresse électronique que vous avez copiée dans le Bloc-notes et cliquez sur Envoyer . En quelques instants, votre carte sera créée dans Trello avec un titre, une description, des étiquettes, un nom de membre et des pièces jointes correctement formatés.
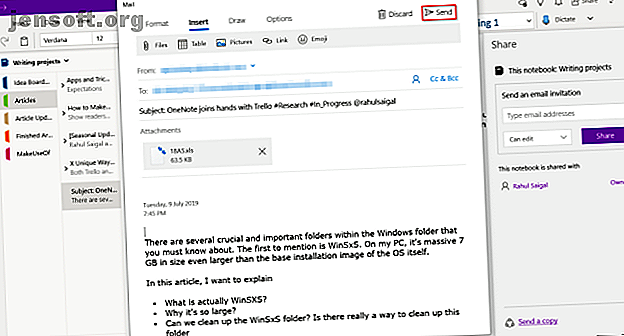
2. Envoi de notes à Trello
Chaque carte Trello a également son adresse électronique personnelle. Ouvrez une carte, cliquez sur le bouton Partager et recherchez votre adresse sous E-mail pour cette carte . Copiez et collez cette adresse dans votre bloc-notes.
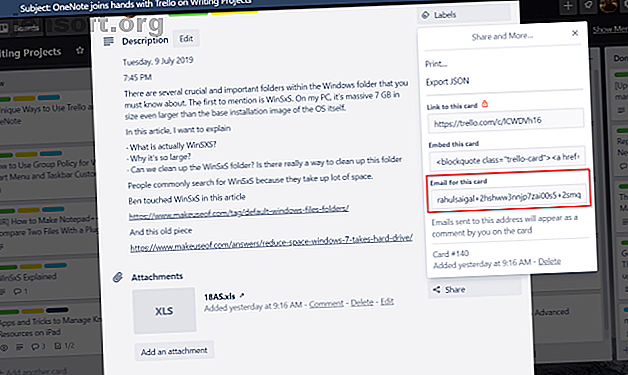
Maintenant, appliquez les conseils de mise en forme suivants:
- Créez une nouvelle page et laissez le titre de la page vierge.
- N'ajoutez aucun sujet .
- Entrez votre texte et formatez correctement le texte, les liens et les paragraphes.
Cliquez ensuite sur Partager> Envoyer une copie, collez l'adresse que vous avez copiée dans le Bloc-notes dans le champ À :, puis cliquez sur Envoyer . Vos notes apparaîtront sous forme de commentaire sur la carte Trello.
3. Joindre liens et PDF dans Trello
Les pièces jointes aux cartes sont des fichiers téléchargés sur des cartes. Les pièces jointes apparaissent généralement dans la section Ajouter à la carte> Pièce jointe . Vous pouvez ajouter des pièces jointes à partir de Google Drive, OneDrive, télécharger des PDF ou envoyer tout lien de référence.
Insérer des liens de page OneNote
Les liens sont utiles lorsque vous créez une note qui fait référence à d'autres notes, liens ou fichiers. Vous pouvez directement insérer un lien faisant référence à une page OneNote vers la carte Trello de votre choix.
Ouvrez une page, cliquez avec le bouton droit de la souris et choisissez Copier le lien vers la page .
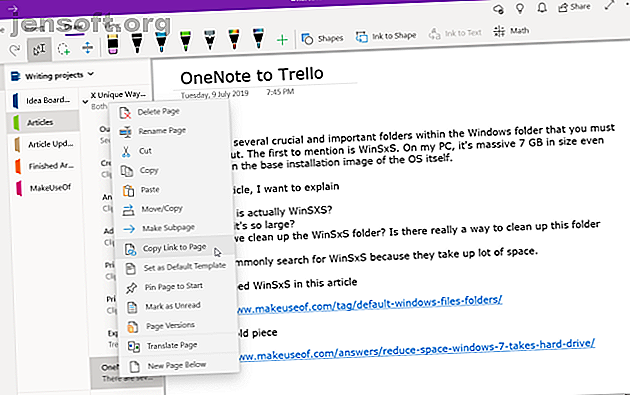
Cliquez sur le bouton Pièce jointe et collez votre lien dans la zone Joindre un lien . Entrez le nom du lien et cliquez sur Attacher . Une fois inséré, cliquez sur le lien pour l'ouvrir directement dans OneNote Online.
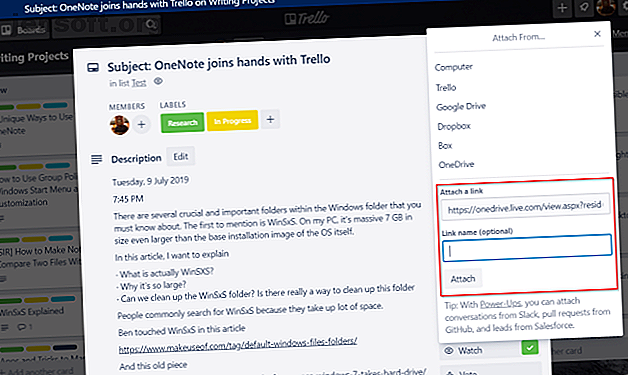
Joindre un fichier PDF
Accédez à votre page OneNote et appuyez sur Ctrl + P. Sous Imprimante, assurez-vous de sélectionner Microsoft Imprimer en PDF . Si la page ne s'adapte pas correctement, choisissez Ajuster à la page et cliquez sur Imprimer . Tapez le nom et sauvegardez votre fichier.
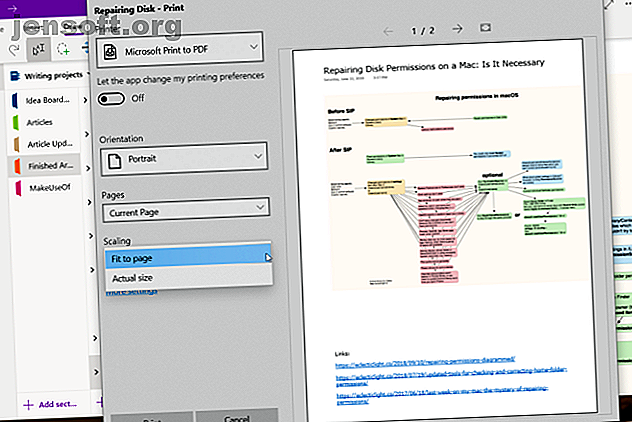
Remarque: Si vous utilisez OneNote 2016, l'option d'impression est stockée dans Fichier> Imprimer . Outre le réglage de la largeur de la page, vous pouvez également personnaliser la numérotation des pages et le texte du pied de page.
Dans le Trello, cliquez sur le bouton Pièce jointe> Ordinateur et insérez le fichier que vous avez enregistré.
4. Imprimez une carte Trello dans OneNote
Étant donné que Trello est construit avec de nouvelles technologies, il ne dispose pas d’un grand choix d’outils d’impression. Mais vous pouvez toujours imprimer une carte Trello dans OneNote. Pour ce faire, ouvrez n’importe quelle carte et sélectionnez Partager> Imprimer .
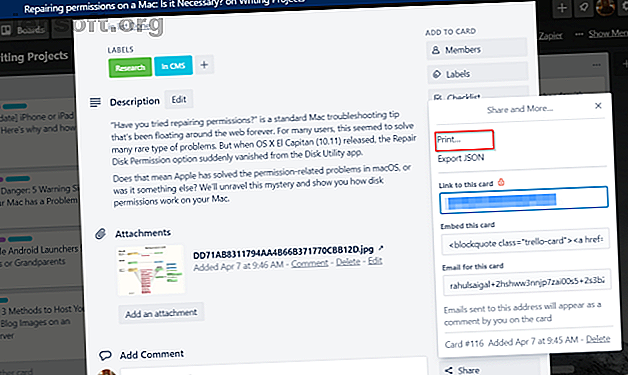
Dans les préférences d'impression, sélectionnez Envoyer à OneNote, puis cliquez sur Imprimer . Vous pouvez insérer l'impression directement dans une section ou dans un autre cahier. Mis à part le fait de laisser trop d’espace et les images manquantes à l’occasion, les options d’impression fonctionnent bien.
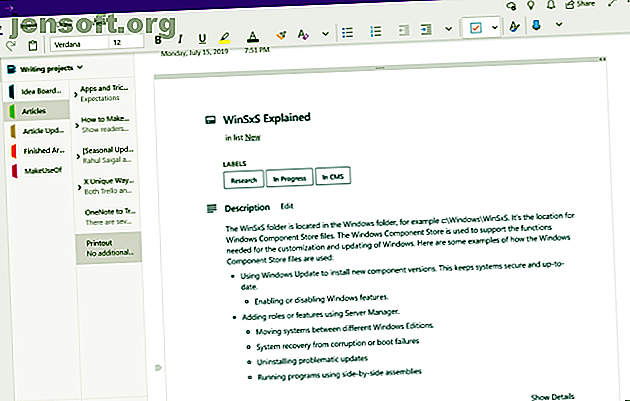
5. Intégration avec IFTTT et Zapier
IFTTT a acquis la réputation d'être une application d'automatisation de premier plan. À l'aide d'une série d'instructions conditionnelles, vous pouvez faire en sorte que certains événements déclenchent des actions spécifiques. Dans Trello, vous pouvez choisir parmi les trois déclencheurs suivants. Lorsque vous ajoutez une carte à un tableau, une liste ou assignez un membre, un déclencheur se déclenche.
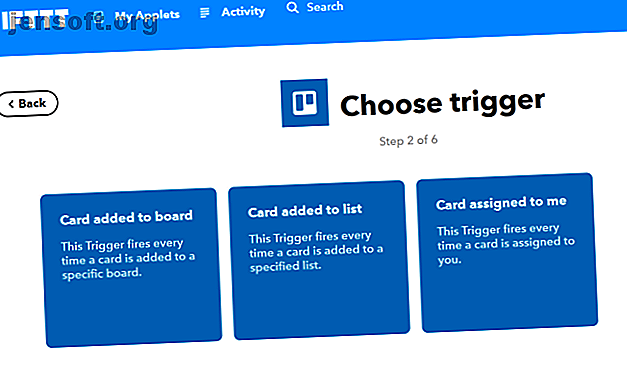
Pour OneNote, il existe trois actions spécifiques. Vous pouvez créer une page, créer une page avec une image et créer une page à partir de n’importe quel lien de la section d’un cahier. Voici le lien vers l'applet pour créer une page dans OneNote chaque fois que vous ajoutez une carte dans la liste Trello.
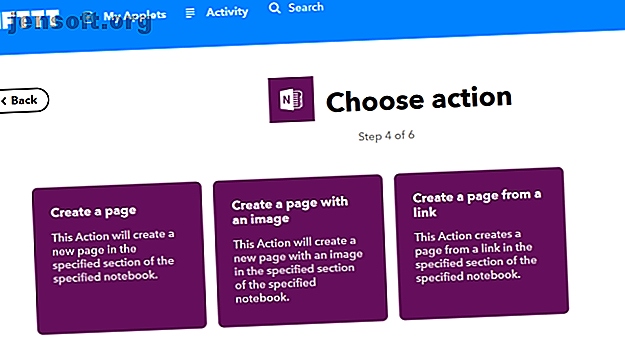
Si vous commencez à peine, nous avons un guide complet sur l’utilisation d’IFTTT. Le guide ultime IFTTT: utilisez l’outil le plus puissant du Web, comme un pro Le guide ultime IFTTT: utilisez l’outil le plus puissant du Web, comme un pro, si cela vous convient, aussi IFTTT est un service Web gratuit qui permet aux applications et aux appareils de fonctionner ensemble. Vous ne savez pas comment construire votre applet? Suivez avec ce guide. Lire la suite .
Zapier est une alternative populaire à IFTTT. L'application utilise Zaps pour connecter des applications et des services. En comparaison avec IFTTT, Zapier présente deux avantages. Vous pouvez créer des séquences complexes et ajouter plusieurs étapes d'action dans un seul Zaps. Il vous donne également des aperçus détaillés tout en faisant un Zap.
Par exemple, vous pouvez créer une nouvelle note dans un cahier ou une section spécifique chaque fois que vous déplacez une carte d’une liste à une autre.
Allez au tableau de bord Zapier, tapez le nom de votre application pour explorer les zaps populaires.
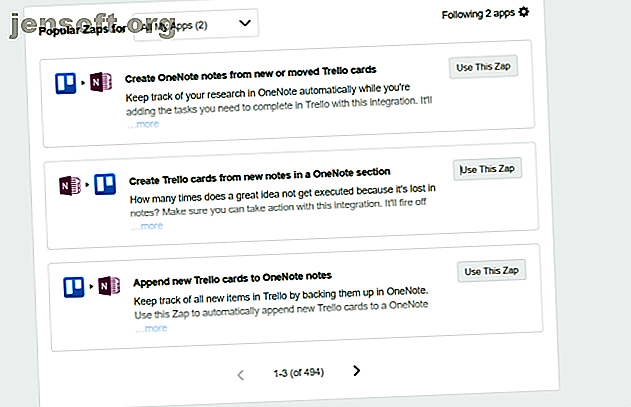
6. Exporter Trello Board dans OneNote
La fonction d'exportation de Trello est disponible pour tous les membres du conseil. Il se trouve dans Menu Conseil> Plus> Imprimer et exporter . Le format de fichier d'exportation est JSON, ce qui convient techniquement mais n'est pas compatible avec Excel. Mais si vous avez souscrit à Trello Business Class, vous pouvez exporter les données sous forme de fichier CSV.
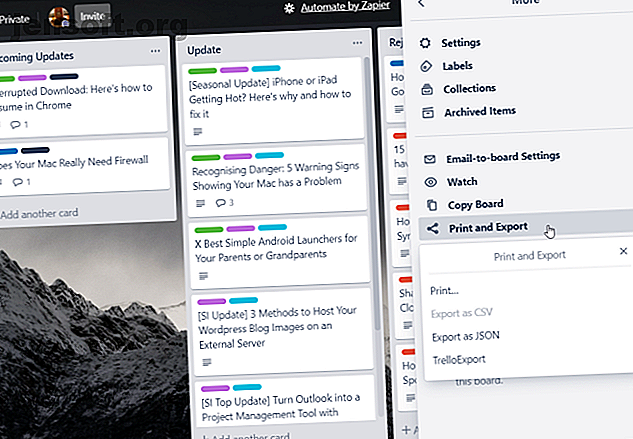
Vous pouvez utiliser une extension Chrome pour exporter la carte Trello en tant que fichier XLSX.
TrelloExport vous permet d’exporter le tableau Trello dans différents formats. Ils incluent XLSX, HTML avec les modèles Twig, Markdown et OPML. Une fois cette extension installée, actualisez la page pour voir cette option.
Une boîte de dialogue s'ouvrira. À partir de là, suivez ces instructions et cliquez sur Exporter .
- Exporter vers: choisissez le format d'exportation (sélectionnez XLSX).
- Exporter: quels champs vous souhaitez exporter. Vérifiez les éléments archivés, les commentaires, les listes de contrôle, les pièces jointes et les champs personnalisés.
- Une ligne par chaque: Choisissez la carte par défaut car nous voulons voir chaque carte dans une ligne.
- Exporter les colonnes: Il y a 27 colonnes. Désélectionnez ceux que vous ne voulez pas pour votre santé mentale.
- Type d’exportation: Choisissez le ou les panneaux actuels. Si vous sélectionnez cette dernière option, la compilation des données prend du temps.
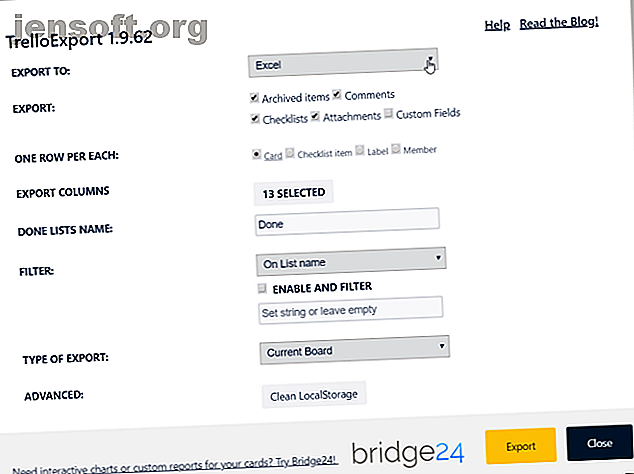
Après avoir enregistré le fichier, nous l'importerons dans OneNote. Sous Windows 10, cliquez sur Insertion> Fichier . Dans la boîte de dialogue qui apparaît, sélectionnez votre fichier et cliquez sur Ouvrir . Encore une fois, choisissez cette option Télécharger sur OneDrive et insérer un lien .
Un aperçu en direct du fichier est ajouté à OneNote. Vous pouvez afficher et parcourir le contenu du fichier sans avoir à l'ouvrir. De plus, vous disposez également d’une copie de sauvegarde du tableau.
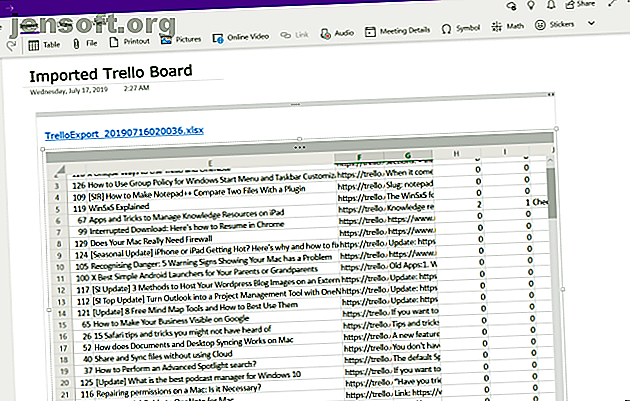
Apprendre Trello et OneNote pour un esprit organisé
Trello et OneNote fonctionnent bien en synergie sans s’appuyer sur un trop grand nombre d’applications tierces. Espérons qu'avec ces conseils, vous pourrez gérer et organiser les tâches et les informations sans effort. Si elles sont utilisées intelligemment, vos données ne resteront plus dans deux systèmes isolés.
Cependant, avant de commencer à les utiliser ensemble, vous devez connaître les bases de Trello et OneNote. Voici notre guide sur l'utilisation de Trello pour la gestion de projet et sur les meilleures fonctionnalités à ne pas oublier dans OneNote pour Windows 10 Les 13 meilleures nouvelles fonctionnalités de OneNote que vous n'avez pas encore essayées Les 13 meilleures nouvelles fonctionnalités de OneNote que vous n'avez pas encore essayées OneNote pour Windows 10 et ses nombreux avantages. Voici les meilleures nouvelles fonctionnalités de OnenNote dans OneNote que vous avez peut-être manquées. Lire la suite .
Explorez plus de: Outils de collaboration, Microsoft Office 365, Astuces Microsoft Office, Microsoft OneNote, Applications de prise de notes, Astuces de productivité, Trello.

