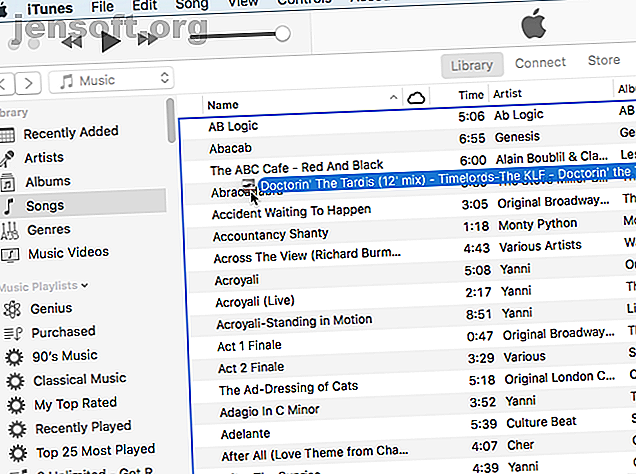
5 façons rapides de lire de l'audio sur Mac sans rien installer
Publicité
Si vous souhaitez lire un seul fichier audio sans rien installer de nouveau sur votre Mac, vous pouvez le faire à l'aide des applications par défaut fournies avec votre Mac.
Peut-être que quelqu'un vous a envoyé un fichier audio ou que vous avez téléchargé un podcast que vous souhaitez écouter sur votre Mac. Aujourd'hui, nous allons vous montrer les options dont vous disposez pour lire un fichier audio sans installer de logiciel supplémentaire ou tiers.
1. Lecture audio avec iTunes
Que vous utilisiez iTunes ou non pour gérer votre musique. 5 façons de synchroniser de la musique sur votre iPhone sans iTunes 5 façons de synchroniser de la musique sur votre iPhone sans iTunes Ne vous battez pas avec iTunes pour obtenir de la musique sur votre iPhone, appliquez l'une de ces méthodes des solutions de rechange à la place. En savoir plus, vous pouvez l'utiliser pour lire rapidement un fichier audio sans l'ajouter à la bibliothèque multimédia iTunes.
Lancez iTunes, ouvrez une fenêtre du Finder et naviguez jusqu'au fichier audio que vous souhaitez lire.
Maintenez la touche Alt / Option enfoncée tout en faisant glisser le fichier audio sur la fenêtre iTunes. Le fichier audio est ajouté à iTunes, mais pas copié dans le dossier de la bibliothèque multimédia sur votre Mac (~ / Music / iTunes / iTunes \ Media /), même si l'option Copier les fichiers dans le dossier iTunes Media lors de l'ajout à la bibliothèque est activée dans iTunes. > Préférences> Avancé .
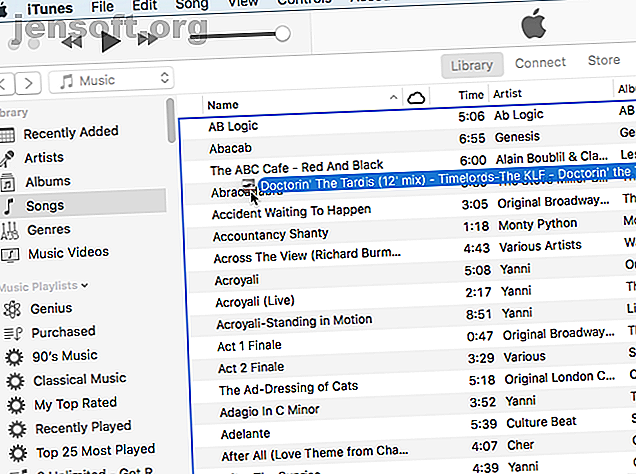
Vous pouvez réduire la fenêtre iTunes pendant la lecture de votre fichier audio afin d’effectuer d’autres tâches sur votre Mac.
Si vous ne souhaitez pas laisser le fichier audio dans iTunes après l'avoir écouté, vous pouvez le supprimer lorsque vous avez terminé. Si vous laissez le fichier dans iTunes, il sera sauvegardé si vous sauvegardez manuellement votre bibliothèque iTunes. Sauvegarde et restauration de la bibliothèque iTunes & Photos de votre Mac Procédure de sauvegarde et de restauration de la bibliothèque iTunes & Photos de votre Mac Il y a de fortes chances que vous ' Si vous avez perdu votre musique, vos photos et vos vidéos une fois, vous vous assurez que cela ne se reproduira plus jamais. Lisez Plus, même si le fichier ne se trouve pas dans votre bibliothèque multimédia.
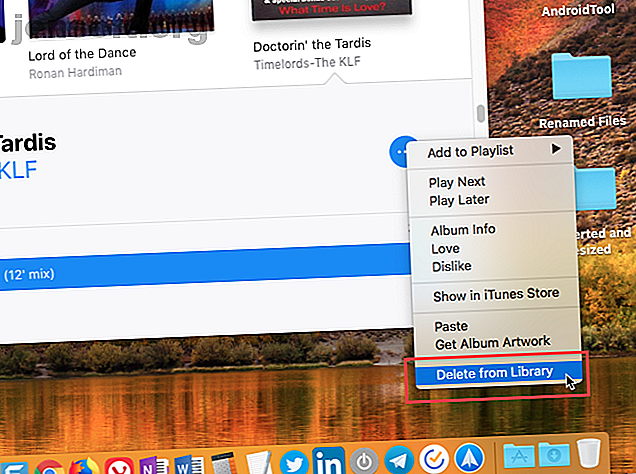
2. Lecture audio en utilisant Obtenir des informations dans le Finder
Un moyen facile de lire un fichier audio consiste à utiliser l'option Obtenir des informations dans le Finder. menus et raccourcis clavier. Lire la suite .
Sélectionnez le fichier que vous souhaitez lire et appuyez sur Commande + I. Dans la section Aperçu de la sous-fenêtre Lire les informations, déplacez votre souris sur la couverture de l'album et cliquez sur le bouton Lire .
Le fichier audio est lu pendant que la fenêtre Obtenir des informations est ouverte et continue à jouer lorsque vous réduisez la fenêtre Obtenir des informations . Lorsque vous fermez la fenêtre Lire les informations, le fichier audio cesse de jouer.
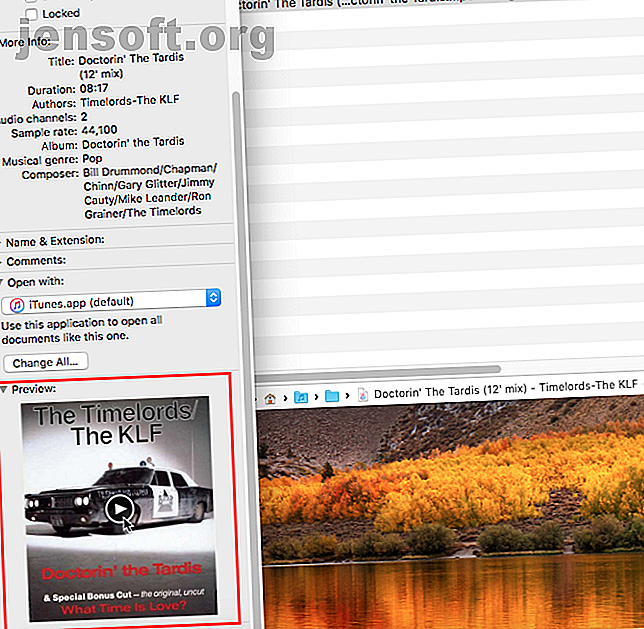
3. Lecture audio à l'aide de Quick Look dans le Finder
Présentation rapide dans le Finder 17 Termes macOS de base et leur signification 17 Termes macOS de base et leur signification En tant qu’utilisateur Mac, vous serez probablement submergé de noms inconnus. Laissez-nous vous guider à travers certains des termes les plus importants de macOS. Lire plus fournit un moyen encore plus rapide de lire un fichier audio.
Sélectionnez le fichier audio que vous souhaitez lire dans le Finder, puis appuyez sur la barre d'espace. La boîte de dialogue Aperçu rapide s'affiche et la lecture du fichier audio commence automatiquement.
L'inconvénient de cette méthode est que la fenêtre Aperçu rapide doit rester ouverte et rester active pour que l'audio puisse continuer à jouer. Si vous réduisez ou fermez la fenêtre, le fichier audio ne sera pas lu en arrière-plan.
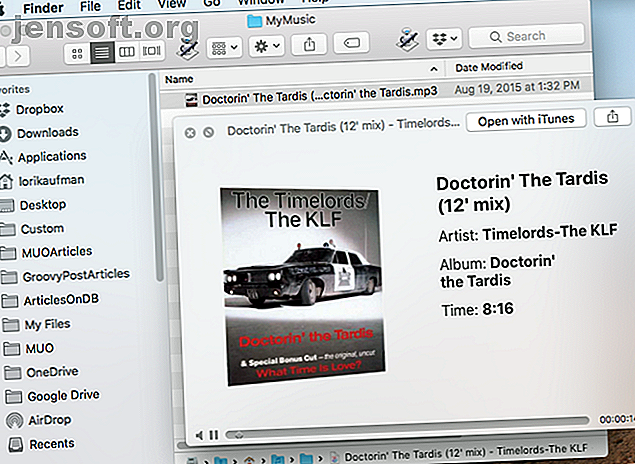
4. Lecture audio à l'aide de QuickTime
Si vous souhaitez lire un fichier audio en arrière-plan, mais que vous ne voulez pas utiliser iTunes du tout, QuickTime est une solution rapide et simple.
Dans le Finder, cliquez avec le bouton droit sur le fichier audio que vous souhaitez lire et sélectionnez Ouvrir avec> QuickTime Player.app .
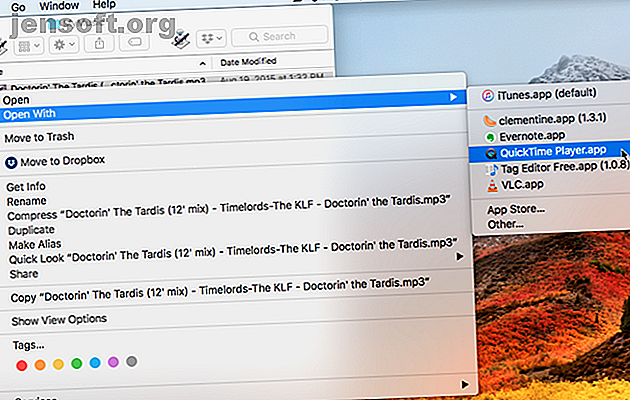
La fenêtre QuickTime s'ouvre, mais le fichier audio ne joue pas automatiquement. Cliquez sur le bouton Lecture pour commencer la lecture du fichier audio. Vous pouvez réduire la fenêtre et le fichier audio continue de jouer pendant que vous faites autre chose sur votre Mac.
Vous pouvez également faire glisser un fichier audio dans la fenêtre QuickTime pour le lire.
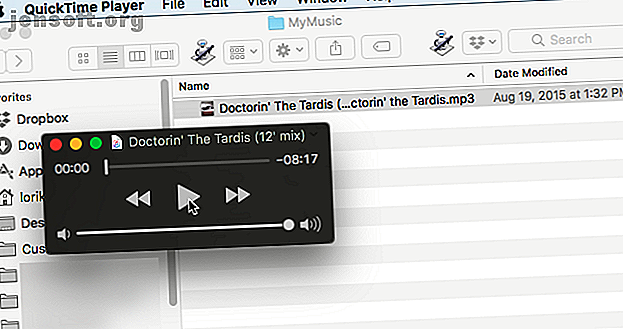
5. Lecture audio en utilisant la ligne de commande
Si vous aimez utiliser la ligne de commande 4 choses cool que vous pouvez faire avec le terminal Mac 4 choses cool que vous pouvez faire avec le terminal Mac Le terminal est l'analogue Mac OS X de l'invite de commande Windows ou CMD. Comme vous le savez probablement déjà, c’est un outil qui vous permet de contrôler votre ordinateur à l’aide de commandes de texte, par opposition à ... En savoir plus, vous pouvez utiliser la commande afplay pour lire un fichier audio, y compris en arrière-plan. Nous allons jouer un fichier MP3 dans notre exemple, mais vous pouvez jouer de nombreux autres formats audio en utilisant afplay.
Ouvrez le terminal à partir de Applications> Utilitaires . Ensuite, exécutez la commande suivante, en remplaçant audiofile.mp3 par le chemin complet du fichier audio que vous souhaitez lire:
afplay audiofile.mp3 Par exemple, notre commande ressemble à ceci:
afplay /Users/lorikaufman/Music/MyMusic/Doctorin\ The\ Tardis\ -\ Timelords\ -\ The\ KLF.mp3 S'il y a des espaces dans votre chemin ou nom de fichier, mettez une barre oblique inverse devant chaque espace.
Pour lire un fichier audio à partir de votre bibliothèque iTunes, utilisez le chemin de dossier suivant dans la commande afplay:
~/Music/iTunes/iTunes\ Media/Music/. Si l'option Conserver le dossier iTunes Media organisé est activée dans iTunes> Préférences> Avancé, vous pouvez utiliser la complétion par des tabulations pour accéder à l'artiste, à l'album, puis à la chanson. Les morceaux commencent par le numéro de piste lorsque cette option est activée.
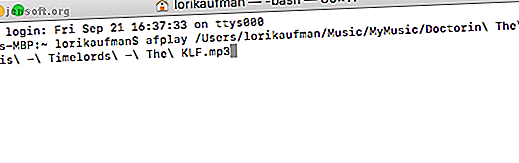
Pour utiliser la commande afplay pour lire un fichier audio en arrière-plan, ajoutez un espace, puis une esperluette ( & ) à la fin de la commande. Par exemple, notre commande pour lire un fichier audio en arrière-plan se présente comme suit:
afplay /Users/lorikaufman/Music/MyMusic/Doctorin\ The\ Tardis\ -\ Timelords\ -\ The\ KLF.mp3 & Vous n'avez pas besoin de laisser la fenêtre du Terminal active ni même de la laisser ouverte. Vous pouvez fermer la fenêtre du terminal et la lecture du fichier audio se poursuit.
Lorsque vous fermez la fenêtre du terminal, il vous sera demandé si vous souhaitez mettre fin au processus d' affichage . Cela peut sembler étrange mais cliquez sur Terminer . Votre fichier audio continue à jouer.
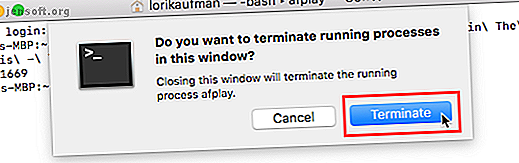
Pour arrêter un fichier audio que vous lisez en arrière-plan à l'aide de la commande afplay, ouvrez à nouveau une fenêtre de terminal et tapez la commande suivante:
killall afplay Le fichier audio cesse de jouer instantanément.
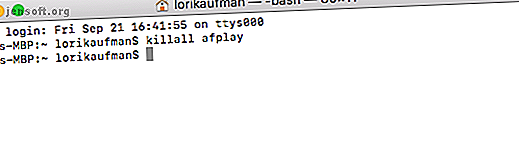
Autres façons de lire des fichiers audio sur Mac
Les options dont nous avons discuté ici sont toutes disponibles à l'aide des outils inclus dans le système Mac. Mais il existe d'autres applications de lecteur de musique pouvant lire des fichiers audio (et d'autres types de fichiers multimédias) si vous souhaitez qu'une application lise votre musique sans utiliser iTunes.
De plus, si vous avez un vieil iPod qui contient de la musique, vous pouvez transférer ces fichiers audio sur votre ordinateur. Comment transférer de la musique depuis un vieil iPod vers votre ordinateur ou votre ordinateur Comment transférer de la musique depuis un vieil iPod vers Votre ordinateur ou votre iPhone Avez-vous un vieil iPod ou deux de la dernière décennie traînant à ramasser de la poussière? Eh bien, dépoussiérez-les, car vous pouvez récupérer la musique de votre ancien iPod. Lire la suite .
Explorez plus sur: Conseils Mac, Trucs Mac, MP3.

