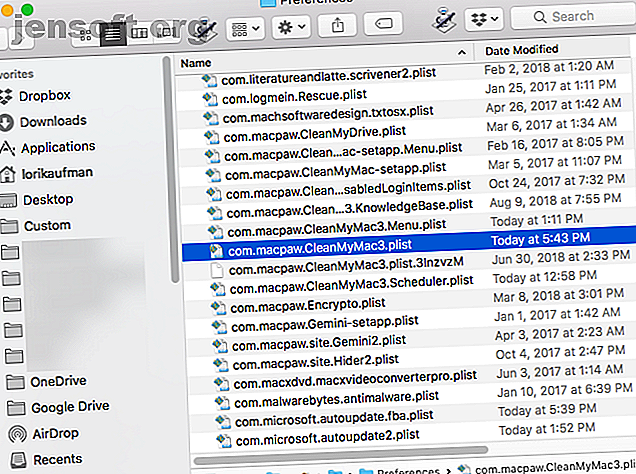
11 paramètres Mac cachés que vous pouvez déverrouiller avec la commande par défaut
Publicité
De nombreuses applications macOS ont un menu Préférences qui vous permet de modifier leurs paramètres. Vous pouvez également modifier les options Mac dans le panneau Préférences Système .
Cependant, tous les paramètres ne sont pas disponibles dans les boîtes de dialogue Préférences ou Paramètres. C'est pourquoi vous devez connaître la commande Terminal par défaut . Cela vous permet de modifier les paramètres cachés des applications et du système Mac à l'aide de la ligne de commande.
Aujourd'hui, nous allons vous montrer quelques paramètres cachés pratiques sur votre Mac, que vous pouvez modifier à l'aide de la commande par défaut .
Que sont les listes de propriétés?
Les paramètres de l'application et les préférences utilisateur sont stockés dans des fichiers appelés listes de propriétés (fichiers PLIST). Mais éditer manuellement des fichiers PLIST n'est pas recommandé. La commande par défaut vous permet de modifier en toute sécurité les paramètres et les préférences dans les fichiers PLIST sans les fouiller manuellement.
Les fichiers PLIST sont stockés à deux emplacements sur votre Mac. Les fichiers utilisateur PLIST sont stockés dans ~ / Library / Preferences / . Le tilde (~) représente votre dossier personnel. Les paramètres système sont stockés dans / Bibliothèque / Préférences / .
Les noms des fichiers PLIST sont des domaines et appartiennent généralement à des applications individuelles. Par exemple, le domaine de Clean My Mac 3 est com.macpaw.CleanMyMac3 . Le fichier de liste de propriétés de Clean My Mac 3 est donc com.macpaw.CleanMyMac3.plist .
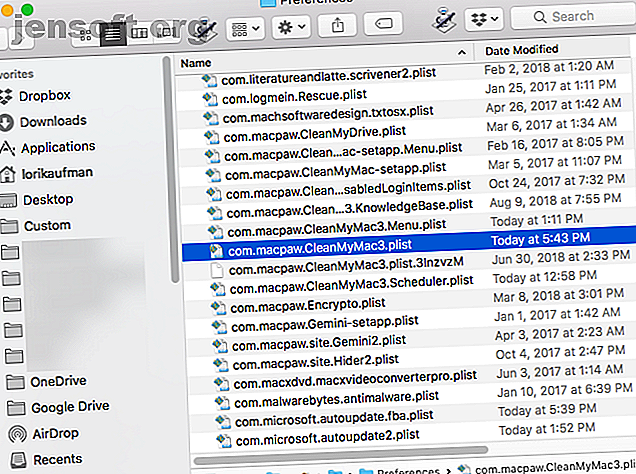
Afficher les préférences de l'utilisateur
Vous pouvez afficher les préférences de l'utilisateur pour une application à l'aide de la commande par défaut . Vous souhaiterez peut-être le faire avant de modifier les préférences. De cette façon, vous savez quelles étaient les options originales au cas où vous voudriez y revenir.
Pour afficher toutes les préférences de l'utilisateur, ouvrez le terminal (dans le dossier / Applications / Utilitaires / ), tapez la commande suivante à l'invite, puis appuyez sur Entrée .
defaults read La liste de sortie s'affiche dans la fenêtre du terminal. Ce sera assez long car il comprend tous les paramètres de chaque application. Vous pouvez également envoyer la sortie dans un fichier texte si vous souhaitez l’enregistrer. Ajoutez simplement > [chemin et nom du fichier] à la fin de la commande. Par exemple, pour enregistrer toutes les préférences de l'utilisateur dans un fichier du bureau, tapez la commande suivante et appuyez sur Entrée .
defaults read > ~/Desktop/userpreferences.txt 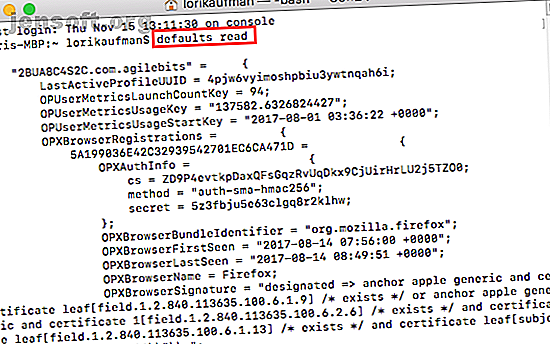
Vous ne vous souciez peut-être pas des préférences de l'utilisateur pour toutes les applications de votre Mac. Heureusement, vous pouvez également afficher les préférences utilisateur d'une application individuelle à l'aide de son domaine et de son fichier PLIST. Par exemple, pour afficher les préférences de l'application Encrypto, tapez la commande suivante.
defaults read com.macpaw.Encrypto Comme ci-dessus, vous pouvez ajouter un chemin et un nom de fichier comme ci-dessus pour l'enregistrer dans un fichier si vous le souhaitez. 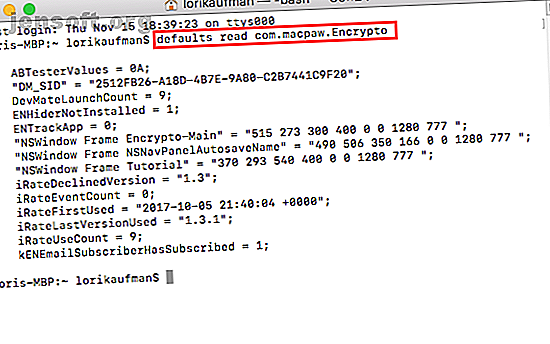
Application de modifications à l'aide de la commande Defaults
Si vous modifiez un paramètre pour une application en cours d'exécution à l'aide de la commande par défaut, l'application ne verra pas la modification. Cela peut même écraser ce que vous avez fait. Ainsi, vous devez fermer une application avant de modifier ses paramètres avec la commande par défaut .
Dans le cas du Dock et du Finder, vous devez les redémarrer après avoir modifié les paramètres. Pour redémarrer le Dock, utilisez la commande suivante dans une fenêtre de terminal:
killall Dock Pour redémarrer le Finder, utilisez la commande suivante:
killall Finder Pour les préférences répertoriées ci-dessous, nous incluons la commande killall appropriée si nécessaire. Ainsi, dans la plupart des cas, vous pouvez simplement copier la commande et la coller dans une fenêtre de terminal (cliquez avec le bouton droit de la souris sur l'invite et sélectionnez Coller ).
1. Toujours afficher les fichiers cachés dans le Finder
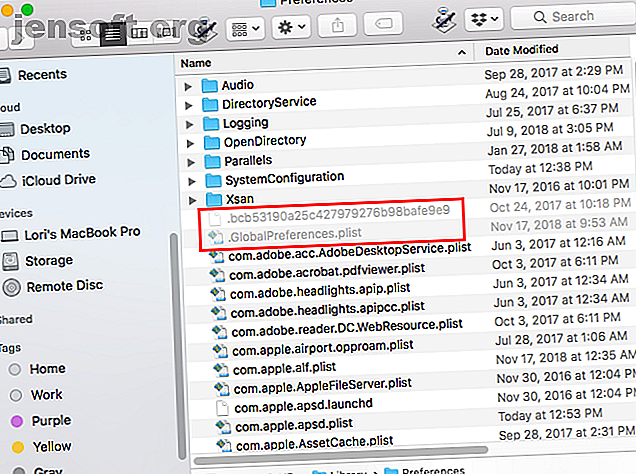
Par défaut, le Finder n'affiche pas tous les fichiers. Certains fichiers sont masqués, notamment les fichiers que vous n'avez pas besoin de traiter. Les fichiers cachés ont un point au début du nom de fichier. Vous pouvez également masquer vos propres fichiers. Comment masquer virtuellement n'importe quoi sur votre Mac: Guide de productivité. Comment masquer virtuellement n'importe quoi sur votre Mac: Un guide de productivité. Vous voulez un espace de travail plus productif? Passons en revue tous les coins de votre Mac et cachons tout ce dont vous n’avez pas besoin. Lire la suite en utilisant la même méthode.
Pour toujours afficher les fichiers cachés dans le Finder, entrez la commande suivante à l'invite de la fenêtre du terminal.
defaults write com.apple.finder AppleShowAllFiles TRUE && killall Finder Pour masquer à nouveau tous les fichiers cachés, exécutez la même commande mais remplacez TRUE par FALSE :
defaults write com.apple.finder AppleShowAllFiles FALSE && killall Finder 2. Toujours afficher la boîte de dialogue d'impression étendue par défaut
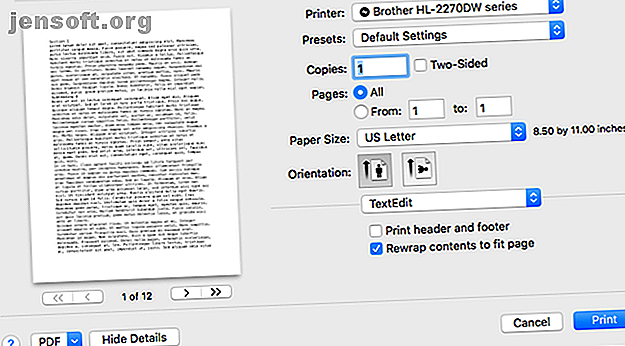
Pour obtenir des options d'impression supplémentaires sur un Mac, vous devez cliquer sur Afficher les détails dans la boîte de dialogue Imprimer . Si vous utilisez souvent ces options d'impression supplémentaires, vous pouvez modifier un paramètre pour afficher à chaque fois la boîte de dialogue Imprimer entièrement développée.
Entrez la commande suivante à l’invite dans une fenêtre de terminal.
defaults write -g PMPrintingExpandedStateForPrint -bool TRUE Pour revenir à la boîte de dialogue par défaut sans les options supplémentaires, entrez la même commande, en remplaçant TRUE par FALSE :
defaults write -g PMPrintingExpandedStateForPrint -bool FALSE 3. Modifier le format et l'emplacement des captures d'écran par défaut
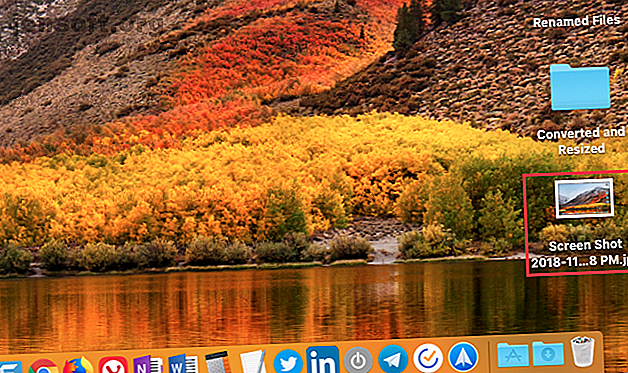
Le système de votre Mac comprend plusieurs raccourcis pratiques pour prendre des captures d'écran. Comment prendre des captures d'écran sur un Mac: conseils, outils et astuces pour savoir Comment faire des captures d'écran sur un Mac: Conseils, outils et astuces pour savoir Besoin de prendre une capture d'écran sur votre mac? Voici les meilleurs raccourcis, astuces et applications pour les captures d'écran macOS. En savoir plus, comme Cmd + Maj + 3 pour capturer l’ensemble de l’écran et Cmd + Maj + 4 pour sélectionner une zone à capturer.
Nous avons expliqué comment utiliser la commande defaults pour modifier les valeurs par défaut des captures d'écran. Procédure de modification du format d'image par défaut de la capture d'écran et autres propriétés [Mac] Procédure de modification du format d'image de capture d'écran par défaut et d'autres propriétés [Mac] En savoir plus, comme le fichier par défaut format pour les captures d'écran et où ils sont automatiquement enregistrés.
4. Faites glisser les widgets de tableau de bord sur le bureau
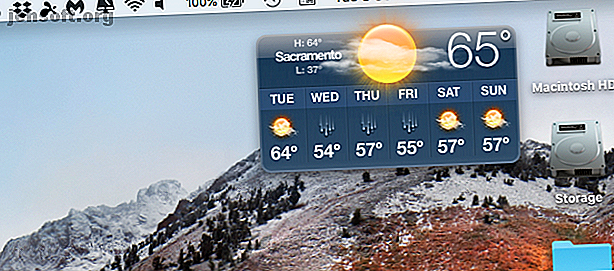
Beaucoup de gens oublient ou ne connaissent pas le tableau de bord Mac. Il est caché derrière un raccourci clavier ( F12 ). Les widgets du tableau de bord ressemblent aux gadgets de Windows et incluent des éléments tels qu'une horloge, un panneau météo et une calculatrice.
Vous pouvez déplacer des widgets du tableau de bord vers votre bureau. Comment placer vos widgets sur le bureau [Mac] Comment placer vos widgets sur le bureau [Mac] Lisez-en plus en combinant une commande par défaut et le raccourci Dashboard.
5. Débarrassez-vous du tableau de bord
Si vous n'utilisez pas du tout le tableau de bord, vous pouvez vous en débarrasser. Si votre ancien Mac dispose de peu de mémoire, vous pouvez désactiver le tableau de bord pour qu’il n’utilise pas de ressources en arrière-plan.
Entrez la commande suivante à l'invite dans une fenêtre de terminal:
defaults write com.apple.dashboard mcx-disabled -boolean YES && killall Dock Pour ramener le tableau de bord, relancez simplement la commande ci-dessus en remplaçant YES par NO :
defaults write com.apple.dashboard mcx-disabled -boolean NO && killall Dock 6. Masquer complètement les icônes du bureau
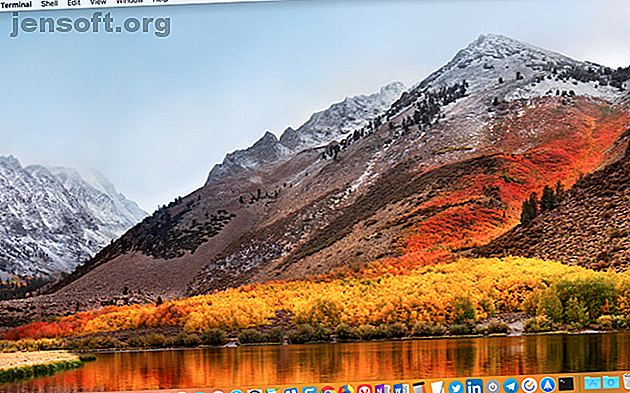
Vous constaterez peut-être que le bureau de votre Mac est encombré de fichiers et de dossiers, surtout si vous avez un écran plus petit. Vous pouvez masquer toutes les icônes sur votre bureau pour vous soulager du fouillis. Les fichiers et les dossiers sont toujours disponibles dans le dossier Bureau du Finder.
Nous avons expliqué comment masquer les icônes du bureau dans le cadre du nettoyage de votre bureau Mac pour accroître la productivité. Comment nettoyer votre bureau Mac et augmenter la productivité Comment nettoyer votre bureau Mac et augmenter la productivité Un bureau encombré peut non seulement réduire la productivité, mais aussi causer un stress cognitif. Voici comment nettoyer votre bureau Mac pour un meilleur environnement de travail. Lire la suite .
7. Afficher les informations système sur l'écran de connexion
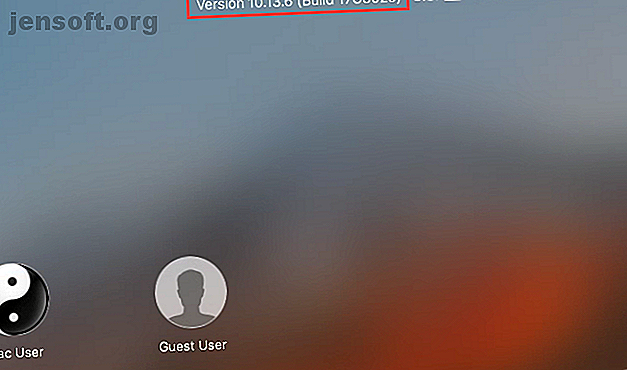
Vous pouvez afficher les informations système (nom de l'ordinateur, version de MacOS et adresse IP) sur l'écran de connexion en cliquant sur l'horloge, mais cette fonctionnalité n'est pas activée par défaut.
Pour l'activer, entrez la commande suivante dans une fenêtre de terminal:
sudo defaults write /Library/Preferences/com.apple.loginwindow AdminHostInfo HostName Pour désactiver cette fonctionnalité, entrez la commande suivante:
sudo defaults delete /Library/Preferences/com.apple.loginwindow AdminHostInfo 8. Réinitialiser les personnalisations du quai
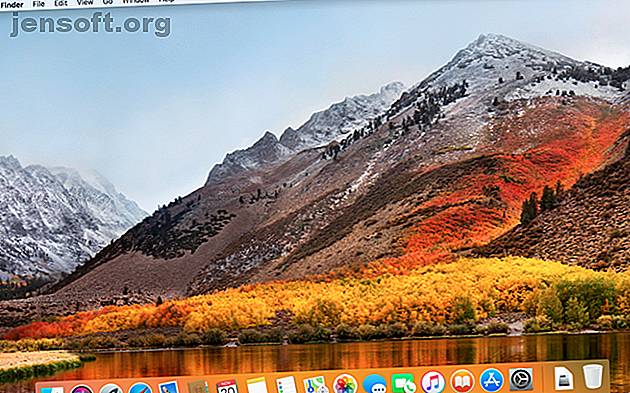
Lorsque vous configurez un Mac pour la première fois, le Dock contient un ensemble d’icônes de base. Celles-ci affichent la taille par défaut en bas de l'écran. Vous pouvez personnaliser les commandes du terminal masqué du Dock 10 pour personnaliser le Mac Dock 10 des commandes du terminal masqué pour Personnaliser le Dock Mac. le dock de votre Mac. Lisez-en plus, notamment en ajoutant des icônes d'applications au Dock, en les déplaçant à un autre emplacement de l'écran et en laissant le Dock masqué automatiquement.
Un moyen simple de réinitialiser rapidement le Dock à ses paramètres par défaut consiste à entrer la commande suivante dans la fenêtre Terminal:
defaults delete com.apple.dock && killall Dock 9. Ajouter l'option Quitter au Finder
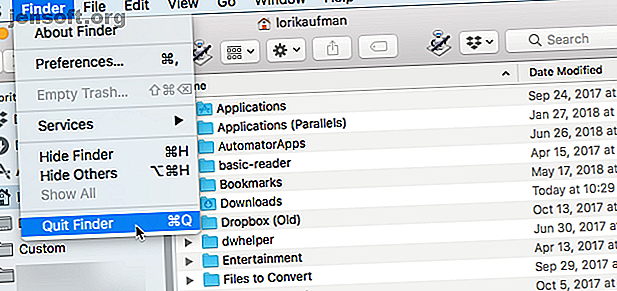
Saviez-vous que vous pouvez réellement quitter Finder? Par défaut, il n'y a pas d'option Quitter dans le Finder, mais vous pouvez en ajouter une.
Entrez la commande suivante dans le terminal:
defaults write com.apple.finder QuitMenuItem -bool TRUE && killall Finder Pour supprimer l'option Quit, répétez la commande ci-dessus en remplaçant TRUE par FALSE :
defaults write com.apple.finder QuitMenuItem -bool FALSE; killall Finder 10. Afficher une application à la fois
Vous pouvez avoir plusieurs applications affichées sur votre bureau à la fois. Mais si vous travaillez sur un petit écran, il pourrait être utile de ne montrer qu'une application à la fois. Lorsque le mode d'application unique est activé, l'ouverture d'une application réduite masquera toutes les autres applications ouvertes.
Entrez la commande suivante dans une fenêtre de terminal pour l'essayer:
defaults write com.apple.dock single-app -bool TRUE && killall Dock Pour désactiver le mode d'application unique, remplacez TRUE par FALSE dans cette commande:
defaults write com.apple.dock single-app -bool FALSE && killall Dock 11. Modifier les lignes et les colonnes dans le tableau de bord
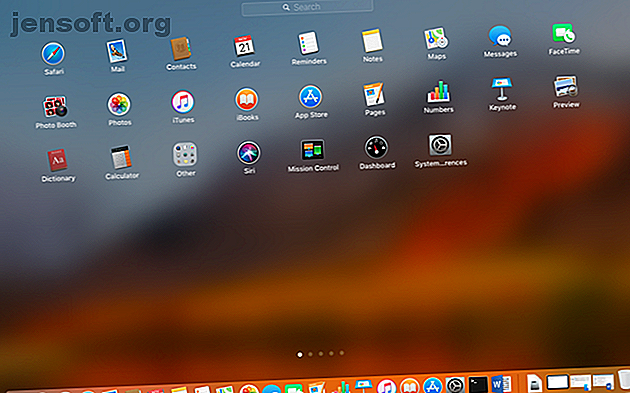
Vous pouvez personnaliser Launchpad en réorganisant les applications. Mais vous pouvez également modifier le nombre de lignes et de colonnes affichées dans le tableau de bord. Par défaut, il affiche sept colonnes et cinq lignes d'applications.
Pour modifier le nombre de colonnes, entrez la commande suivante dans une fenêtre de terminal. Remplacez X par le nombre de colonnes souhaité:
defaults write com.apple.dock springboard-columns -int X Pour changer le nombre de lignes, utilisez cette commande, en remplaçant à nouveau le X par le nombre de lignes:
defaults write com.apple.dock springboard-rows -int X Forcez ensuite un redémarrage du tableau de bord et redémarrez le Dock avec la commande suivante:
defaults write com.apple.dock ResetLaunchPad -bool TRUE && killall Dock Pour rétablir le nombre par défaut de colonnes et de lignes, entrez les commandes suivantes:
defaults delete com.apple.dock springboard-rows defaults delete com.apple.dock springboard-columns killall Dock Pour réinitialiser complètement Launchpad, y compris la disposition des applications, entrez la commande suivante dans le terminal:
defaults write com.apple.dock ResetLaunchPad -bool TRUE; killall Dock En savoir plus sur la commande Defaults
Ceci est juste un échantillon de ce que la commande default peut faire. Consultez la page SS64 sur les valeurs par défaut pour plus d'informations. Et la page GitHub de herrbischoff propose des tonnes de commandes à essayer.
Ne vous inquiétez pas si vous n'êtes pas à l'aise avec la commande par défaut . Vous pouvez utiliser un outil tiers pour modifier les paramètres de votre Mac 4 Utilitaires pour modifier votre Mac sans le Terminal 4 Utilitaires pour modifier votre Mac sans le terminal Vous souhaitez modifier votre Mac en toute sécurité et sans utiliser le Terminal? Ces applications vous permettent d'apporter des modifications à macOS en quelques clics. Lire la suite .
En savoir plus sur: Invite de commandes, Astuces Mac, Réglages des performances, Terminal.

