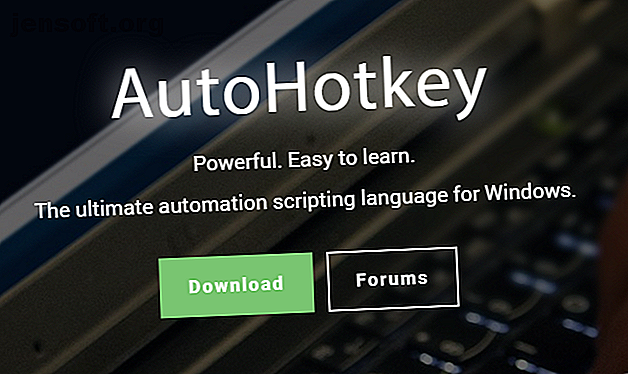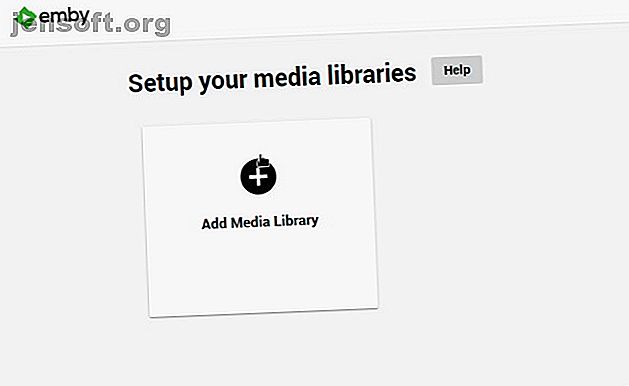
Transformez votre Raspberry Pi en serveur multimédia avec Emby
Publicité
Vous recherchez une solution de serveur multimédia Raspberry Pi intelligente et facile à utiliser avec un bon choix d'applications client? Peut-être avez-vous regardé Plex ou Kodi, mais vous avez constaté qu’ils ne semblaient pas bien. Si oui, ça vaut le coup d'essayer Emby.
Facile à installer et à configurer, Emby est une alternative au serveur multimédia intelligent. Voici comment installer Emby Server et Emby Theatre sur le Raspberry Pi.
Qu'est-ce qu'Emby?
Emby est un serveur multimédia. Bien qu’elle ne soit pas aussi connue que d’autres solutions (par exemple, Plex ou Kodi), Open Source Emby est doté d’un logiciel client et d’un logiciel serveur. Cela signifie que vous pouvez installer le module serveur sur l'ordinateur avec votre support, puis le partager sur d'autres périphériques à l'aide d'applications clientes.
Différents plugins peuvent étendre les fonctionnalités d'Emby. Vous trouverez par exemple des plugins IPTV pour la télévision sur Internet. Emby propose également des contrôles parentaux intégrés pour protéger votre famille des contenus sensibles. Bien qu'Emby soit moins connu que ses concurrents, la base d'utilisateurs se développe.
Pour plus d'informations, voici pourquoi vous devriez oublier Plex et Kodi et essayer Emby Forget Plex et Kodi, essayez Emby à la place Oubliez Plex et Kodi, essayez Emby à la place Nous avons déjà passé beaucoup de temps à discuter de Plex et Kodi et nous continuerons l'avenir. Mais, il existe une troisième option sous la forme d’Emby. Lire plus à la place.
Ce dont vous avez besoin pour un Media Center Raspberry Pi Emby
Pour créer un serveur multimédia Emby, vous aurez besoin des éléments suivants:
- Raspberry Pi 2 ou version ultérieure (nous avons utilisé le Raspberry Pi 4 Pourquoi tout le monde devrait essayer le Raspberry Pi 4: Nouvelles fonctionnalités et caractéristiques impressionnantes Pourquoi tout le monde devrait essayer le Raspberry Pi 4: Nouvelles fonctionnalités et caractéristiques impressionnantes Intéressé par l'achat du Raspberry Pi 4? nouveauté, et pourquoi trois versions du Raspberry Pi 4 sont disponibles.
- carte microSD (16 Go ou plus pour de meilleurs résultats)
- PC avec lecteur de carte
- Clavier et souris
- Câble HDMI et écran approprié
Assurez-vous de disposer d’un connecteur d’alimentation adapté à votre Raspberry Pi.
Le processus est simple: installez Emby, connectez-le à votre réseau, puis utilisez-le comme serveur multimédia. Les supports stockés sur un lecteur de disque dur USB peuvent être ajoutés à Emby, puis diffusés sur des périphériques de votre réseau.
Par exemple, la boîte Raspberry Pi Emby peut diffuser vos films et photos personnels préférés sur votre téléviseur ou votre téléphone portable.
Installer le serveur multimédia Emby sur Raspberry Pi
L'installation du serveur Emby sur le Raspbian Buster par défaut de Raspberry Pi est simple. Ouvrez un terminal, mettez à jour et effectuez une mise à niveau pour commencer:
sudo rpi-update sudo apt dist-upgrade Ensuite, utilisez wget pour télécharger la version ARMHF à partir de la page de téléchargement Linux. cette version est compatible avec le Raspberry Pi.
wget https://github.com/MediaBrowser/Emby.Releases/releases/download/4.2.1.0/emby-server-deb_4.2.1.0_armhf.deb Installez ceci avec
dpkg -i emby-server-deb_4.2.1.0_armhf.deb Attendez que cela se termine. Votre serveur Emby basé sur Raspberry Pi est installé. Tout ce que vous avez à faire maintenant est de le configurer.
Configurez votre serveur multimédia Emby
Accédez au serveur Emby via votre navigateur. Pour utiliser le Raspberry Pi lui-même, utilisez l’adresse http: // localhost: 8096 .
Cela vous amène au serveur configuré. Vous devrez définir la langue, le nom d'utilisateur, le mot de passe et d'autres options de votre choix. La configuration vous offre également la possibilité de lier votre compte Emby Connect. C'est un excellent moyen de vous connecter à votre serveur depuis n'importe quel compte Emby, sans avoir besoin de l'adresse IP. Cependant, ce n'est pas nécessaire.
Vous verrez ensuite l'écran Configurer vos bibliothèques de supports. Ici, cliquez sur Ajouter une médiathèque .
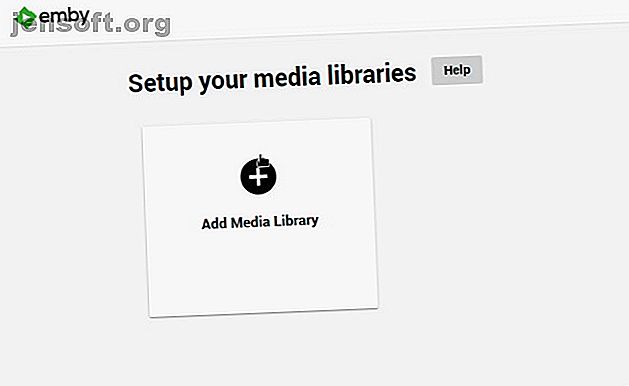
Il vous suffit de rechercher l'emplacement, puis de définir les méta-informations en fonction des menus.
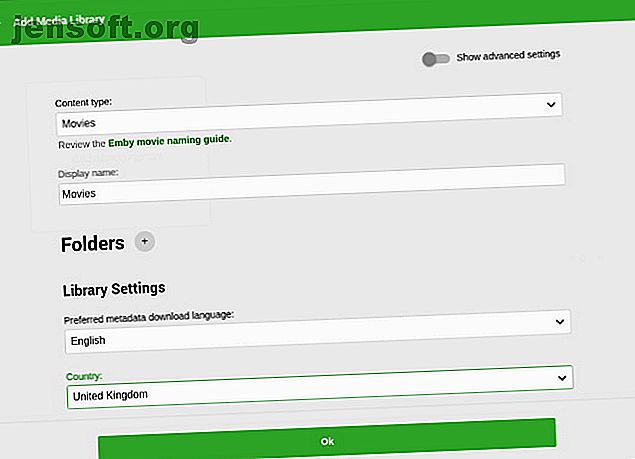
Ceci est principalement basé sur la langue et ne devrait pas prendre longtemps.
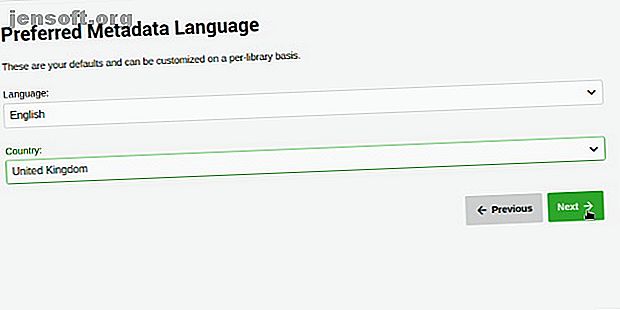
Lorsque vous avez terminé d'ajouter des emplacements de média, cliquez sur Enregistrer . Il est temps de commencer à visualiser le contenu sur votre serveur multimédia Emby!
Connectez n'importe quel périphérique à votre serveur Emby
Une collection impressionnante d'applications est disponible pour Emby. Voulez-vous regarder sur une télévision intelligente? Vous pouvez! Vous trouverez également des applications pour Android TV et Amazon Fire TV, ainsi que Xbox One et PS4. Vous utilisez Kodi? Un complément Emby est disponible.
De plus, Emby produit des applications mobiles pour les appareils mobiles Android et iOS. Il existe même une version pour Windows 10 et Windows 10 Mobile, ainsi qu'un client Web HTML5.
En bref, tous les appareils sont couverts.
Pour profiter du contenu sur votre serveur Emby, installez simplement l'application et procédez à la configuration. On vous demandera le nom du serveur ou du périphérique et, si vous le configurez, les informations d'identification du compte Emby.
Une fois tout cela configuré, vous serez prêt à profiter du contenu multimédia en continu de votre serveur Raspberry Pi Emby.
Configurer Raspberry Pi en tant que client Emby
Grâce à l'outil Emby Theatre pour Linux, vous pouvez visualiser les fichiers multimédia sur votre serveur Raspberry Pi Emby sur un autre Pi.
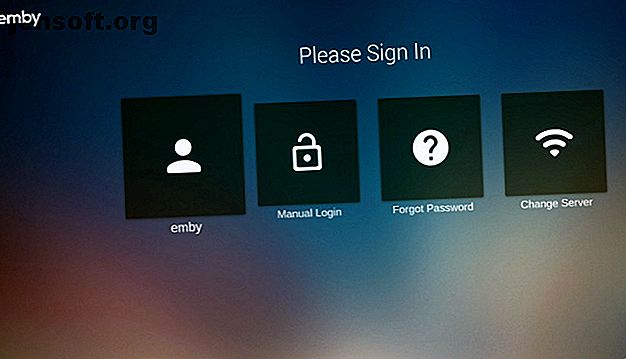
Vous avez deux choix pour installer l'application cliente Emby Theatre sur un Raspberry Pi.
- Téléchargez le fichier DEB sur votre Raspberry Pi et installez-le sur Raspbian Buster (ou sur tout système d'exploitation basé sur Debian).
- Sinon, téléchargez une image de disque complète, écrivez-la sur une carte SD de rechange et démarrez-la.
Utilisez le lien de téléchargement approprié en fonction de la manière dont vous prévoyez d’installer Emby sur votre Pi.
Télécharger : Emby Theater DEB File for Raspbian Buster
Télécharger : Emby Theatre Disk Image
Une fois le téléchargement choisi terminé, il est temps d'installer Emby.
Comment installer Emby Theater sur Raspbian Buster
Commencez avec Emby Theater en téléchargeant le fichier DEB à partir de GitHub. Celui-ci devrait être téléchargé directement sur votre Raspberry Pi ou dans un emplacement à partir duquel il pourrait être copié sur le Pi.
Ensuite, ouvrez le terminal, mettez à jour et mettez à jour:
sudo rpi-update sudo apt dist-upgrade Ensuite, lancez la commande d'installation:
sudo apt install -f ./emby-theater_3.0.9_armhf.deb Puis redémarrez:
reboot Enfin, lancez Emby avec
emby-theater Voulez-vous qu'Emby Theatre démarre automatiquement lorsque vous démarrez votre Pi? Ce n'est pas un problème. Dans le terminal, éditez le fichier de démarrage automatique:
sudo nano ~/.config/lxsession/LXDE-pi/autostart Faites défiler jusqu'à la fin et ajoutez:
@emby-theater Enregistrez et quittez ( Ctrl + X, puis Y ) et redémarrez votre Raspberry Pi. Emby devrait démarrer automatiquement. Bien sûr, si vous voulez cette fonctionnalité, il est plus intelligent d'installer simplement l'image du disque.
Installer Emby Theater à partir d'une image disque
Pour transformer votre Raspberry Pi en un client Emby dédié, téléchargez l’image de disque compressée sur votre PC principal.
Ensuite, décompressez le fichier. Vous devez maintenant avoir la carte SD de votre Raspberry Pi insérée dans le lecteur de carte de votre PC.
Lancez Etcher, puis cliquez sur Sélectionner une image pour rechercher le fichier IMG. Assurez-vous que le bon lecteur est sélectionné (Etcher sait parfaitement détecter automatiquement le support Flash, mais cochez-le quand même), puis Flash . Etcher formatera le support et écrira l'image du disque Emby.
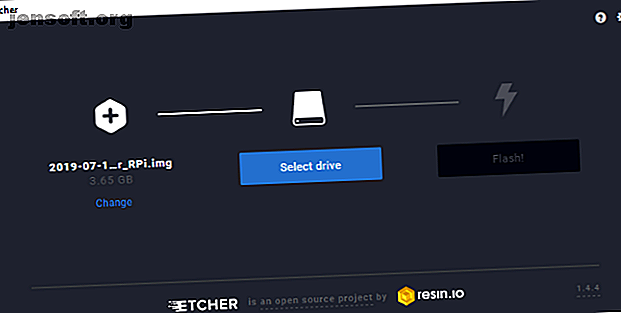
Une notification apparaîtra lorsque vous aurez terminé. Fermez le logiciel, éjectez la carte SD en toute sécurité, puis replacez-la dans votre Raspberry Pi. L'ordinateur devrait démarrer directement dans Emby Theater.
Contenu de flux sur Raspberry Pi avec Emby
Emby apporte une toute nouvelle dimension au service des médias sur un Raspberry Pi. Pour commencer, il est compatible avec le Raspberry Pi 4, et l’amélioration matérielle qu’il offre par rapport à ses prédécesseurs.
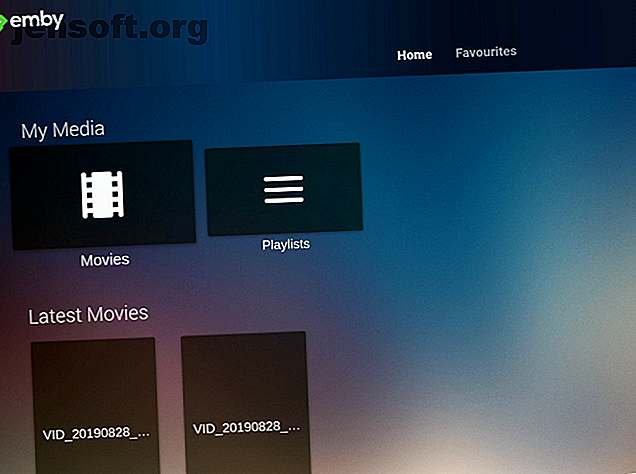
Mais il y a plus à intégrer. Vous ne voulez pas les cloches et les sifflets d'un serveur Raspberry Pi Plex? Vous trouvez que le contenu en streaming sur Kodi n’est pas aussi fluide que vous le souhaiteriez? Ne t'inquiète pas. Emby se concentre plus clairement sur le partage de contenu multimédia sur votre réseau. Bien sûr, vous pouvez passer au programme d’abonnement Emby pour des fonctionnalités supplémentaires, mais vous n’en aurez probablement pas besoin.
Avec des applications pour pratiquement n'importe quel appareil, Emby est parfaitement adapté au Raspberry Pi et à vos fichiers multimédias.
Considérant des alternatives? Voici d'autres moyens de configurer votre Raspberry Pi en tant que serveur multimédia. 7 façons de configurer votre Raspberry Pi en tant que serveur multimédia. 7 manières de configurer votre Raspberry Pi en tant que serveur multimédia. Vous souhaitez installer un serveur multimédia Raspberry Pi? Vous n'êtes pas sûr de choisir Kodi, Plex ou Emby? Voici ce que vous devez savoir. Lire la suite .
En savoir plus sur: Emby, Media Server, Raspberry Pi.