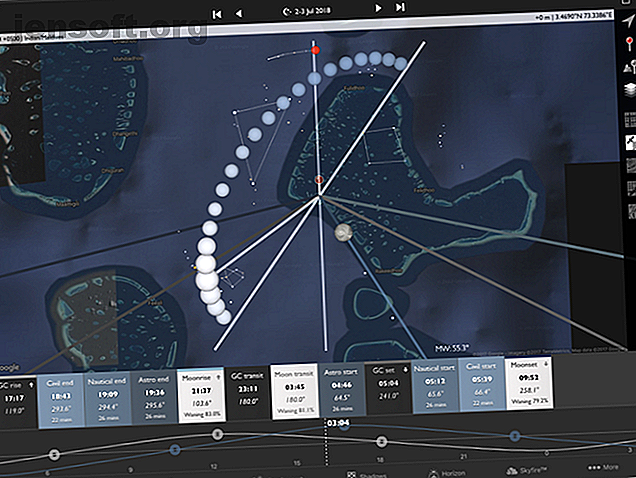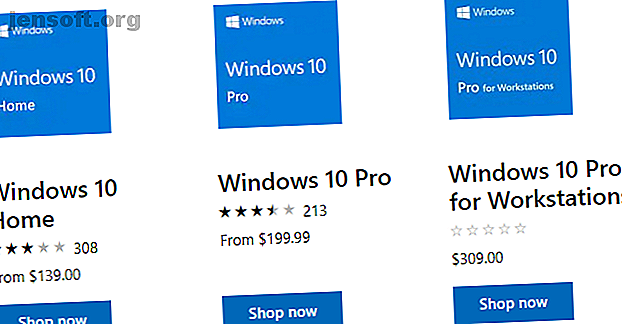Comment transformer des scripts Bash en applications cliquables à l'aide d'AppleScript
Publicité
Imaginons que vous soyez un assistant de script bash qui aime automatiser les tâches pour vos amis et votre famille moins férus de technologie. Même si vous leur avez donné un script qui résout complètement leur problème, ils sont peut-être toujours inquiets de l'utilisation du terminal par eux-mêmes. Dans ce cas, vous pouvez également tout faire manuellement pour eux.
Heureusement, AppleScript est un langage convivial qui permet de transformer facilement vos scripts en quelque chose de partageable et convivial.
Débuter avec AppleScript
AppleScript est un langage de programmation ancestral qui remonte à Mac OS 7. Il a été conçu comme un langage simple et lisible selon les normes des utilisateurs des années 1980. Son objectif principal est d'interagir avec le Finder afin d'automatiser les flux de travail.
Vous pouvez l'utiliser pour prendre un flux de travail complexe, tel qu'un script bash ou la modification d'un fichier de préférences, et le simplifier pour le réduire au simple clic d'un bouton. Vous pouvez également entrer des données sous la forme de fichiers que vous faites glisser dessus.
Remarque: Commencez par notre guide d'introduction à la syntaxe et au flux de travail AppleScript Qu'est-ce que AppleScript? Écrire votre premier script d'automatisation Mac Qu'est-ce que AppleScript? Écriture de votre premier script d'automatisation Mac AppleScript peut vous aider à automatiser des tâches répétitives sur votre Mac. Voici un aperçu et comment écrire votre premier script AppleScript. Lire la suite .
L'éditeur de script de votre dossier Utilitaires est un éditeur de texte AppleScript et un IDE qui vous aidera à écrire un AppleScript fonctionnel. Son élément de la barre de menu Aide est une ressource inestimable. Utilisez-le pour charger le Guide du langage AppleScript.
Vous pouvez également aller dans Fenêtre> Bibliothèque pour obtenir une liste de toutes les commandes AppleScript possibles.
Rendez vos scripts Bash cliquables avec AppleScript
Bash peut vous aider à interagir avec votre Mac de manière chirurgicale et extrêmement spécifique. Il est possible d’écrire presque tout ce que vous voulez faire sur votre machine.
Normalement, si vous voulez exécuter un script bash, vous devez vous assurer qu'il dispose des autorisations nécessaires. Ensuite, vous devez ouvrir Terminal, accédez au chemin du script et appuyez sur Entrée pour l'exécuter. Avec AppleScript, cependant, vous pouvez exécuter vos scripts bash avec un double-clic rapide.
La commande “do shell script”
Ajouter votre script bash à AppleScript est un processus simple. Tout d’abord, sélectionnez Applications> Utilitaires> Script Editor pour ouvrir un nouvel AppleScript. Ensuite, choisissez un emplacement pour votre script fini et cliquez sur Nouveau document . Vous verrez une fenêtre d'éditeur vide.
Préparez un script bash en utilisant votre éditeur de texte macOS préféré ou faites-le correctement dans Script Editor. Lorsque vous êtes prêt, ajoutez-le à l'aide de la commande do shell script . Vous pouvez envoyer une commande en utilisant:
do shell script "Command" Ajoutez un point-virgule (;) pour envoyer plusieurs commandes, comme dans:
do shell script "Command1; Command 2" Pour faire référence à un script bash existant qui est ailleurs, utilisez simplement:
do shell script "/path/to/your/script.sh" Si vous souhaitez exécuter une commande nécessitant des privilèges d'administrateur, vous pouvez d'abord les définir dans AppleScript, comme suit:
do shell script "command" user name "USER" password "PASSWORD" with administrator privileges Appuyez sur le bouton Lecture pour parcourir votre AppleScript et vérifiez les erreurs de syntaxe. Enfin, sauvegardez votre AppleScript; sous Format de fichier, choisissez Application . Cela vous permettra de double-cliquer pour l'exécuter.
Inverser dans Bash
En passant, si vous vouliez faire l'inverse et ajouter des commandes AppleScript à votre script bash? Eh bien, vous pouvez le faire aussi!
Dans vos scripts bash, vous pouvez ajouter une commande osascript, suivie de votre AppleScript, pour ajouter des éléments amusants comme des entrées utilisateur ou des bannières d'alerte.
Utilisation de gouttelettes AppleScript

Supposons que vous ayez une charge de photos à redimensionner pour vous préparer pour votre blog ou que vous souhaitiez trier tous vos fichiers par type. Vous pouvez écrire des scripts pour accomplir ces actions, mais un script bash traditionnel nécessite que vous écriviez le chemin complet de chaque fichier que vous souhaitez manipuler à chaque fois que vous le souhaitez. Cela peut devenir fastidieux lorsque vous faites un gros lot de fichiers.
Heureusement, vous pouvez configurer un AppleScript qui ne nécessite que de faire glisser votre fichier cible dessus pour l'exécuter en tant qu'entrée. Ces AppleScripts spéciaux sont appelés des gouttelettes . Voici comment en créer un:
- Ouvrez un nouvel AppleScript avec Script Editor.
- Démarrez le
on open dropped_fileAppleScript avec le gestionnaireon open dropped_file. Vous pouvez appeler le fichier abandonné comme vous le souhaitez. AppleScript l'utilisera comme une variable affectée au fichier que vous avez déposé. - Terminez le reste de votre script en utilisant un
do shell scriptou une syntaxe AppleScript classique. Assurez-vous que vous fermez votre script avecend openpour fermer le gestionnaire. - Enregistrez votre AppleScript en tant qu'application, comme expliqué ci-dessus.
Maintenant, vous pouvez glisser et déposer des fichiers directement sur vos scripts.
Un exemple de script AppleScript
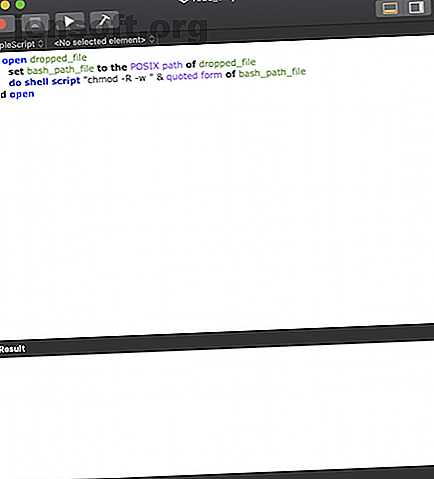
L'exemple ci-dessous montre ces deux fonctionnalités pratiques en action.
Modifier les autorisations de tout fichier glissé-déposé
Supposons que vous vouliez donner un fichier, un script ou un document à un ami et que vous vouliez vous assurer qu'ils ne pourraient pas le perdre. En utilisant ce script, vous pouvez facilement supprimer les autorisations d’écriture de tout fichier pour leur donner une version en lecture seule de celui-ci.
N'oubliez pas que lorsque vous déposez un fichier par-dessus une Droplet, son nom de chemin est lu par AppleScript au format HFS (système de fichiers hiérarchique). Ceci utilise des deux points et n'échappe pas aux espaces. Ainsi, un fichier sur votre bureau se lit comme suit:
Macintosh HD:Users:jdoe:Desktop:myfile Bash utilise un chemin différent, appelé POSIX, de sorte que le même fichier est enregistré sous bash sous Macintosh\ HD/Users/jdoe/Desktop/myfile . Le script ci-dessous convertit le nom de fichier en chemin standard avant de modifier les autorisations correspondantes:
on open dropped_file set bash_path_file to the POSIX path of dropped_file do shell script "chmod -R -w " & quoted form of bash_path_file end open Utilisez Automator pour plus d'automatisation Mac
Apprenez à utiliser Mac Automator avec 6 exemples de processus pratiques Apprenez à utiliser Mac Automator à 6 processus de exemples pratiques Un peu de patience et de créativité suffisent pour commencer à automatiser votre Mac, vous n'avez pas besoin de connaître une seule ligne de code. Lire la suite . Automator et AppleScript ont beaucoup de similitudes. Si vous commencez tout juste à vous initier au monde de l'écriture de scripts et de l'automatisation, Automator est peut-être une passerelle plus facile. Au lieu d'un langage de programmation lisible, Automator utilise des bulles de glisser-déposer intuitives et une interface facile à apprendre pour simplifier vos tâches courantes.
Explorez plus à propos de: Applescript, Computer Automation, Astuces Mac, Scripting, Automatisation des tâches.