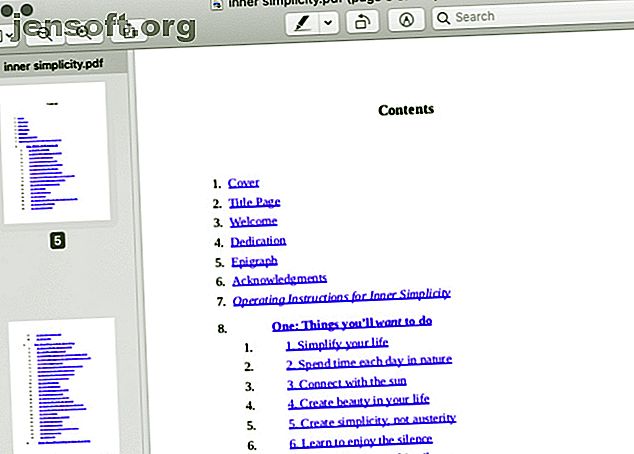
Les meilleures applications Mac par défaut qu'il ne faut pas remplacer
Publicité
Lorsque vous configurez un nouveau Mac, votre premier réflexe est probablement de remplacer autant d'applications par défaut que possible par des alternatives tierces.
Avant de faire cela, c'est une bonne idée de donner une chance aux applications MacOS natives de vous impressionner. Nous ne pouvons pas garantir que vous les aimerez tous, mais vous êtes certain de constater qu'ils ne doivent pas tous être remplacés. Les applications ci-dessous en sont un exemple.
1. Aperçu
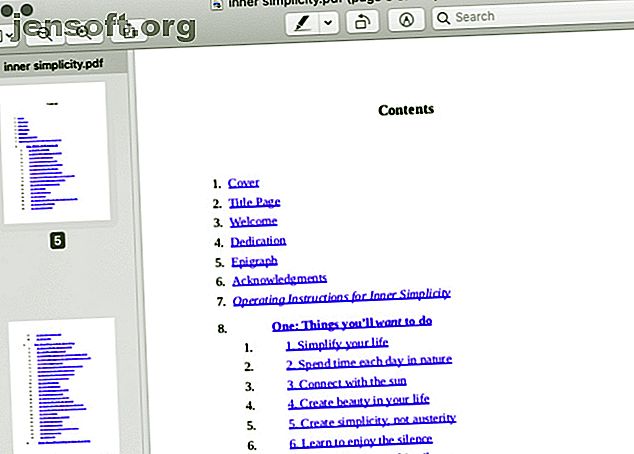
La visionneuse de fichiers par défaut de votre Mac est très polyvalente. Vous pouvez l'utiliser pour afficher non seulement des fichiers PDF et des images, mais également d'autres types de fichiers tels que des feuilles de calcul, des présentations et des fichiers Photoshop.
Vous souhaitez fractionner ou fusionner des fichiers PDF? Preview peut le faire pour vous aussi. Il peut également prendre des captures d'écran, annoter le contenu, le convertir en divers formats et éditer des images - même l'édition par lot est possible.
Dans le Finder, Preview s’ajoute à la fonctionnalité Quick Look pour afficher le contenu du fichier dans son intégralité sans avoir à ouvrir l’application elle-même. Pour tirer le meilleur parti de cette application macOS, commencez par quelques conseils et astuces de prévisualisation essentiels. 10 conseils et astuces essentiels pour la prévisualisation sur Mac. 10 conseils et astuces essentiels pour la prévisualisation sur Mac. une douzaine d'utilitaires autonomes. Lire la suite .
2. Safari
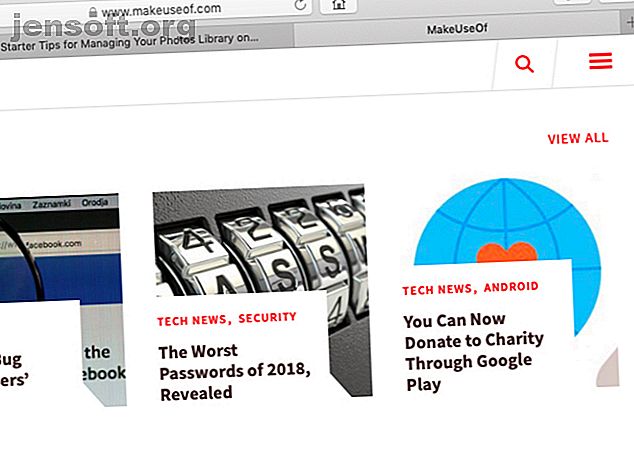
Safari n'est peut-être pas le navigateur le plus flexible ou le plus puissant disponible, mais il semble être le choix optimal pour les utilisateurs de Mac.
Outre les activités habituelles basées sur un navigateur, vous pouvez épingler et couper les onglets dans Safari et prévisualiser les liens avant de les ouvrir. Vous pouvez également générer des mots de passe, créer des pages Web sans distraction et faire défiler des vidéos au-dessus d’autres applications.
Il est pratique de personnaliser le comportement de Safari pour chaque site Web. Par exemple, vous pouvez lire automatiquement le contenu ou activer l’accès à l’emplacement et les notifications sur quelques sites Web.
Si vous êtes également un utilisateur iOS, vous comprendrez que Safari vous permet de basculer de manière transparente entre les sessions de navigation de votre Mac et de votre iPhone / iPad.
Safari est rapide, efficace, poli et s'améliore à chaque mise à jour. (Même les bêtes noires des utilisateurs, tels que le manque de favicons, ont disparu.) Avec quelques modifications et extensions, vous pouvez améliorer encore Safari. Cela en fait un choix privilégié pour votre navigateur principal.
3. Photos
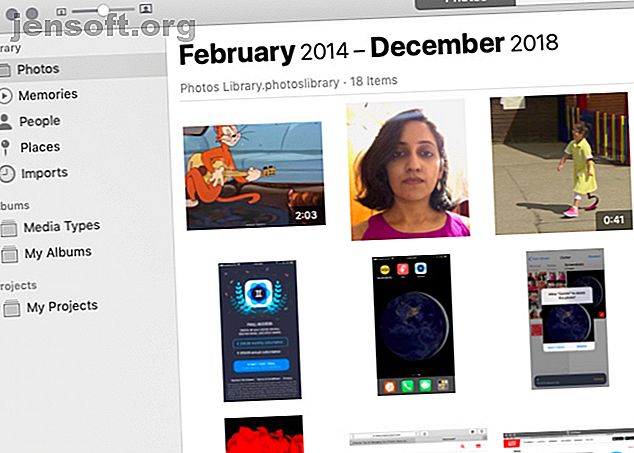
Si vous êtes un photographe professionnel, vous aurez peut-être besoin d'un programme avancé comme Adobe Lightroom pour gérer et éditer des images. Mais si vous recherchez une application de gestion de photos robuste à usage personnel, Photos est plus que capable de jouer ce rôle.
C'est rapide et bien organisé. Vous pouvez configurer des albums et des dossiers, marquer des personnes sur des photos, ajouter des informations de localisation et compiler des photos dans des collections colorées. Avec la fonctionnalité de filtrage des albums intelligents, vos photos sont plus faciles à organiser et à récupérer en quelques clics. Les photos peuvent devenir encore plus puissantes si vous ajoutez des extensions telles que Pixelmator et Affinity Photo à l'application.
Grâce à iCloud Photo Library, vous pouvez sauvegarder vos photos sur le cloud et les synchroniser sur tous vos appareils Apple.
Photos vous permet également de transformer des photos en albums photo, calendriers et autres produits d'impression. Nos conseils de démarrage pour la gestion de votre photothèque Mac vous aideront à vous familiariser avec l'application Photos.
4. QuickTime
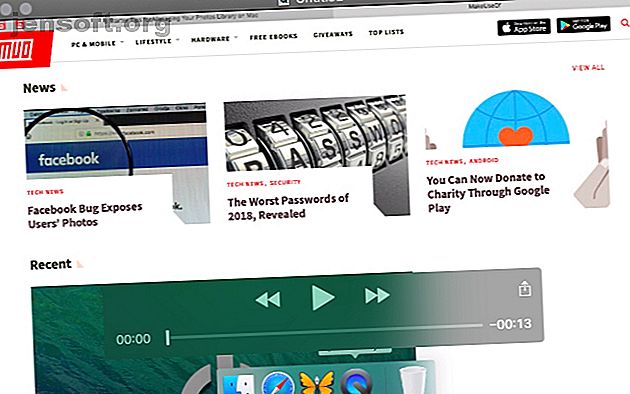
Avant d'abandonner immédiatement QuickTime pour le très populaire VLC, essayez QuickTime. Cela pourrait vous surprendre avec ses capacités. L'application vous permet non seulement de lire du contenu multimédia, mais également d'enregistrer de l'audio et des films, de couper et de fusionner du contenu et de le partager sur YouTube et Vimeo.
De plus, vous avez la possibilité d’enregistrer des screencasts avec QuickTime. C'est une proposition intéressante, étant donné que les autres applications de cet espace sont chères. QuickTime ne dispose pas de fonctionnalités avancées telles que les filtres et les effets, mais celles-ci sont assez faciles à obtenir avec un éditeur de vidéo. Si vous avez besoin d’un enregistreur d’écran fiable et performant, QuickTime est un excellent choix.
5. Messages et FaceTime
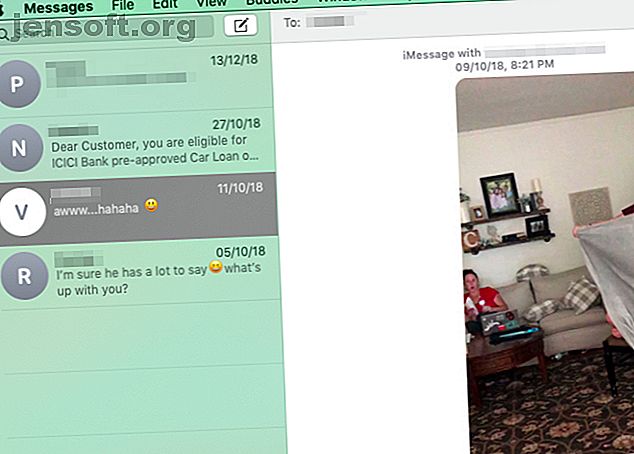
Les applications d'appels et de messagerie d'Apple sont la voie à suivre si vous souhaitez rester en contact avec d'autres utilisateurs d'appareils Apple. Avec Messages, vous pouvez également envoyer des messages texte depuis votre Mac à des utilisateurs autres qu'Apple via votre iPhone via la fonctionnalité de transfert de texte. L'application Messages garantit une expérience transparente lorsque vous changez de périphérique Apple lors d'une conversation.
FaceTime vous permet de passer et de recevoir gratuitement des appels audio et vidéo à l'aide de données Wi-Fi ou cellulaires.
macOS intègre Messages et FaceTime à d'autres applications natives telles que Safari, Contacts et Mail. Cela signifie que vous pouvez également démarrer des discussions et des appels à partir de ces applications.
Utilitaires Automator et autres Mac
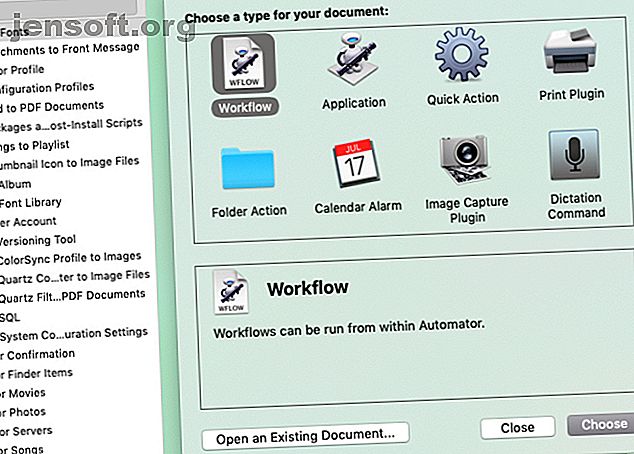
macOS est livré avec une application d'automatisation stellaire appelée Automator. L'application vous permet de configurer différents types de flux de travail et d'actions automatisés, sans avoir à écrire un seul morceau de code.
Vous pouvez utiliser Automator pour ouvrir des ensembles spécifiques de pages Web, éditer des images par lots, déplacer du contenu de dossiers, etc. Apprenez à utiliser Automator Apprenez à utiliser Mac Automator avec 6 exemples de processus pratiques Apprenez à utiliser Mac Automator à 6 exemples de processus pratiques Un peu de patience et de créativité suffisent pour commencer à automatiser votre Mac. Vous n'avez pas besoin de le savoir. une seule ligne de code. En savoir plus avec nos exemples de flux de travail pratiques.
Automator n'est pas la seule application ou utilitaire MacOS efficace que vous devez connaître. Il y a aussi:
- Moniteur d'activité: pour garder un œil sur les performances de votre Mac
- Digital Color Meter: Pour identifier les valeurs de couleur des pixels à l'écran
- Livre de polices: pour prévisualiser, installer et supprimer des polices
- Time Machine: pour sauvegarder vos données, migrez-les sur une nouvelle machine et restaurez votre Mac à un point précédent.
- iBooks: pour gérer, lire et acheter des livres sur votre Mac. (Cela fonctionne avec les ePUB et les PDF.)
Vous trouverez ces applications dans le dossier Applications du Finder ou sous Applications> Utilitaires .
Ne pas ignorer les applications fournies avec votre Mac
Les applications macOS natives s'intègrent de manière fonctionnelle et visuelle à l'écosystème Apple, ce qui signifie que vous pouvez les configurer et les utiliser avec un minimum de tracas. Bien sûr, si elles ne vous conviennent pas, il est préférable de remplacer les applications Mac par défaut par de meilleures alternatives.
Pour en savoir plus, consultez notre guide complet sur les applications Mac par défaut. Un guide complet sur les applications Mac par défaut et leur fonctionnement. Un guide complet sur les applications Mac par défaut et leur fonctionnement. Votre Mac est livré avec de nombreuses applications pour toutes sortes de tâches, mais vous peuvent encore être déroutés par ce qu'ils font ou si vous avez réellement besoin de certains d'entre eux. Lire la suite. Il offre un aperçu rapide de chaque application et de son facteur de convivialité, afin que vous sachiez quelles applications conserver et lesquelles remplacer.
Explorez plus au sujet de: iMessage, iPhoto, applications Mac, application de prévisualisation, navigateur Safari.

