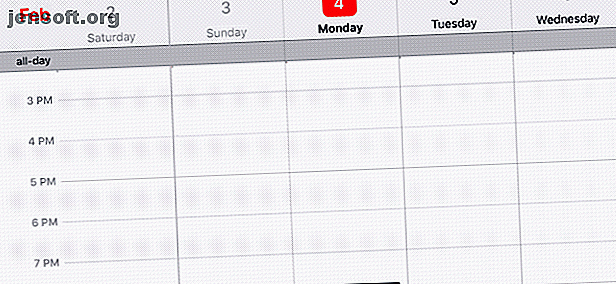
5 façons de prendre des notes instantanément sur votre iPhone
Publicité
En apparence, il peut sembler que le faible niveau de personnalisation d'iOS entraîne un manque d'outils pour effectuer rapidement des tâches. Bien que l'environnement fermé d'iOS n'offre pas autant de liberté qu'Android, il existe plus de moyens d'interagir avec votre iPhone que d'utiliser simplement l'écran d'accueil.
Le Centre de contrôle est maintenant personnalisable et vous pouvez accéder à de nombreux widgets directement à partir de l'écran de verrouillage. Et avec Siri Shortcuts, iOS 12 a propulsé l'automatisation à un tout autre niveau.
Tout cela combiné signifie qu'il existe plusieurs façons de créer rapidement une note avant que l'idée ne vous échappe. Découvrez les meilleures options dans notre liste ci-dessous.
1. Utilisez Instant Notes de n’importe où
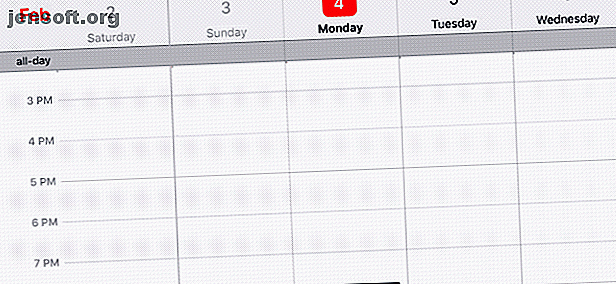
Instant Notes est une fonctionnalité extrêmement utile d'Apple Notes qui cache plusieurs couches. 10 fonctionnalités cachées Apple Notes que vous devez savoir sur les 10 fonctionnalités cachées Apple Notes que vous devriez connaître Vous pensez savoir si vous connaissez Apple Notes? Ces astuces vous aideront à booster votre prise de notes avec Notes sur votre iPhone, iPad ou Mac. Plus d'informations dans l'application Paramètres.
Une fois activé, vous verrez un nouveau bouton Notes dans le Control Center. Appuyez dessus et l'application Notes s'ouvrira instantanément. Par défaut, il ouvre une nouvelle note vide à chaque fois, mais vous pouvez également le configurer pour ouvrir une note spécifique. Et comme le Centre de contrôle est disponible partout dans iOS, vous pouvez désormais créer une nouvelle note en un seul geste.
Voici comment le configurer:
Étape 1 : Ouvrez l'application Paramètres sur votre iPhone et accédez à l'option Centre de contrôle .
Étape 2 : Sélectionnez Personnaliser les contrôles . Dans la liste, recherchez le contrôle Notes et appuyez sur le bouton vert Plus à côté de celui-ci.

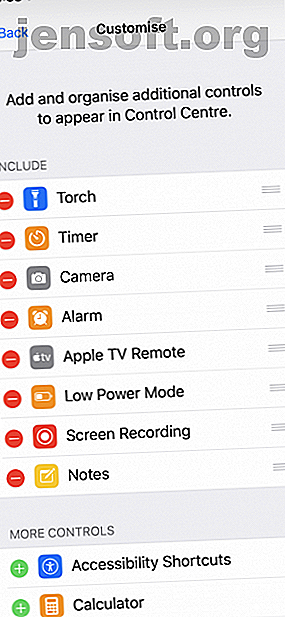

Étape 3 : L'entrée Notes apparaît maintenant dans la liste des contrôles activés et dans le Control Center. Vous pouvez réorganiser les commandes si vous le souhaitez.
Étape 4 : Vous pouvez maintenant configurer le comportement du bouton Notes. Dans l'application Paramètres, faites défiler l'écran vers le bas et recherchez l'option Notes .
Étape 5 : Ensuite, faites glisser votre doigt vers le bas et appuyez sur le bouton Accéder aux notes à partir du verrouillage de l'écran .
Étape 6 : Vous verrez quelques options ici. Si vous souhaitez qu'une note vierge apparaisse à chaque fois, choisissez l'option Toujours créer une nouvelle note .
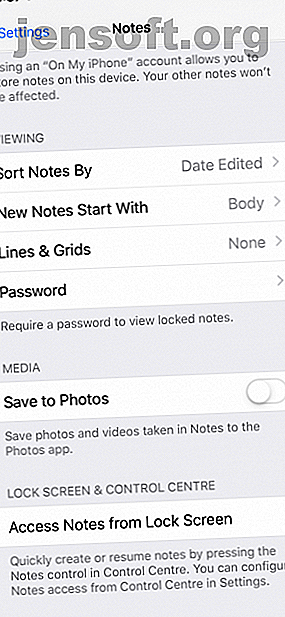
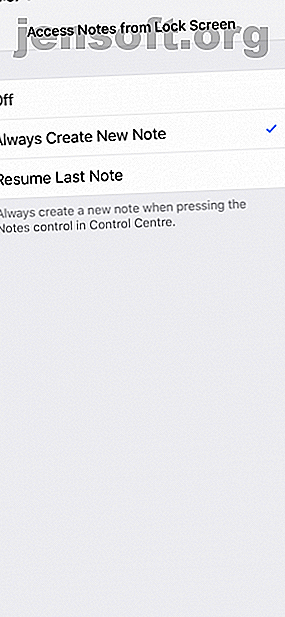

Étape 7 : Si vous souhaitez afficher la même note à chaque fois (par exemple, si vous conservez une liste courante d'éléments à ne pas oublier), choisissez l'option Reprendre la dernière note . Cela révélera plus d'options ci-dessous.
Étape 8 : Vous pouvez choisir de reprendre la dernière note créée à partir du Centre de contrôle ou celle affichée dans l'application Notes. Vous pouvez également créer une nouvelle note après une heure définie (quelques minutes, une heure ou un jour).
Ces options sont inutilement complexes. Nous vous suggérons de le configurer pour créer une nouvelle note à chaque fois. Si vous souhaitez que la même note apparaisse, assurez-vous de choisir celle créée sur l'écran de verrouillage . Et pour éviter toute confusion, sélectionnez Jamais dans l'option Créer une note .
Vous avez maintenant une option instantanée pour prendre une note, peu importe où vous vous trouvez sur votre iPhone!
2. Brouillons 5
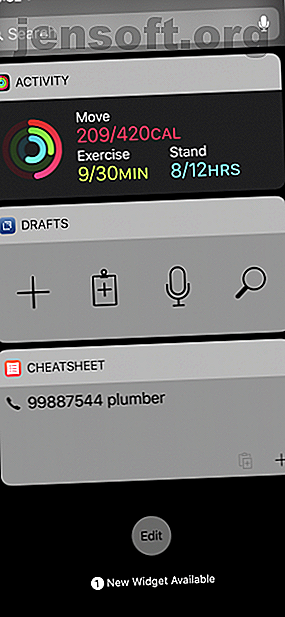
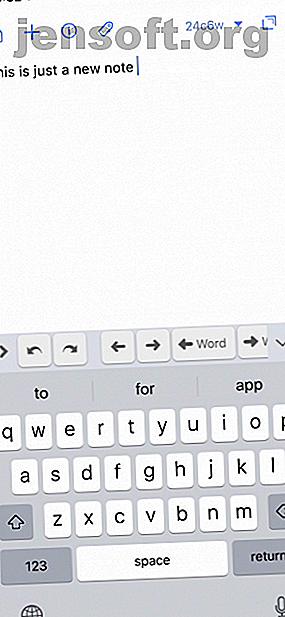
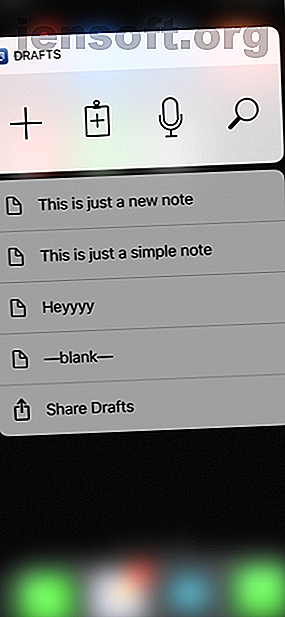
Le brouillon 5 est conçu comme point de départ pour tout type de texte. Vous pouvez l'utiliser pour capturer des idées, des notes, des tâches ou même des courriels. Les brouillons constituent un dépotoir rapide pour tout ce qui se passe dans votre esprit. Ouvrez-le rapidement et commencez à écrire. L'application dispose d'un ensemble d'extensions et d'outils facilitant l'envoi du texte vers l'application appropriée dans un format compatible.
Drafts est une application de productivité puissante et vous devez absolument explorer tout ce qu'elle a à offrir. Mais ici, nous allons nous concentrer sur les aspects de prise de notes rapides de l'application. Une fois que vous l'avez installé, il est temps de configurer le widget.
Accédez à votre page de widgets et faites défiler vers le bas. Appuyez sur le bouton Modifier, puis sur le bouton vert Plus en regard de Brouillons . Vous pouvez réorganiser les widgets si vous le souhaitez. c'est une bonne idée de placer les brouillons en haut de la liste pour pouvoir commencer facilement une nouvelle note. Appuyez sur Terminé pour terminer.
Appuyez sur le bouton Plus dans le widget Brouillons pour ouvrir instantanément une nouvelle note dans Brouillons. Si vous voulez commencer une nouvelle note en utilisant le texte dans le presse-papiers, vous pouvez appuyer sur l'icône Presse - papiers . Les brouillons sont également dotés d’une fonction de dictée impressionnante: il vous suffit de taper sur l’icône Microphone et de commencer à parler. Les brouillons transcrivent votre discours en direct et vous pouvez ensuite créer une nouvelle note en utilisant le texte.
Vous pouvez également utiliser des brouillons avec Siri. Dites simplement «Prenez une nouvelle note avec les brouillons» et commencez à parler.
Téléchargement: Brouillons 5 (Gratuit, abonnement disponible)
3. Widget Cheatsheet
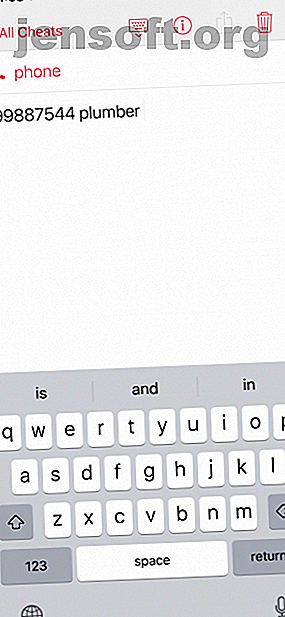

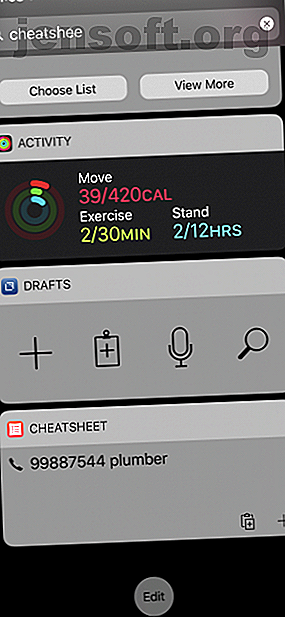
Cheatsheet est conçu dans un but spécifique: vous aider à noter et à mémoriser de petites informations. Ceci est particulièrement utile lorsque vous voyagez et que vous devez vous rappeler les horaires de train ou les codes de confirmation. Vous pouvez l'utiliser pour noter rapidement de petits points de données que vous ne souhaitez pas encombrer dans votre application de notes principale.
Après avoir activé le widget, appuyez sur le bouton Plus pour créer une nouvelle note. Entrez le texte et sélectionnez une icône. Il va maintenant apparaître instantanément dans le widget Cheatsheet.
Télécharger : Widget Cheatsheet (Gratuit, version premium disponible)
4. Prenez des notes en utilisant Siri
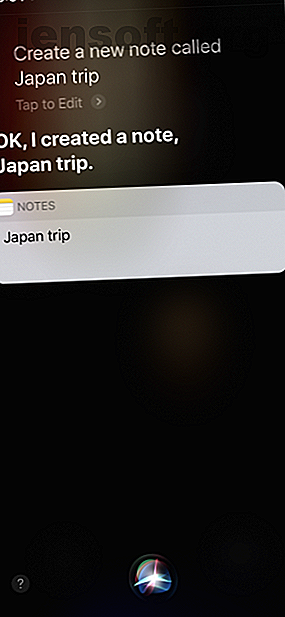
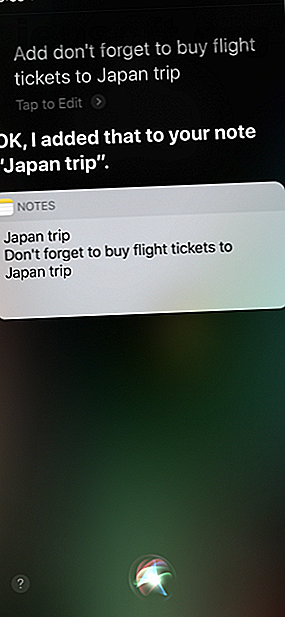
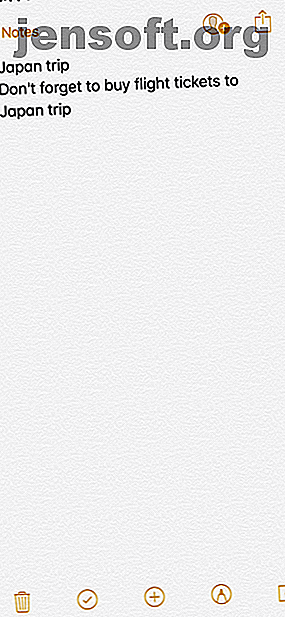
Si vous utilisez Apple Notes et que vous ne craignez pas de parler à Siri, l’un des moyens les plus rapides de prendre des notes consiste à utiliser Siri. Vous pouvez demander à Siri de créer une nouvelle note, une nouvelle note avec un nom spécifique ou même de mettre à jour une note existante. Et ils utilisent tous un langage naturel.
Par exemple, vous pouvez dire «Créez une nouvelle note appelée Voyage au Japon», puis «Ajouter, n'oubliez pas d'acheter des billets d'avion pour le voyage au Japon». C'est exactement ce que fera Siri. Comme Siri est sensible au contexte, vous n’avez pas besoin de spécifier le mot Notes à chaque fois.
Vous pouvez également demander à Siri de vous montrer une note que vous venez de créer, une note par titre ou des notes que vous avez rédigées la semaine précédente.
5. Raccourcis Siri
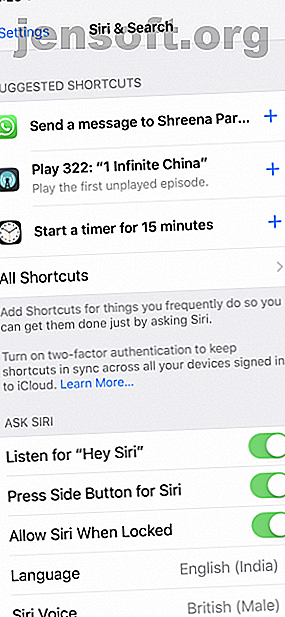
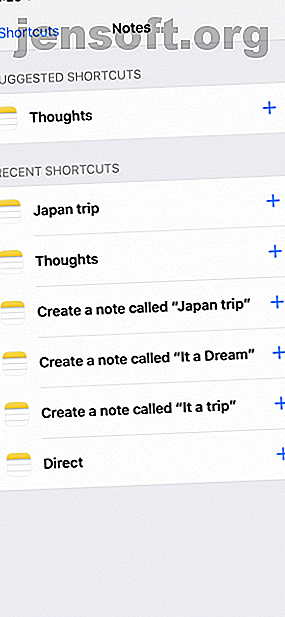
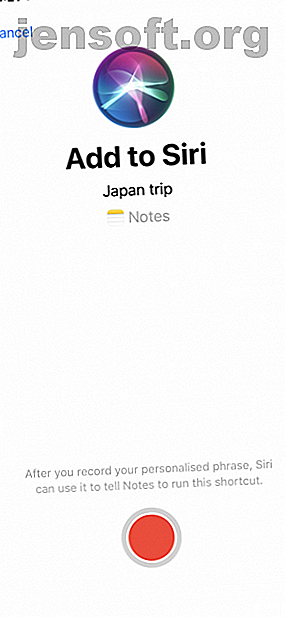
Allez dans Paramètres > Siri & Recherche > Tous les raccourcis et trouvez la section Notes . Ici, vous pouvez créer un raccourci Siri pour ouvrir n’importe quelle note dans l’application Notes. Donnez-lui une phrase et la prochaine fois que vous le direz à Siri, vous constaterez que la note s'ouvre instantanément.
Mais cette fonctionnalité n'est pas limitée à l'application Notes. Parcourez la section Tous les raccourcis et vous trouverez forcément des applications de prise de notes tierces. Des applications comme Bear et Evernote offrent une prise en charge complète des raccourcis Siri. Vous pouvez créer un raccourci pour ouvrir une note spécifique et créer une nouvelle note.
Mais que se passe-t-il si vous souhaitez ouvrir une note fréquemment utilisée (telle qu'une liste de courses) directement à partir de l'écran de verrouillage? Le moyen le plus rapide que j'ai trouvé consiste à utiliser un raccourci personnalisé dans le widget Raccourcis. L'application Shortcuts apporte une automatisation définie par l'utilisateur 10 Raccourcis iPhone pratiques pour automatiser les tâches quotidiennes 10 Raccourcis iPhone pratiques pour automatiser les tâches quotidiennes Les raccourcis Siri sur votre iPhone vous permettent d'automatiser facilement des tâches répétitives. Voici quelques-uns de nos favoris que vous pouvez essayer maintenant. Lisez-en plus sur l'iPhone, si vous ne l'avez pas encore essayé.
Pour créer un raccourci personnalisé vers une note:
- Téléchargez et ouvrez l'application Raccourcis (vous aurez besoin d'iOS 12 ou supérieur).
- Appuyez sur le bouton Plus pour créer un nouveau raccourci.
- Recherchez l'application de prise de notes ou le titre d'une note. Vous trouverez ici les notes de Bear et Apple Notes. Une fois que vous l'avez trouvée, appuyez sur la note pour l'ajouter au raccourci.
- Appuyez sur l'icône Paramètres et nommez le raccourci. Activer l'option Afficher dans le widget . Si vous le souhaitez, vous pouvez également ajouter le raccourci vers Siri.
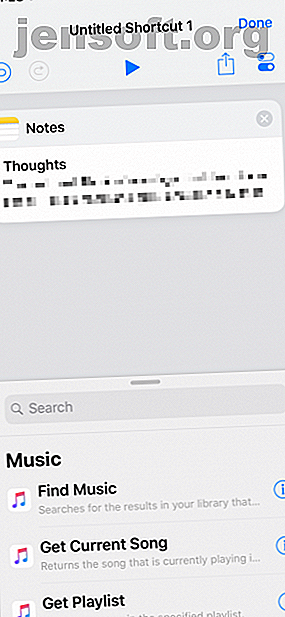
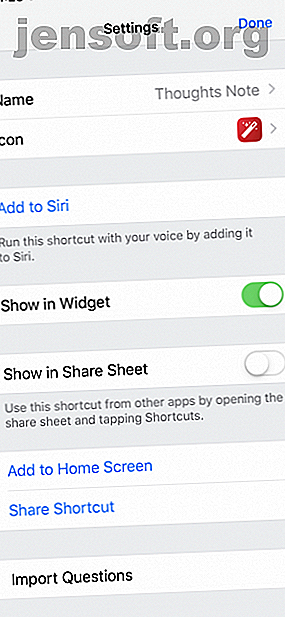
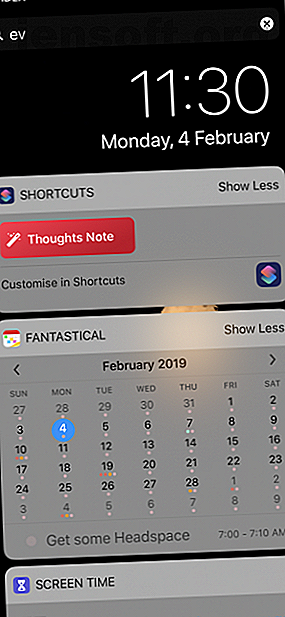
Maintenant, allez au widget Raccourcis (après l'avoir configuré) et vous verrez le raccourci tout de suite. Appuyez dessus et la note s'ouvrira instantanément.
Télécharger : Raccourcis (gratuit)
La vie secrète de votre iPhone
Pour la plupart des utilisateurs, la fonctionnalité Instant Notes et Brouillons suffiront. Mais la partie difficile vient après que tout soit mis en place. Vous devrez utiliser le widget ou le raccourci avec attention plusieurs fois avant que cela devienne une habitude. Placez le widget Brouillons en haut de la liste et vous enregistrerez les idées de l'extinction en un rien de temps.
Dans iOS, le coût de la simplicité est la possibilité de découverte. iOS est rempli de fonctionnalités utiles de productivité. Il n'y a pas de moyen facile de découvrir les meilleures fonctionnalités cachées de votre iPhone 10 fonctionnalités iPhone cachées qui vous rendront plus productif 10 fonctionnalités iPhone cachées qui vous rendront plus productif Vous n'utilisez probablement pas certaines des fonctionnalités iOS les plus utiles d'Apple. Lire la suite . Par exemple, saviez-vous que vous pouvez toucher le clavier 3D pour le transformer en un trackpad? Ou que vous pouvez utiliser l'application Messages comme talkie-walkie?
Découvrez plus en détail: notes Apple, astuces iPhone, applications de prise de notes, widgets.

