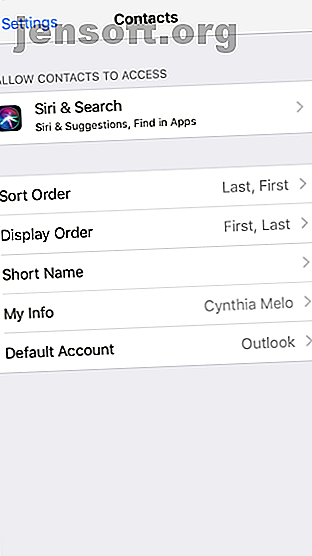
3 méthodes pour synchroniser vos contacts iPhone sur Gmail
Publicité
L'une des raisons les plus courantes pour synchroniser les contacts de l'iPhone avec Gmail est que vous passez d'iPhone à Android. Mais ce n'est pas la seule raison. Vous devrez peut-être sauvegarder vos contacts pour qu'ils ne vivent pas uniquement sur votre téléphone. Ou peut-être souhaitez-vous changer de fournisseur de messagerie et avez-vous besoin d'un moyen rapide de charger vos contacts existants dans Gmail?
Si vous vous demandez comment synchroniser des contacts de votre iPhone vers Gmail, vous êtes au bon endroit. Continuez votre lecture pour en apprendre davantage sur trois approches différentes que vous pouvez prendre.
1. Définir l'emplacement de contact par défaut de votre iPhone
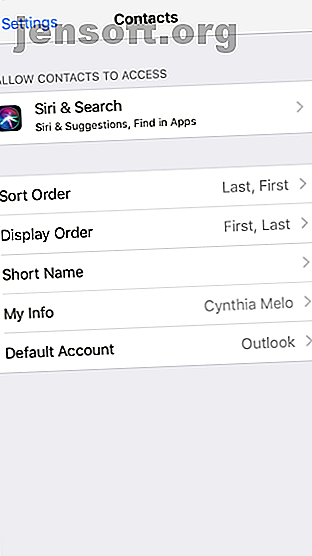
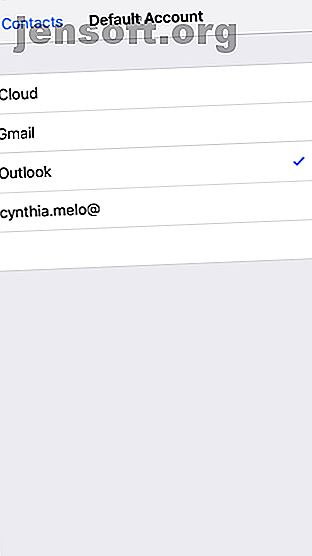
Étant donné que nous utilisons des contacts tous les jours, il est surprenant de constater à quel point le processus de synchronisation des contacts de l'iPhone avec Gmail peut être nuancé. Pour commencer, il est important d'examiner ce qu'il advient des nouveaux contacts.
Par défaut, votre iPhone enregistrera tous les contacts nouvellement créés dans votre compte iCloud. Toutefois, vous pouvez modifier le paramètre pour que chaque fois que vous créez une nouvelle entrée, celle-ci soit synchronisée avec votre compte Google.
Si ce n'est déjà fait, assurez-vous d'avoir ajouté votre compte Google dans Paramètres> Mots de passe et comptes> Ajouter un compte> Google . Vous devez également vous assurer que vous avez configuré Google Contacts pour le synchroniser sur votre iPhone (appuyez sur votre compte Google et assurez-vous que le bouton à côté de Contacts est en position Activé ).
Ensuite, allez dans Paramètres> Contacts> Compte par défaut et appuyez sur Google . En effectuant la modification, chaque nouveau contact sera automatiquement enregistré sur votre compte Google plutôt que sur votre compte iCloud.
2. Synchroniser manuellement les anciens contacts de l'iPhone avec Gmail
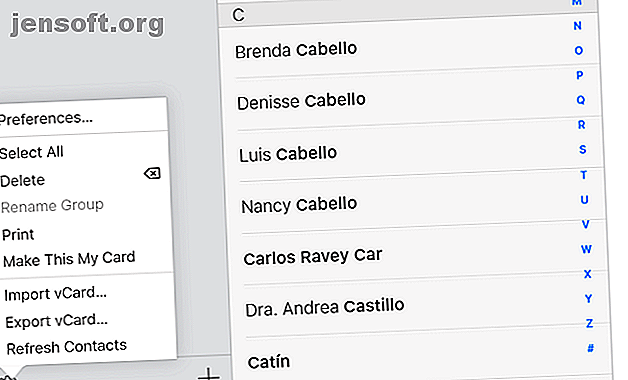
Vous disposez de deux méthodes différentes pour synchroniser vos anciens contacts iPhone avec Google. Toutefois, si vous ne souhaitez pas utiliser d’applications ou d’outils tiers, vous devez exécuter l’ensemble du processus manuellement. Ne t'inquiète pas ce n'est pas une procédure difficile.
Tout d'abord, vous devez vous assurer que tous vos contacts sont synchronisés avec iCloud. Pour vérifier, accédez à Paramètres> [Nom d'utilisateur]> iCloud . Assurez-vous que la bascule en regard de Contacts est activée. S'il est désactivé, attendez quelques minutes que le processus de synchronisation se termine avant de passer à l'étape suivante.
Ensuite, vous devez visiter votre compte iCloud depuis un navigateur Web. Tapez icloud.com dans la barre d'adresse et entrez vos informations d'identification lorsque vous y êtes invité. Vous devriez voir une liste des différentes applications iCloud. Cliquez sur Contacts pour continuer.
Sur l'écran suivant, vous devrez choisir les contacts de l'iPhone que vous souhaitez synchroniser avec Gmail. Vous pouvez en sélectionner autant ou aussi peu que vous le souhaitez. Appuyez sur Ctrl + A (Windows) ou Cmd + A (Mac) pour les sélectionner tous.
Enfin, dans le coin inférieur droit, vous devriez voir une icône représentant un engrenage . Cliquez dessus et choisissez Exporter vCard .
Il est maintenant temps d'aller dans votre carnet d'adresses Gmail. À partir d'un navigateur Web, accédez à contacts.google.com et entrez vos informations de connexion.
Une fois le nouvel écran chargé, sélectionnez Importer dans le panneau de gauche. Dans la fenêtre contextuelle, choisissez Sélectionner un fichier, puis localisez le fichier vCard que vous avez téléchargé depuis iCloud et téléchargez-le. Selon le nombre de contacts que vous synchronisez, le traitement peut prendre plusieurs minutes.
Une fois le processus terminé, tous vos anciens contacts iPhone devraient être synchronisés avec votre compte Gmail. Soit dit en passant, vous pouvez également inverser cette méthode pour exporter vos contacts Gmail à importer dans iCloud. Comment importer des contacts Gmail dans iCloud Comment importer des contacts Gmail dans iCloud Si vous passez d'Android à iOS, voici comment importer vos contacts Gmail. dans iCloud. Lisez plus, si vous en avez besoin.
3. Utiliser une application tierce
Si les étapes ci-dessus vous laissent vous gratter la tête ou donner l'impression que votre travail vous demande trop de travail, quelques applications peuvent automatiser l'intégralité du processus.
Bien entendu, l'utilisation d'une application tierce signifie que vous devez lui accorder des autorisations d'accès à vos comptes iCloud et Google. Si vous n'êtes pas à l'aise avec cela, vous êtes coincé avec l'approche manuelle dont nous venons de parler. Toutefois, si cela ne vous concerne pas, les applications tierces sont excellentes.
Le gros avantage des applications tierces par rapport à l'approche manuelle est la synchronisation continue en arrière-plan. Si vous utilisez l'approche vCard et que vous ne modifiez pas votre dossier de contacts par défaut comme indiqué dans la première étape, vous devrez répéter le processus d'exportation / importation chaque fois que vous souhaitez synchroniser les contacts de l'iPhone avec Gmail. Cela prend beaucoup de temps et risque de vous laisser avec beaucoup d'entrées en double.
Les applications tierces pouvant synchroniser les contacts de votre iPhone avec Gmail vous permettent de conserver iCloud comme dossier de contacts par défaut tout en maintenant les contacts synchronisés avec Google.
Contact Mover et Compte Sync
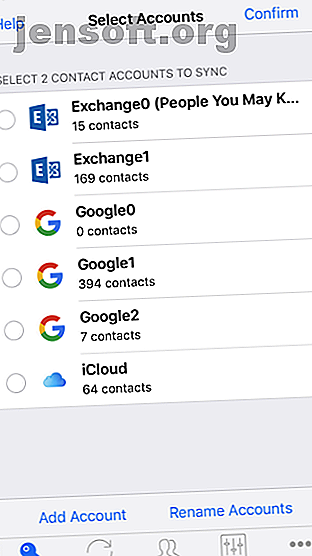
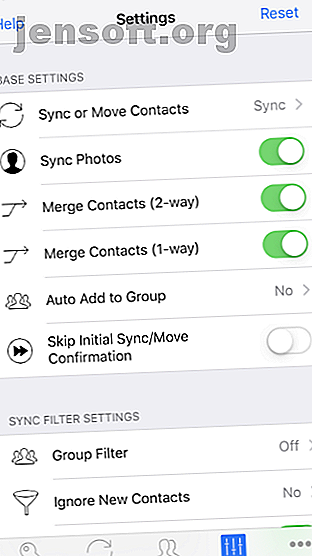
L'une des applications tierces les plus utilisées est Contact Mover et Account Sync . Outre iCloud et Gmail, vous pouvez également utiliser l'application pour synchroniser les contacts entre les comptes Exchange, Yahoo, Outlook, Facebook, CardDAV et même votre espace de stockage iPhone local.
La prise en charge d’un nombre aussi important de services vous permet de conserver un carnet d’adresses cohérent, quelle que soit l’application que vous utilisez à un moment donné. Cela signifie également que vous pouvez conserver vos contacts professionnels et personnels dans une seule liste unifiée, si vous le souhaitez. La synchronisation unidirectionnelle et bidirectionnelle est disponible sur tous les comptes.
L'application dispose de nombreuses fonctionnalités pratiques qui vous permettent de mieux contrôler le processus de synchronisation. Par exemple, vous pouvez choisir uniquement de synchroniser les groupes sélectionnés ou ignorer des contacts sans numéro de téléphone ni adresse électronique. Vous pouvez également choisir de ne synchroniser que certains champs (par exemple, les anniversaires et les adresses civiques) tout en ignorant les autres. Il supporte même les champs personnalisés.
Contact Mover et Account Sync peuvent être téléchargés et utilisés gratuitement. Toutefois, si vous souhaitez synchroniser un nombre illimité de contacts et activer la synchronisation automatique en arrière-plan pour les nouvelles entrées, vous devez acheter un abonnement premium à 4 $ par an ou 5 $ à vie.
Télécharger: Contact Mover et Account Sync (Gratuit, abonnement disponible)
Passer d'iOS à Android?
Ces méthodes facilitent la synchronisation des contacts de votre iPhone, peu importe la raison. Toutefois, si vous avez décidé de passer d'Android à iOS, vos contacts ne représentent qu'une petite partie du puzzle. Vous devrez également déterminer quoi faire avec vos photos, applications, documents enregistrés et autres flux de travail.
Pour en savoir plus sur le déménagement, découvrez comment transférer vos autres données d'iOS à Android. Vous passez de l'iPhone à l'Android? Voici comment déplacer toutes vos affaires en passant d'iPhone à Android? Voici comment déplacer toutes vos affaires Vous êtes prêt à passer d'un iPhone à un téléphone Android? Voici le seul guide dont vous avez besoin. En savoir plus et comment configurer un nouveau téléphone Android.
En savoir plus sur: Gestion des contacts, Gmail, iCloud.

