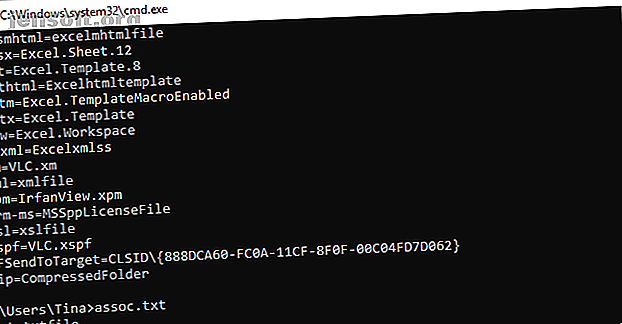
15 commandes d'invite de commande Windows (CMD) à connaître absolument
Publicité
Microsoft a lentement écarté les commandes CMD de l’interface Windows. Ce n'est pas sans raison. c'est un outil désuet et surtout inutile d'une ère de saisie textuelle. Mais de nombreuses commandes restent utiles et Windows 8 et 10 ont même ajouté de nouvelles fonctionnalités.
Déverrouillez notre aide-mémoire «100+ Essential Windows CMD Commands» maintenant!
Cela vous inscrira à notre newsletter
Entrez votre email Déverrouiller Lire notre politique de confidentialitéNous présentons ici les commandes essentielles que chaque utilisateur Windows doit connaître.
Si vous ne savez pas comment accéder à l'invite de commande Windows, si vous avez oublié les commandes de base de Windows ou si vous souhaitez savoir comment afficher une liste de commutateurs pour chaque commande (codes d'invite), vous pouvez vous reporter à notre guide du débutant. Ligne de commande Windows Guide de démarrage pour la ligne de commande Windows Guide de débutant pour la ligne de commande Windows La ligne de commande vous permet de communiquer directement avec votre ordinateur et de lui demander d'exécuter diverses tâches. Lisez plus pour les instructions.
Vous préférez ce tutoriel sous forme vidéo? Nous avons ce qu'il vous faut:
Commandes d'invite de commande Windows
1. Assoc
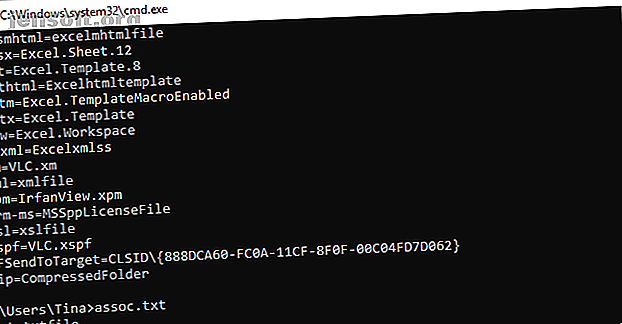
La plupart des fichiers dans Windows sont associés à un programme spécifique affecté à l’ouverture du fichier par défaut. Parfois, se souvenir de ces associations peut être source de confusion. Vous pouvez vous le rappeler en entrant la commande «assoc» pour afficher une liste complète des extensions de nom de fichier et des associations de programmes.
Vous pouvez également étendre la commande pour modifier les associations de fichiers. Par exemple, «assoc .txt =» changera l'association de fichier pour les fichiers texte en un programme quelconque que vous entrez après le signe égal. La commande "Assoc" elle-même révélera les noms d'extensions et les noms de programmes, ce qui vous aidera à utiliser correctement cette commande. Vous pouvez probablement le faire plus facilement dans l'interface graphique, mais l'interface en ligne de commande est une alternative parfaitement fonctionnelle.
2. Chiffre
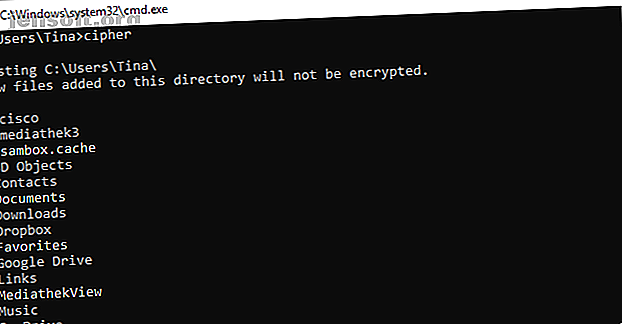
La suppression de fichiers sur un disque dur mécanique ne les supprime pas vraiment. Au lieu de cela, il marque les fichiers comme n'étant plus accessibles et l'espace qu'ils occupent comme étant libres. Les fichiers restent récupérables jusqu'à ce que le système les écrase avec de nouvelles données, ce qui peut prendre un certain temps.
La commande cipher, cependant, efface un répertoire en y écrivant des données aléatoires. Pour effacer votre lecteur C, par exemple, vous utiliseriez la commande “cipher / w: c”, qui effacera l’espace libre sur le lecteur. La commande ne remplace pas les données non supprimées. Vous ne supprimerez donc pas les fichiers dont vous avez besoin en exécutant cette commande.
Vous pouvez utiliser une multitude d'autres commandes de chiffrement, mais elles sont généralement redondantes avec les versions de Windows compatibles BitLocker.
3. Driverquery
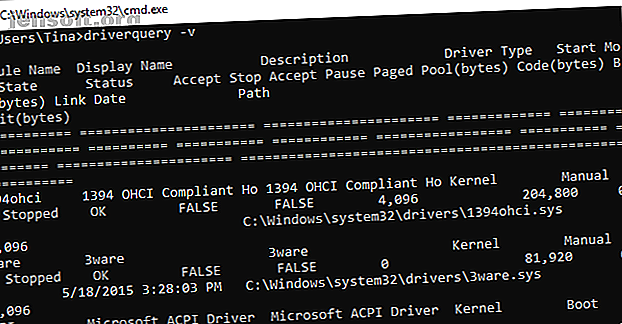
Les pilotes restent parmi les logiciels les plus importants installés sur un PC. Pilotes mal configurés ou manquants Reprendre le contrôle des mises à jour de pilotes dans Windows 10 Reprendre le contrôle de mises à jour des pilotes dans Windows 10 Un mauvais pilote Windows peut vous gâcher la journée. Dans Windows 10, Windows Update met automatiquement à jour les pilotes de matériel. Si vous en subissez les conséquences, laissez-nous vous montrer comment annuler votre pilote et bloquer le futur ... Lire la suite peut causer toutes sortes de problèmes, il est donc bon d'avoir accès à une liste de ce qui est sur votre PC. C'est exactement ce que fait la commande "driverquery". Vous pouvez l'étendre à «driverquery -v» pour obtenir plus d'informations, y compris le répertoire dans lequel le pilote est installé.
4. Comparaison de fichiers
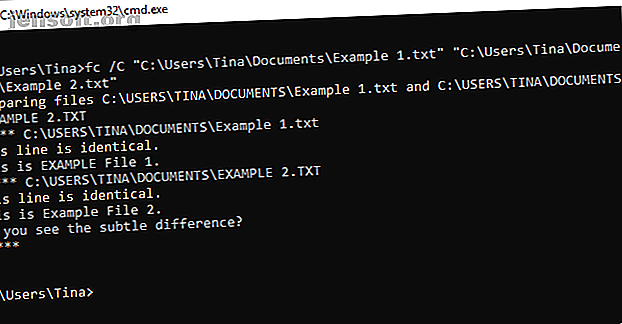
Vous pouvez utiliser cette commande pour identifier les différences de texte entre deux fichiers. C'est particulièrement utile pour les rédacteurs et les programmeurs qui cherchent des modifications mineures entre deux versions d'un fichier. Tapez simplement «fc» puis le chemin du répertoire et le nom des deux fichiers que vous souhaitez comparer.
Vous pouvez également étendre la commande de plusieurs manières. Taper «/ b» ne compare que la sortie binaire, «/ c» ne tient pas compte de la casse du texte dans la comparaison et «/ l» ne compare que le texte ASCII.
Ainsi, par exemple, vous pourriez utiliser ce qui suit:
fc /l "C:\Program Files (x86)\example1.doc" "C:\Program Files (x86)\example2.doc" La commande ci-dessus compare le texte ASCII dans deux documents Word.
5. Ipconfig
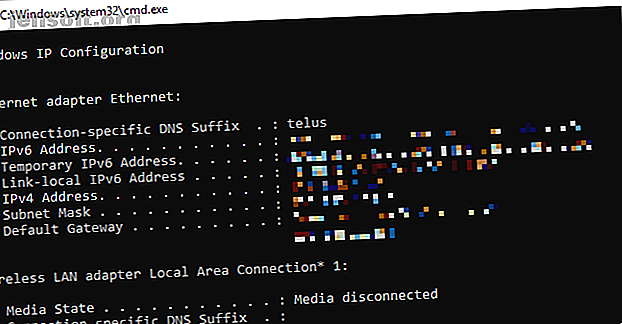
Cette commande relaie l'adresse IP que votre ordinateur utilise actuellement. Toutefois, si vous êtes derrière un routeur (comme la plupart des ordinateurs actuels), vous recevrez l'adresse du réseau local du routeur.
Néanmoins, ipconfig est utile en raison de ses extensions. “Ipconfig / release” suivi de “ipconfig / renew” peut forcer votre PC Windows à demander une nouvelle adresse IP, ce qui est utile si votre ordinateur affirme qu'une adresse IP n'est pas disponible. Vous pouvez également utiliser «ipconfig / flushdns» pour actualiser votre adresse DNS. Ces commandes sont utiles si le dépanneur Windows résout ses problèmes, ce qui se produit parfois.
6. Netstat
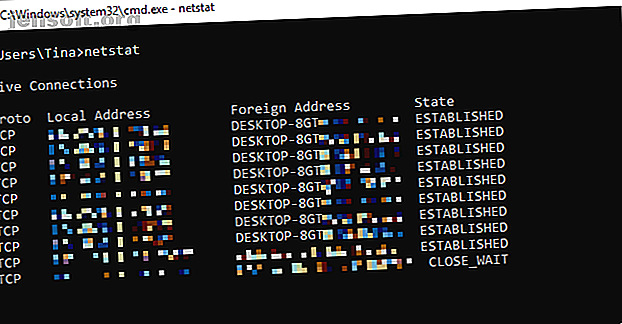
En entrant la commande «netstat -an», vous obtiendrez une liste des ports actuellement ouverts et des adresses IP associées. Cette commande vous indiquera également l'état du port en cours d'écoute, établi ou fermé.
Cette commande est idéale lorsque vous essayez de dépanner des périphériques connectés à votre PC ou que vous craignez un Trojan infecté sur votre système et que vous essayez de localiser une connexion illicite.
7. Ping
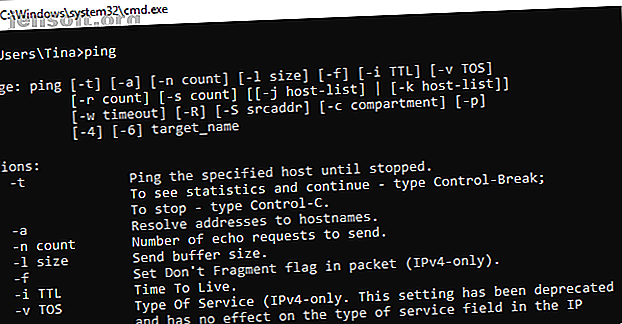
Parfois, vous avez besoin de savoir si les paquets parviennent ou non à un périphérique réseau spécifique. C'est là que le ping est utile.
En tapant «ping» suivi d'une adresse IP ou d'un domaine Web, une série de paquets de test sera envoyée à l'adresse spécifiée. S'ils arrivent et sont renvoyés, vous savez que l'appareil est capable de communiquer avec votre PC. en cas de défaillance, vous savez que quelque chose bloque la communication entre le périphérique et votre ordinateur. Cela peut vous aider à déterminer si la racine du problème est une configuration incorrecte ou une défaillance du matériel réseau.
8. chemin
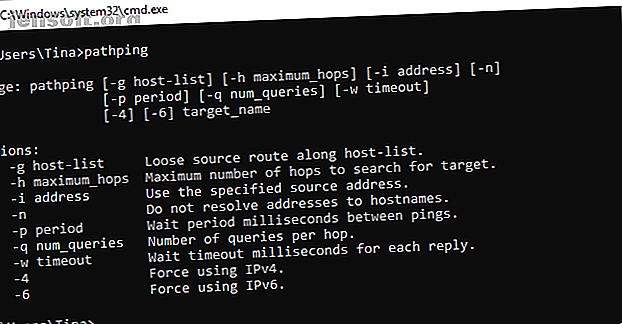
Il s'agit d'une version plus avancée du ping qui est utile s'il existe plusieurs routeurs entre votre PC et le périphérique que vous testez. Comme ping, vous utilisez cette commande en tapant "pathping" suivi de l'adresse IP, mais contrairement à ping, pathping relaie également certaines informations sur la route empruntée par les paquets de test.
9. Tracert
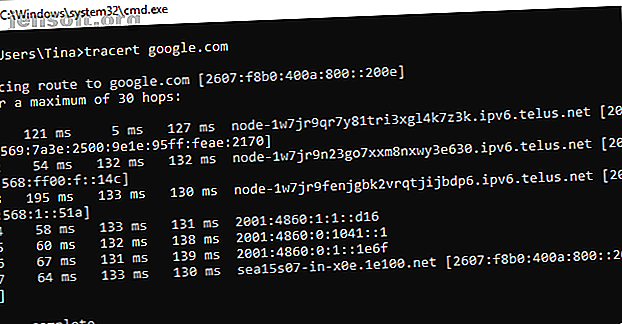
La commande “tracert” est similaire à pathping. Une fois encore, tapez «tracert» suivi de l'adresse IP ou du domaine que vous souhaitez suivre. Vous recevrez des informations sur chaque étape de l'itinéraire entre votre PC et la cible. Cependant, contrairement à pathping, tracert suit également le temps (en millisecondes) que chaque saut entre serveurs ou périphériques prend.
10. Powercfg
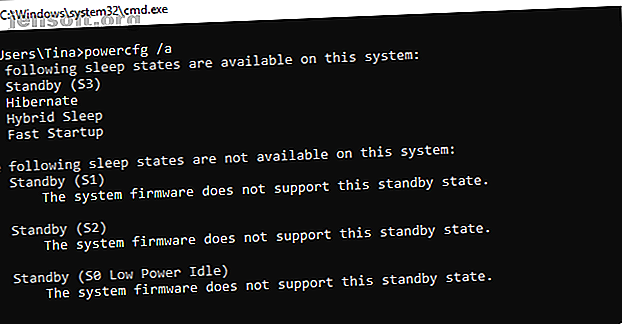
Powercfg est une commande très puissante permettant de gérer et de suivre l'utilisation de l'énergie par votre ordinateur. Vous pouvez utiliser les commandes "powercfg hibernate on" et "powercfg hibernate off" pour gérer l'hibernation. Vous pouvez également utiliser la commande "powercfg / a" pour afficher les états d'économie d'énergie actuellement disponibles sur votre PC.
Une autre commande utile est «powercfg / devicequery s1_supported», qui affiche la liste des périphériques de votre ordinateur prenant en charge la veille connectée. Une fois activé, vous pouvez utiliser ces périphériques pour mettre votre ordinateur en veille, même à distance. Vous pouvez l'activer en sélectionnant le périphérique dans le Gestionnaire de périphériques, en ouvrant ses propriétés, en accédant à l'onglet Gestion de l' alimentation, puis en cochant la case Autoriser ce périphérique à réactiver l'ordinateur .
"Powercfg / lastwake" vous montrera quel appareil a réveillé votre PC pour la dernière fois d'un état de veille. Vous pouvez utiliser cette commande pour dépanner votre PC s'il semble sortir du mode veille de manière aléatoire.
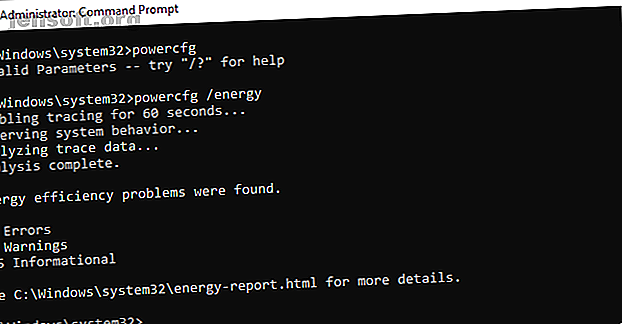
Vous pouvez utiliser la commande «powercfg / energy» pour créer un rapport détaillé sur la consommation d'énergie de votre PC. Le rapport est enregistré dans le répertoire indiqué à la fin de la commande. Ce rapport vous informera des défaillances du système susceptibles d'augmenter la consommation d'énergie, telles que des périphériques bloquant certains modes de veille ou mal configurés pour répondre à vos paramètres de gestion de l'alimentation.
Windows 8 a ajouté «powercfg / batteryreport», qui fournit une analyse détaillée de l'utilisation de la batterie, le cas échéant. Normalement envoyé dans votre répertoire d'utilisateurs Windows, le rapport fournit des informations détaillées sur le temps et la durée des cycles de charge et de décharge, la durée de vie moyenne de la batterie et sa capacité estimée.
11. Arrêt
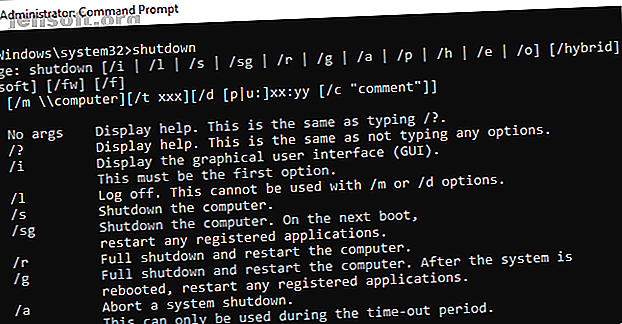
Windows 8 a introduit la commande d'arrêt qui - vous l'avez deviné! - permet d'éteindre ou de mettre en veille Windows 10 avec un raccourci clavier. Comment arrêter ou de mettre en veille Windows 10 avec un raccourci clavier. Le moyen le plus rapide de fermer ou de mettre en veille Windows 10. l'ordinateur n'est pas avec une souris - c'est avec le clavier! Lire la suite .
Ceci est, bien sûr, redondant avec le bouton d'arrêt déjà facile d'accès, mais ce qui n'est pas redondant est la commande "shutdown / r / o", qui redémarre votre PC et lance le menu Options de démarrage avancées, qui permet d'accéder au mode sans échec. et utilitaires de récupération Windows. Ceci est utile si vous souhaitez redémarrer votre ordinateur à des fins de dépannage.
12. Systeminfo
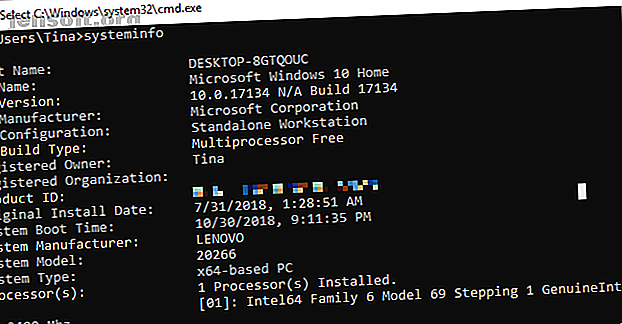
Cette commande vous donnera un aperçu détaillé de la configuration de votre ordinateur. La liste couvre votre système d'exploitation et votre matériel. Par exemple, vous pouvez rechercher la date d'installation de Windows d'origine, la dernière heure de démarrage, la version de votre BIOS, la mémoire totale et disponible, les correctifs logiciels installés, les configurations de carte réseau, etc.
Utilisez «systeminfo / s», suivi du nom d'hôte d'un ordinateur de votre réseau local, pour récupérer les informations à distance sur ce système. Cela peut nécessiter des éléments de syntaxe supplémentaires pour le domaine, le nom d'utilisateur et le mot de passe, comme suit: "systeminfo / s [nom_hôte] / u [domaine] \ [nom_utilisateur] / p [mot_de_passe]"
13. Vérificateur de fichiers système
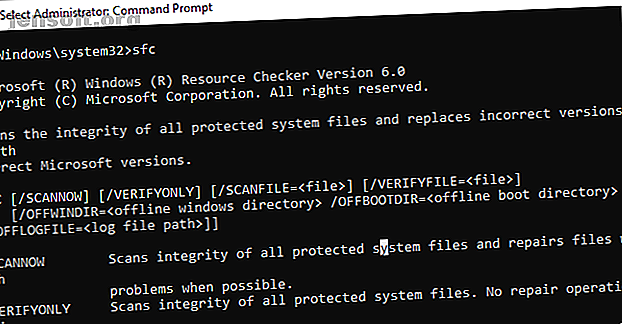
Le Vérificateur de fichiers système est un outil automatique d'analyse et de réparation. Comment réparer une installation Windows 10 corrompue. Comment réparer une installation de Windows 10 corrompue. La corruption du système est le pire qui puisse arriver à votre installation de Windows. Nous vous montrons comment remettre Windows 10 sur les rails lorsqu'il souffre de BSOD, d'erreurs de pilote ou de problèmes inexpliqués. Lisez-en plus sur les fichiers système Windows.
Vous devrez exécuter l'invite de commande avec les privilèges d'administrateur et entrer la commande «sfc / scannow». Si SFC trouve des fichiers corrompus ou manquants, il les remplacera automatiquement à l'aide de copies en cache conservées par Windows uniquement à cette fin. La commande peut nécessiter une demi-heure pour s'exécuter sur des ordinateurs portables plus anciens.
14. Liste de tâches
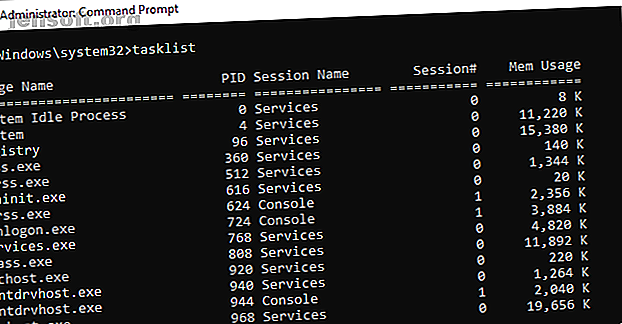
Vous pouvez utiliser la commande "tasklist" pour fournir une liste actuelle de toutes les tâches exécutées sur votre PC. Bien que quelque peu redondant avec le Gestionnaire des tâches, la commande peut parfois trouver des tâches masquées dans cet utilitaire.
Il y a aussi une large gamme de modificateurs. «Tasklist -svc» affiche les services associés à chaque tâche, utilisez «tasklist -v» pour obtenir plus de détails sur chaque tâche et «tasklist -m» localisera les fichiers .dll associés aux tâches actives. Ces commandes sont utiles pour le dépannage avancé.
15. Taskkill
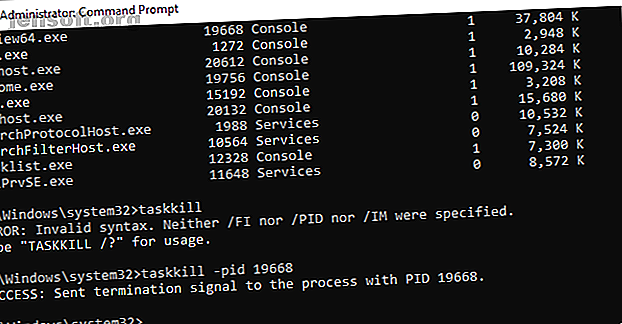
Les tâches qui apparaissent dans la commande "tasklist" seront associées à un exécutable et à un ID de processus (un nombre à quatre ou cinq chiffres). Vous pouvez forcer l'arrêt d'un programme en utilisant "taskkill-im" suivi du nom de l'exécutable, ou "taskkill -pid" suivi de l'ID de processus. Encore une fois, ceci est un peu redondant avec le Gestionnaire des tâches, mais vous pouvez l’utiliser pour supprimer des programmes cachés ou qui ne répondent pas.
Windows 8 uniquement: image de récupération
Pratiquement tous les ordinateurs Windows 8 / 8.1 sont livrés d'usine avec une image de récupération, mais celle-ci peut inclure un bloatware que vous préférez ne pas réinstaller. Une fois que vous avez désinstallé le logiciel, vous pouvez créer une nouvelle image à l’aide de la commande «recimg». La saisie de cette commande présente une explication très détaillée de son utilisation.
Vous devez disposer de privilèges d'administrateur pour utiliser la commande «recimg». Vous ne pouvez accéder qu'à l'image de récupération personnalisée créée via la fonction «Actualisation» de Windows 8.
Dans Windows 10, 4 méthodes de restauration du système pour réinitialiser Windows 10 et la réinstallation de Scratch 4 méthodes de réinitialisation de Windows 10 et la réinstallation de Scratch Windows 10 est toujours Windows, ce qui signifie qu'il faut recommencer de temps en temps. Nous vous montrons comment obtenir une nouvelle installation de Windows 10 avec le moins d'effort possible. Lire la suite a changé. Les systèmes Windows 10 ne sont pas livrés avec une partition de récupération, ce qui rend plus important que jamais la sauvegarde de vos données.
Commandes CMD recommandées par les lecteurs
Ce sont les commandes que nos lecteurs utilisent régulièrement:
- nbstat: “Pour rechercher des noms d'ordinateurs sur votre réseau.” (Vferg)
- netstat -ano | trouver “est”: “Pour obtenir une liste des processus avec des connexions CP établies.” (Eric)
- liste de tâches | trouver “[id de processus]”: “Pour obtenir le nom de l'exécutable associé à l'identifiant de processus particulier qui m'intéresse.” (Eric)
- cacls: Cette commande est «très pratique pour accéder manuellement aux fichiers et dossiers cachés. (A41202813)
- net use: “Pour cartographier les lecteurs de machines à commande numérique en réseau.” (Jimbo)
- chkdsk / f C: “Vérifie les erreurs sur le disque dur de la partition C: et corrige les secteurs défectueux.” (Kai M)
- Schtasks: Pour planifier des tâches. (Nounours)
Command and Conquer sur votre PC Windows
Cet article ne peut que vous donner un aperçu de ce qui est caché dans la ligne de commande Windows. Lorsque toutes les variables sont incluses, il existe littéralement des centaines de commandes. Téléchargez le guide de référence de ligne de commande de Microsoft (dans Edge ou Internet Explorer) pour obtenir une assistance et un dépannage avancés.
Avec Windows 10, Microsoft est passé de l'invite de commande à l'invite de commande PowerShell par rapport à Windows PowerShell: quelle est la différence? Invite de commandes et Windows PowerShell: quelle est la différence? Les utilisateurs de Windows peuvent se débrouiller sans utiliser l'invite de commande ou PowerShell. Mais avec Windows 10 et les nouvelles fonctionnalités à venir, il est peut-être temps d'apprendre. Lire la suite . Bien que vous puissiez toujours accéder à la ligne de commande Windows, il est peut-être temps de changer de version. Notez que vous pouvez utiliser des commandes de ligne de commande dans Windows PowerShell.
En savoir plus sur: Invite de commandes, Maintenance de l'ordinateur, .

