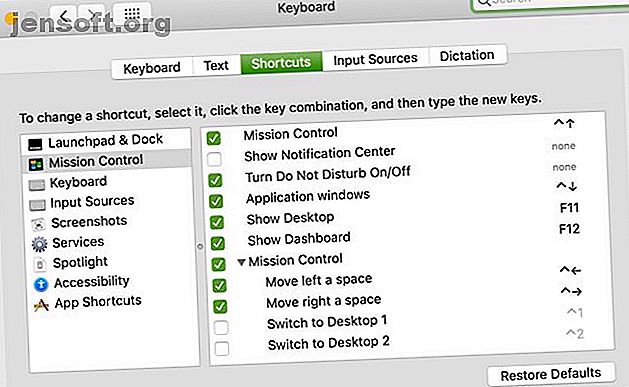
15 raccourcis clavier personnalisés pour Mac que vous devriez commencer à utiliser
Publicité
Les raccourcis clavier constituent l’un des moyens les plus rapides d’exécuter des actions sur votre Mac. Cependant, le problème vient souvent du fait qu'il y en a beaucoup trop à retenir. Ainsi, à moins que vous n'utilisiez les mêmes raccourcis chaque jour, vous finirez probablement par utiliser votre souris ou votre trackpad.
Sur macOS, vous pouvez créer des raccourcis clavier personnalisés pour vous aider à résoudre ce problème. De cette manière, vous disposez de raccourcis pour les actions que vous effectuez régulièrement à l'aide de touches que vous choisissez, ce qui les rend plus faciles à mémoriser.
Voici 15 raccourcis clavier personnalisés pour Mac que vous pouvez utiliser ou adapter à vos besoins.
Affichage des raccourcis clavier actuels
L'emplacement que vous devez visiter pour créer des raccourcis clavier personnalisés est le même que celui qui contient tous les raccourcis personnalisés actuels sur votre Mac. Donc, avant de créer le vôtre, c'est une excellente idée de voir ceux qui sont déjà en place et que vous ne connaissez peut-être pas.
Ouvrez vos préférences système en cliquant sur le menu Pomme > Préférences système dans la barre de menus. Vous pouvez également utiliser Spotlight pour rechercher les «Préférences Système» ou cliquer sur l’icône Préférences Système de votre Dock, si vous préférez.
Sélectionnez Clavier dans la liste, puis dans la fenêtre des préférences, cliquez sur Raccourcis en haut.
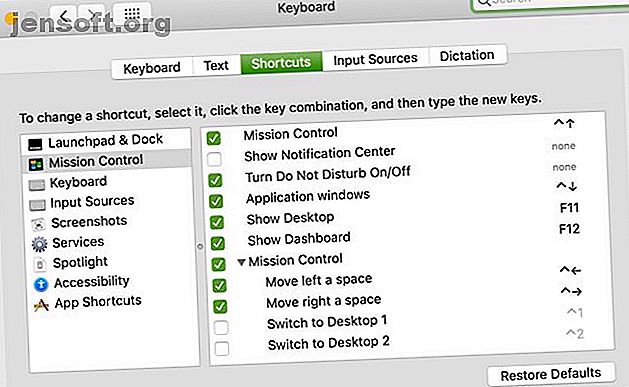
Sur la gauche, vous verrez la liste des emplacements, des services et des applications dotés de raccourcis clavier. Et à droite, vous verrez quels sont ces raccourcis pour chacun. Seuls ceux cochés sont activés. vous pouvez désactiver ceux que vous ne voulez pas utiliser en les décochant.
Modification des raccourcis clavier actuels
Vous pouvez modifier les raccourcis globaux existants pour les faire fonctionner pour vous. Et si le raccourci personnalisé que vous envisagez de créer figure déjà dans la liste, vous avez une longueur d’avance!
Par exemple, vous souhaitez peut-être un raccourci clavier pour afficher l'utilitaire Launchpad. Sur le côté gauche de la fenêtre de préférences, sélectionnez Launchpad & Dock . Et regarde ça; il existe déjà un raccourci pour Show Launchpad qui n'est pas utilisé.
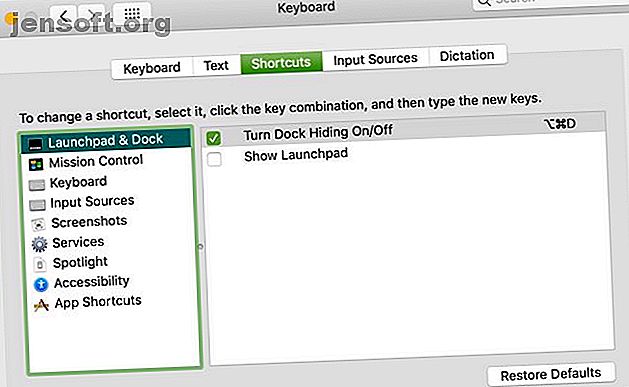
Il ne vous reste plus qu'à activer le raccourci en cochant la case et en ajoutant la combinaison de touches que vous souhaitez utiliser à sa droite. Nous allons entrer Cmd + Option + Espace .
Après cela, vous pourriez rencontrer un petit problème. Le symbole jaune qui apparaît indique une erreur dans la combinaison de touches que vous avez entrée. Il est déjà utilisé par une autre action. cela semble être dans la section Spotlight .
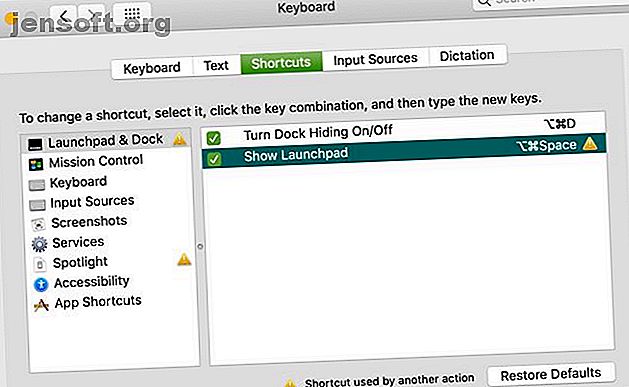
Si vous cliquez sur Spotlight à gauche, vous verrez un indicateur montrant ce que fait déjà ce raccourci clavier. C'est un moyen utile de vous assurer que vous ne configurez pas de combo de clés de duplication.
Pour résoudre ce problème, retournez à la section que vous avez modifiée. C'est Launchpad & Dock dans notre exemple. Double-cliquez sur la combinaison de touches et entrez-en une nouvelle. Cmd + Option + N semble bon.
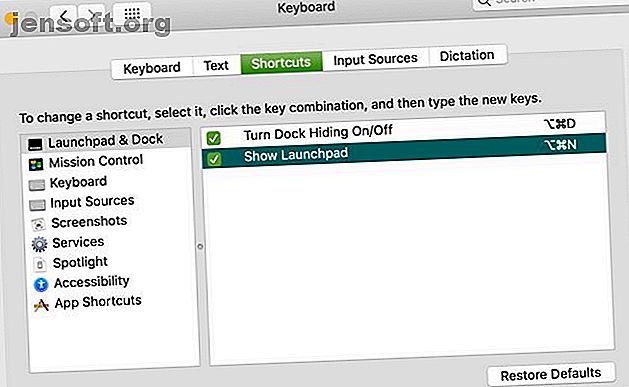
Cela illustre un point important: si vous modifiez des raccourcis clavier existants, assurez-vous que la combinaison de touches n'est pas déjà utilisée. Si vous souhaitez aller au-delà de ce que propose le panneau intégré, vous devriez vous tourner vers des applications tierces pour modifier le comportement du clavier de votre Mac. 6 applications pour personnaliser le comportement du clavier de votre Mac 6 applications pour personnaliser le comportement du clavier de votre Mac Ces applications pour clavier Mac prendront votre productivité au prochain niveau. Voici quelques applications de clavier formidables pour une saisie, une navigation et plus encore plus rapide. Lire la suite .
Création de raccourcis clavier personnalisés sur Mac
Il est maintenant temps de créer vos propres raccourcis clavier personnalisés. Sur la gauche de la fenêtre de préférences, cliquez sur Raccourcis d'application . Ensuite, cliquez sur le bouton du signe plus en bas pour ajouter un raccourci.
Une petite fenêtre s'ouvrira pour vous permettre de créer le raccourci. Faire cela:
- Choisissez une option dans la liste déroulante Application .
- Entrez le nom de la commande dans le titre du menu
- Ajoutez votre combinaison de touches dans le raccourci clavier . Essayez d'utiliser des clés dont vous vous souviendrez et qui ont une relation avec la commande.
- Cliquez sur Ajouter .
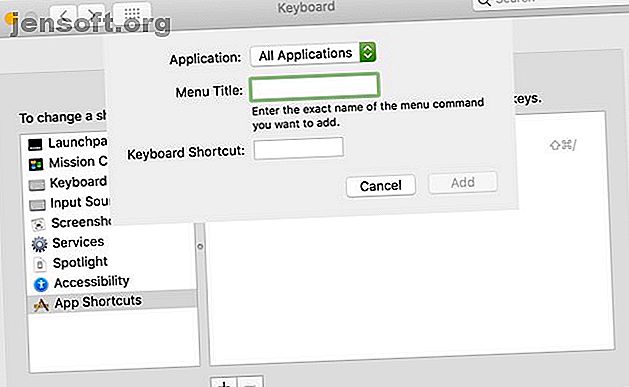
Vous devrez suivre les mêmes étapes pour chaque raccourci clavier personnalisé créé à partir de ce didacticiel. Chaque raccourci comprend l’ application, le titre du menu et un raccourci clavier recommandé.
Remarques importantes pour la création de raccourcis
Le titre du menu de votre raccourci doit avoir le nom exact en tant que commande de menu. Donc, si la commande a des points de suspension à la fin, ajoutez-les. Et si la commande est dans un sous-menu, vous utiliserez trait d'union + supérieur à ( -> ) sans espaces pour indiquer un sous-menu.
Vous verrez des exemples de ces deux méthodes dans les raccourcis personnalisés ci-dessous.
En outre, contrairement à la modification des raccourcis existants, si vous créez un nouveau raccourci avec une combinaison de touches déjà utilisée, le raccourci ne fonctionnera tout simplement pas. Il est donc important de tester votre raccourci dès que vous le créez et de modifier la combinaison de touches si nécessaire. Voir la page Apple sur les raccourcis clavier personnalisés pour plus d'informations.
Raccourcis clavier spécifiques à une application
Commençons par créer des raccourcis pour les applications et des actions que vous utiliserez le plus souvent.
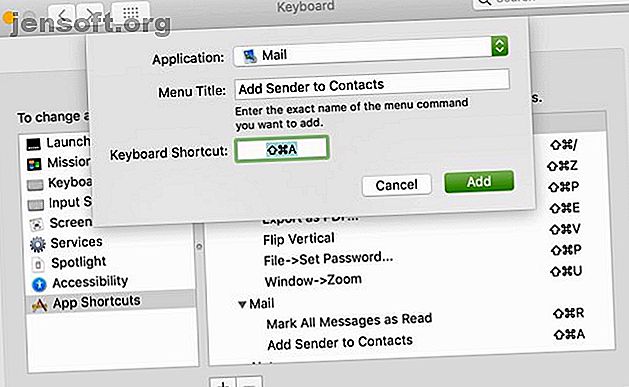
Mail App
1. Ajouter l'expéditeur à votre liste de contacts
Application : Mail
Titre du menu : Ajouter l'expéditeur aux contacts
Raccourci clavier : Maj + Commande + A
2. Marquez tous les messages d'une boîte aux lettres comme lus
Application : Mail
Titre du menu : Marquer tous les messages comme lus
Raccourci clavier : Maj + Commande + R
Notes App
3. Épingler une note au sommet
Application : Notes
Titre du menu : Pin Note
Raccourci clavier : Maj + Commande + P
4. Verrouiller une note (vous invite à créer un mot de passe)
Application : Notes
Titre du menu : Lock Note
Raccourci clavier : Maj + Commande + L
Safari
5. Fermer l'onglet en cours
Application : Safari
Titre du menu : Fermer l'onglet
Raccourci clavier : Maj + Commande + X
6. Effacez votre historique de navigation (vous invite à choisir le recul)
Application : Safari
Titre du menu : Effacer l'historique…
Raccourci clavier : Maj + Commande + B
Nombres
7. Affichez les options de tri dans la barre latérale.
Application : numéros
Titre du menu : Afficher les options de tri
Raccourci clavier : Maj + Commande + O
8. Afficher les avertissements dans la feuille
Application : numéros
Titre du menu : Affichage-> Afficher les avertissements
Raccourci clavier : Maj + Commande + W
Des pages
9. Ajouter une galerie d'images au document
Application : Pages
Titre du menu : Insérer-> Galerie d'images
Raccourci clavier : Maj + Commande + I
10. Afficher et masquer la barre latérale Format
Application : Pages
Titre du menu : Affichage-> Inspecteur-> Format
Raccourci clavier : Maj + Commande + F
Raccourcis clavier à l'échelle du système
Certaines applications que vous utilisez sur votre Mac ont des commandes en commun dans la barre de menus. Donc, si vous utilisez souvent une action sur plusieurs applications, essayez un raccourci pratique.
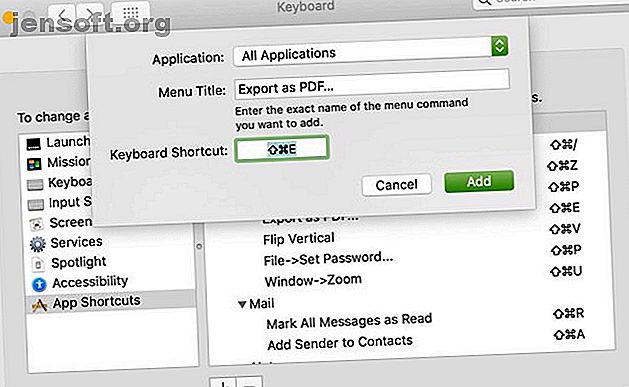
11. Exporter l'article sous forme de PDF
Application : Toutes les applications
Titre du menu : Exporter au format PDF…
Raccourci clavier : Maj + Commande + E
12. Retournez l'élément horizontalement
Application : Toutes les applications
Titre du menu : Retourner horizontalement
Raccourci clavier : Maj + Commande + Z
13. Retournez l'élément verticalement
Application : Toutes les applications
Titre du menu : Flip Vertical
Raccourci clavier : Maj + Commande + V
14. Définir un mot de passe pour le document (vous invite à créer et à vérifier un mot de passe)
Application : Toutes les applications
Titre du menu : Fichier-> Définir le mot de passe…
Raccourci clavier : Maj + Commande + P
15. Zoom avant et arrière de la fenêtre en cours
Application : Toutes les applications
Titre du menu: Fenêtre-> Zoom
Raccourci clavier : Maj + Commande + U
Gagnez du temps sans que vos doigts ne quittent le clavier
Vous n'utiliserez probablement pas tous ces raccourcis clavier personnalisés et penserez probablement à beaucoup d'autres. J'espère toutefois que cela vous donne une bonne idée de la façon dont vous pouvez gagner du temps avec un accès plus rapide aux commandes de menu pour les applications que vous utilisez chaque jour.
Pour obtenir une aide supplémentaire, consultez les raccourcis clavier pour Microsoft Office sur votre Mac, ainsi que des raccourcis clavier utiles pour connaître les raccourcis clavier les plus utiles pour Mac. Les raccourcis clavier les plus utiles pour Mac Une feuille de triche imprimable contenant les raccourcis clavier les plus utiles pour Mac vous aurez jamais besoin. Lire la suite .
En savoir plus sur: les raccourcis clavier, la personnalisation Mac, les astuces Mac.

