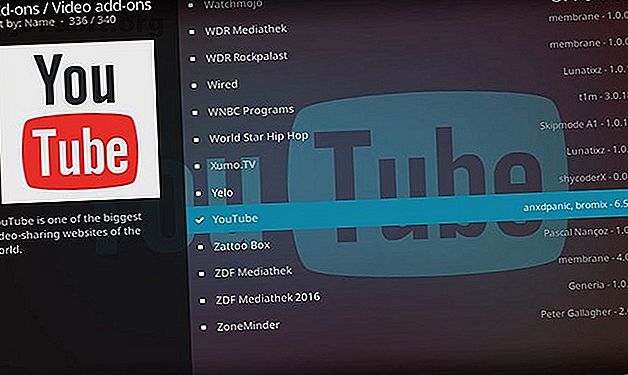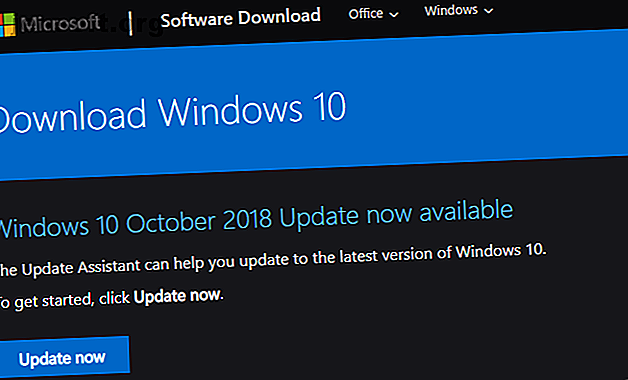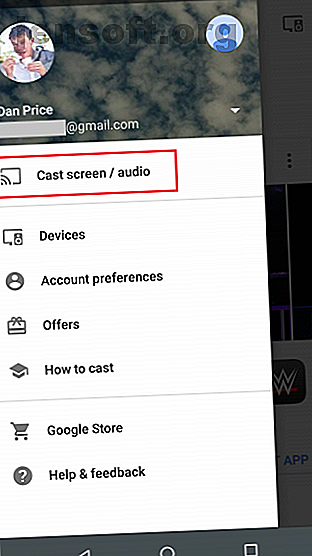
Comment diffuser Kodi sur un Chromecast
Publicité
Une application officielle Kodi est disponible pour la plupart des principaux appareils de diffusion en continu (Roku étant la seule exception notable).
Mais qu'en est-il de l'humble Chromecast? Vous ne pouvez pas installer d'applications sur les appareils Google au sens traditionnel du terme. Comment transférer votre contenu de votre support de stockage sur votre écran de télévision?
Heureusement, il y a peu de façons de diffuser Kodi sur un Chromecast.
Où est stocké votre contenu multimédia?
Kodi n'est pas comme Plex. Pour un utilisateur moyen, faire de l'application un serveur central est un exercice non trivial. La méthode officielle nécessite une connaissance existante de MySQL. Vous pouvez également essayer une solution de contournement légèrement hacky pour partager votre bibliothèque multimédia Kodi sur plusieurs périphériques. Synchroniser ou partager votre bibliothèque multimédia Kodi sur plusieurs périphériques. Synchroniser ou partager votre bibliothèque multimédia Kodi sur plusieurs périphériques. Il existe deux façons de synchroniser ou de partager. votre bibliothèque multimédia Kodi sur plusieurs appareils. Dans cet article, nous expliquons la solution de facilité. Lire la suite .
Quoi qu'il en soit, il est difficile de diffuser du contenu sur différents écrans de la maison.
En tant que tel, la meilleure méthode pour vous parmi les trois approches que nous allons discuter variera en fonction de l'emplacement de votre contenu. Par exemple, il est inutile d'utiliser les méthodes Android si toutes vos vidéos sont enregistrées sur votre ordinateur de bureau et si vous n'avez pas configuré les fonctionnalités du serveur.
1. Diffusez Kodi sur un Chromecast sous Android
La version Android de l'application Kodi n'offre pas de support natif pour Chromecast.
Par conséquent, le moyen le plus rapide de diffuser du contenu Kodi sur votre téléviseur consiste à utiliser la fonctionnalité Cast Screen intégrée à Android. Il vous permet de diffuser n'importe quoi sur votre écran, y compris des applications non prises en charge.
Selon la configuration de votre téléphone, vous pourrez peut-être activer la fonction à partir de la barre de notification en appuyant sur l'icône Diffuser (elle ressemble à une télévision). Si la fonctionnalité ne s'affiche pas, téléchargez l'application Google Home, appuyez sur le menu Plus dans le coin supérieur gauche (trois lignes verticales), puis sélectionnez Diffuser écran / audio .
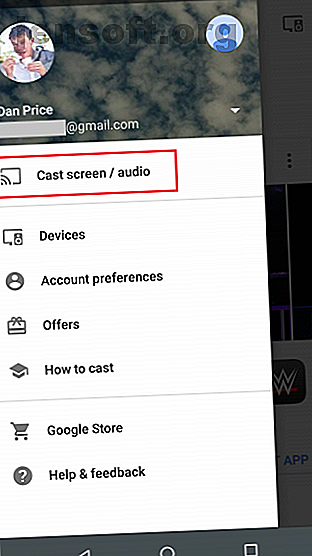

Après une courte période de connexion, l'écran de votre téléphone devrait s'afficher sur votre téléviseur. Pour regarder une vidéo, ouvrez l'application Kodi et choisissez votre contenu de la manière habituelle.
Malheureusement, même s’il s’agit indéniablement du moyen le plus simple de convertir Kodi de votre appareil Android sur votre écran de télévision, il présente un inconvénient majeur: la durée de vie de la batterie.
En raison du fonctionnement de la fonction de screencasting, vous devez laisser l’écran de votre téléphone allumé pendant toute la durée de la diffusion. Naturellement, votre batterie s'épuisera assez rapidement. Sur la plupart des appareils, vous ne pouvez pas vous attendre à plus de deux heures de lecture continue.
Si vous planifiez une frénésie nocturne, assurez-vous au minimum d'avoir un chargeur à portée de main.
2. Utilisez LocalCast pour diffuser Kodi sur un Chromecast
Si vous ne voulez pas passer votre vie dans votre chargeur, il existe un moyen plus convivial de diffuser de la Kodi depuis votre appareil Android vers un Chromecast. C'est un peu plus compliqué de se lancer.
Avant d'aller plus loin, vous aurez besoin de trois applications et d'un fichier:
- L'application Kodi pour Android (Gratuit)
- L'application LocalCast (gratuite)
- Une application d'exploration de fichiers pour Android Les 7 meilleurs explorateurs de fichiers gratuits pour Android Les 7 meilleurs explorateurs de fichiers gratuits pour Android Il existe de nombreuses applications de gestion et d'exploration de fichiers pour Android, mais ce sont les meilleures. Lire la suite
- Le fichier playercorefactory.xml
Installez les trois applications et téléchargez le fichier XML avant de passer à l'étape suivante.
Prêt? Super, continuez à lire.
Premièrement, vous devez ouvrir votre application d’explorateur de fichiers et activer le paramètre Afficher les fichiers cachés . L'emplacement du paramètre varie d'une application à l'autre, mais vous devriez le trouver quelque part dans le menu Préférences ou Paramètres . Il peut même y avoir une bascule sur l'écran d'accueil de l'explorateur.
Ensuite, maintenez l'application Explorer ouverte et naviguez jusqu'au dossier Téléchargements de votre téléphone. Selon le fabricant de votre appareil, vous trouverez peut-être l' emplacement / sdcard / download, stockage / émulé, / storage / 0 ou quelque chose de similaire. Vous devez copier le fichier playercorefactory.xml que vous avez téléchargé précédemment.
Lorsque vous avez copié le fichier, il est temps de vous diriger vers les fichiers système de Kodi. Vous devriez les trouver dans Android> Données> org.xbmc.kodi .
Tapez sur org.xmbc.kodi et accédez à Fichiers> .Kodi> Userdata . Collez le fichier XML que vous avez copié dans ce dossier (assurez-vous de ne pas le coller dans l'un des sous-dossiers).


Vous pouvez maintenant fermer votre application d'exploration de fichiers et lancer Kodi.
Dans Kodi, accédez à la vidéo que vous souhaitez regarder et cliquez sur Lire de la manière habituelle. Kodi lancera automatiquement l'application LocalCast que vous avez téléchargée précédemment. L'application LocalCast vous demandera sur quel appareil vous souhaitez diffuser Kodi. Sélectionnez votre dongle Chromecast.
Enfin, appuyez sur Lecture une dernière fois et votre vidéo Kodi sera diffusée sur votre téléviseur compatible Chromecast.
Le principal avantage de LocalCast pour diffuser Kodi en continu est que vous pouvez éteindre l'écran de votre téléphone ou de votre tablette sans affecter la lecture vidéo. En tant que tel, vous pourrez préserver la durée de vie de la batterie 10 astuces éprouvées et testées pour prolonger la durée de vie de la batterie sous Android 10 astuces éprouvées et testées pour prolonger la durée de vie de la batterie sous Android Souffrant d'une faible autonomie de batterie sur Android? Suivez ces conseils pour obtenir plus de jus de la batterie de votre appareil Android. Lire la suite .
La méthode LocalCast est également plus rapide. Les vidéos commencent instantanément à être lues sur votre Chromecast, et vous n'avez pas besoin de perdre votre temps avec le screencasting ou d'autres paramètres. En raison des processus techniques sous-jacents, la méthode LocalCast est également moins susceptible de rencontrer une pixelisation ou un bégaiement dû à une surcharge du processeur.
3. Diffusez Kodi de votre ordinateur sur un Chromecast
Nous avons déjà expliqué comment diffuser du contenu de Kodi sur un Chromecast sous Android, mais qu'en est-il si vous utilisez votre ordinateur comme hub Kodi?
Heureusement, c'est simple à réaliser. Suivez simplement les instructions étape par étape ci-dessous.
- Si vous ne l'avez pas déjà, téléchargez et installez Google Chrome sur votre ordinateur.
- Ouvrez Chrome.
- Cliquez sur le menu Plus (trois points verticaux dans le coin supérieur droit).
- Dans le menu, sélectionnez Cast .
- Une nouvelle boîte apparaîtra à l'écran. Développez le menu déroulant en regard de Cast to .
- Dans la section Partagez votre écran, cliquez sur Bureau de la distribution .
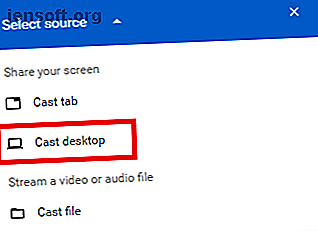
La totalité de votre écran d'ordinateur sera maintenant transmise à votre Chromecast. Pour diffuser Kodi, ouvrez simplement l'application et démarrez la lecture d'une vidéo.
Le seul inconvénient de cette approche est que vous devez accéder à votre ordinateur chaque fois que vous souhaitez lire ou mettre en pause votre vidéo. Si cela vous gêne, il peut être utile de passer un peu de temps à configurer une télécommande Kodi. Comment configurer une télécommande Kodi Comment configurer une télécommande Kodi Vous avez donc réussi à installer Kodi? Il ne reste plus qu’à ajouter une télécommande! Dans cet article, nous expliquons comment configurer facilement une télécommande Kodi. Lire la suite .
Autres façons de regarder Kodi
Comme nous l'avons démontré, il est possible de regarder Kodi via un appareil Chromecast. Cependant, si vous êtes un utilisateur inconditionnel de Kodi, il est probablement sage de considérer certaines de vos autres options.
Par exemple, vous pouvez choisir un bouclier Nvidia. Parce qu’elle exécute Android TV, vous pouvez utiliser une application native Kodi.
Pour en savoir plus sur l'utilisation de Kodi, consultez nos articles sur les meilleurs VPN pour Kodi 3 Des VPN gratuits pour Kodi (mais le meilleur VPN pour Kodi est payé) 3 des VPN gratuits pour Kodi (mais le meilleur des VPN pour Kodi est payé) Les VPN pour Kodi existent, bien qu'ils ne soient pas les meilleurs. Cet article répertorie les meilleurs VPN gratuits spécialisés dans Kodi. Lisez Plus et les meilleurs add-ons Kodi que vous pouvez installer maintenant. Vous pouvez également apprendre à écouter Spotify sur Kodi Comment écouter Spotify sur Kodi Comment écouter Spotify sur Kodi Voici comment écouter Spotify sur Kodi à l’aide du module complémentaire Spotify, ainsi que quelques astuces pour améliorer votre expérience Spotify sur Kodi. Lire la suite .
Explorez plus au sujet de: Chromecast, Kodi, Media Streaming, .