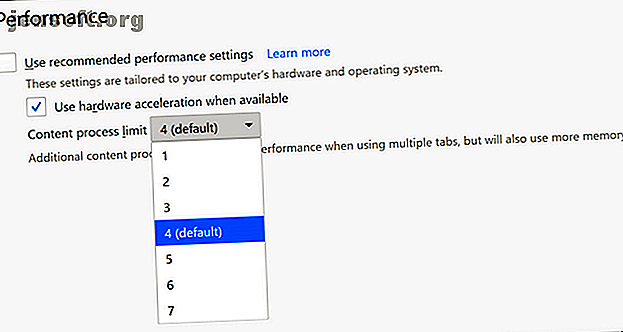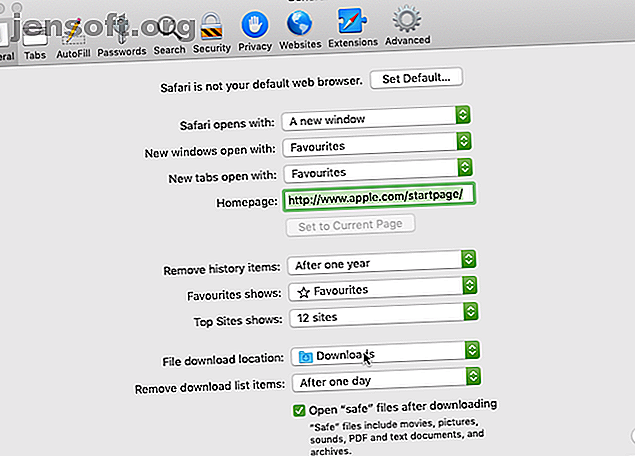
Les téléchargements Safari ne fonctionnent pas? 7 Conseils de dépannage et solutions à essayer
Publicité
Ce n'est pas toujours facile de télécharger des fichiers dans Safari pour Mac. Parfois, les fichiers semblent disparaître après leur téléchargement, alors qu’ils ne le sont pas du tout. De manière confuse, cela peut se produire pour diverses raisons. Cependant, les corrections sont assez simples, que vous ayez à cliquer sur deux boutons ou sur 10.
Dans certains cas, la solution aux problèmes de téléchargement de Safari implique la vérification de votre dossier Téléchargements . Dans d’autres cas, il s’agit de désactiver tout plug-in susceptible de vous causer des problèmes. Ce sont toutes des actions simples, il ne faut donc pas beaucoup de temps pour télécharger à nouveau. Nous allons vous guider à travers
1. Vérifiez votre dossier de téléchargements par défaut
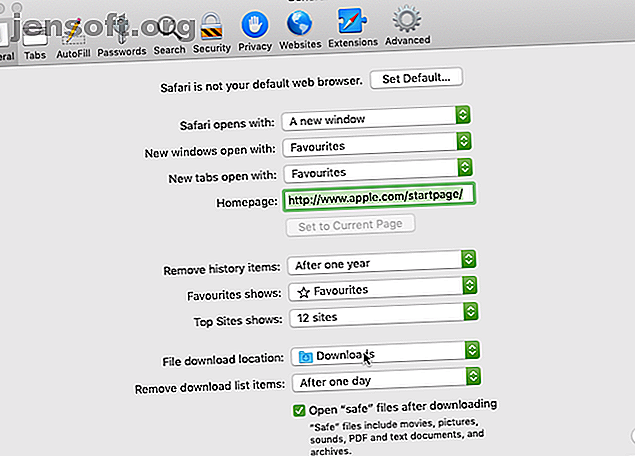
Safari envoie chaque fichier téléchargé dans un dossier de votre Mac. Sans surprise, il utilise Downloads comme emplacement par défaut. Cependant, vous pouvez changer cela, peut-être même sans vous en rendre compte.
Vous devez donc vérifier où Safari envoie vos téléchargements et le modifier en conséquence si vous le souhaitez. Pour faire ça:
- Cliquez sur Safari (dans la barre de menus supérieure de votre Mac) et choisissez Préférences .
- Sélectionnez l'onglet Général .
- Développez la liste déroulante Emplacement de téléchargement du fichier .
- Sélectionnez Téléchargements (ou le dossier que vous souhaitez utiliser).
Vous pouvez bien sûr définir l’emplacement de téléchargement par défaut dans un dossier autre que Téléchargements . Mais assurez-vous de vous souvenir de ce dossier alternatif. Sinon, vous pourriez perdre du temps à rechercher des fichiers qui ne se trouvent pas à un emplacement évident.
2. Cochez la case «Open Safe Files»
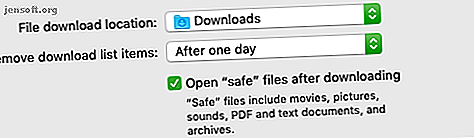
Parfois, il peut sembler que les téléchargements Safari ne fonctionnent pas normalement à cause d'un certain paramètre. Ceci est la boîte de dialogue Ouvrir les fichiers «sécurisés» après le téléchargement, que vous trouverez dans le volet Préférences générales de Safari.
Cette option est activée par défaut. Il indique à Safari d'ouvrir automatiquement tous les fichiers «sécurisés» une fois le téléchargement terminé. En le désactivant, vous pourriez penser, à tort, que Safari a arrêté le téléchargement correctement, car il cesse automatiquement d'ouvrir vos fichiers.
Cependant, vous pouvez facilement le réactiver. Vous devez simplement faire ce qui suit:
- Cliquez sur Safari (dans la barre de menus supérieure) et sélectionnez Préférences .
- Assurez-vous que vous êtes sur l'onglet Général .
- Cochez la case située à côté de Ouvrir les fichiers «sécurisés» après le téléchargement .
Safari ouvrira désormais tous les fichiers «sûrs» après les avoir téléchargés. Et au cas où vous vous le demanderiez, Apple définit certains types de fichiers, tels que les images et les PDF, comme étant «sûrs».
3. Vérifiez votre réseau
N'oubliez pas que si vous ne pouvez pas télécharger dans Safari, ce n'est peut-être pas Safari qui pose problème. En fait, il se peut que votre connexion Wi-Fi soit trop lente. Votre vitesse Wi-Fi diminue-t-elle? Voici pourquoi et 7 astuces pour y remédier Votre chute de vitesse Wi-Fi? Voici pourquoi et 7 astuces pour y remédier Vous souhaitez accélérer votre connexion Wi-Fi? Suivez ces méthodes pour corriger les vitesses Internet lentes qui gâchent votre temps en ligne. Lire la suite ou ne fonctionne pas normalement. Dans ce cas, vous pouvez prendre un certain nombre de mesures.
Tout d’abord, assurez-vous que vous êtes réellement connecté à un réseau Wi-Fi et que votre Mac est proche du routeur. En règle générale, les téléchargements sont lents lorsque vous êtes loin du routeur. Par conséquent, vous rapprocher peut résoudre certains problèmes.
En outre, vous pouvez souvent accélérer vos vitesses Wi-Fi en modifiant le canal de votre routeur. Comment choisir le meilleur canal Wi-Fi pour votre routeur? Comment choisir le meilleur canal Wi-Fi pour votre routeur? Quel est le meilleur canal Wi-Fi pour votre routeur et comment le changez-vous? Nous répondons à ces questions et plus encore dans ce guide rapide. Lire la suite . Vous pouvez le faire en tapant l'adresse IP de votre routeur dans la barre d'adresse de Safari et en appuyant sur Retour . Vous arriverez ensuite à la page des paramètres de votre routeur, où vous pouvez modifier le canal utilisé.
Une autre astuce que vous pouvez essayer consiste à vérifier si un autre appareil consomme la bande passante de votre réseau Wi-Fi. Cela peut ralentir la vitesse des téléchargements, en particulier si de nombreux appareils effectuent un travail intensif en même temps. Si vous le pouvez, essayez de mettre en pause le streaming vidéo, les jeux en ligne et des activités similaires.
De même, si vous téléchargez un fichier volumineux, vous devrez peut-être attendre un moment avant la fin du téléchargement.
4. Vérifier les téléchargements en pause
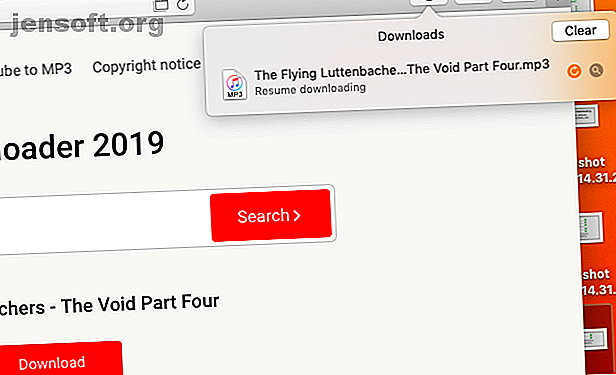
Commencer un téléchargement puis fermer votre Mac alors qu'il est encore en cours peut le suspendre. C'est une raison évidente pour laquelle vous ne trouvez pas le téléchargement dans votre dossier Téléchargements : le téléchargement n'a pas fini.
Dans ce cas, vous devez redémarrer le téléchargement. Pour ce faire, cliquez sur le bouton Afficher les téléchargements dans le coin supérieur droit de l'écran de Safari, qui ressemble à une flèche pointant vers le bas. Appuyez ensuite sur le bouton Reprendre, qui ressemble au bouton Actualiser de la plupart des navigateurs Web.
5. Essayez de télécharger à nouveau
Parfois, les fichiers sont corrompus ou endommagés lorsque vous les téléchargez. Cela peut empêcher le téléchargement de s'achever ou vous empêcher d'ouvrir le fichier une fois téléchargé.
Dans les deux cas, vous pouvez simplement télécharger le fichier à nouveau. Il s’agit d’une étape élémentaire, mais elle peut fonctionner car de telles interruptions et erreurs empêcheront les téléchargements de se terminer.
6. Vérifiez les paramètres de sécurité et de confidentialité de votre Mac
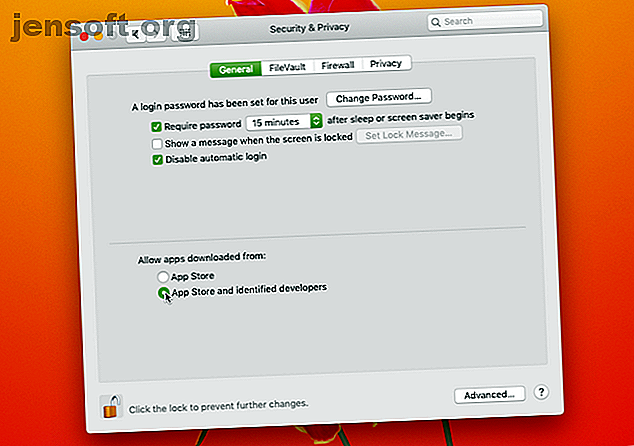
Parfois, des problèmes de téléchargement de Safari surviennent parce que votre Mac ne vous permet pas d'ouvrir les applications de développeurs non identifiés. Vous trouverez ce paramètre dans la sous-fenêtre Sécurité et confidentialité des Préférences Système, qui vous oblige à ouvrir des applications téléchargées depuis l'App Store.
Heureusement, vous pouvez ouvrir des applications de développeurs non identifiés, en supposant que vous leur faites confiance. Voici ce que vous devriez faire:
- Lancer le Finder .
- Tapez le nom de l'application que vous souhaitez ouvrir dans la barre de recherche du Finder.
- Cliquez sur Ce Mac pour rechercher l'ensemble de votre système.
- Cliquez avec le bouton droit sur l'application en question, puis cliquez sur Ouvrir .
Vous pouvez également modifier vos paramètres pour toujours ouvrir des applications téléchargées en dehors de l'App Store. Cela implique ce qui suit:
- Lancez les Préférences Système et ouvrez Sécurité et confidentialité .
- Cliquez sur l'icône de verrouillage et entrez votre mot de passe administrateur pour autoriser les modifications.
- Sous Autoriser les applications téléchargées à partir de, cliquez sur App Store et identifiez les développeurs .
Notez que cette option n'autorise que les applications de développeurs connus. Par conséquent, si vous téléchargez une application à partir d'un développeur non identifié, vous devrez suivre la procédure ci-dessus. Lorsque votre Mac bloque une application non identifiée, vous verrez également une invite à l'ouvrir dans le volet Sécurité et confidentialité ici. Consultez notre guide ultime sur la sécurité Mac Le guide de sécurité Mac ultime: 20 façons de vous protéger Le guide de sécurité Mac ultime: 20 façons de vous protéger Ne soyez pas une victime! Sécurisez votre Mac aujourd'hui avec notre guide de sécurité exhaustif High Sierra. Lire la suite pour plus d'informations sur ce sujet et sur des mesures similaires
7. Désactiver les plugins Safari
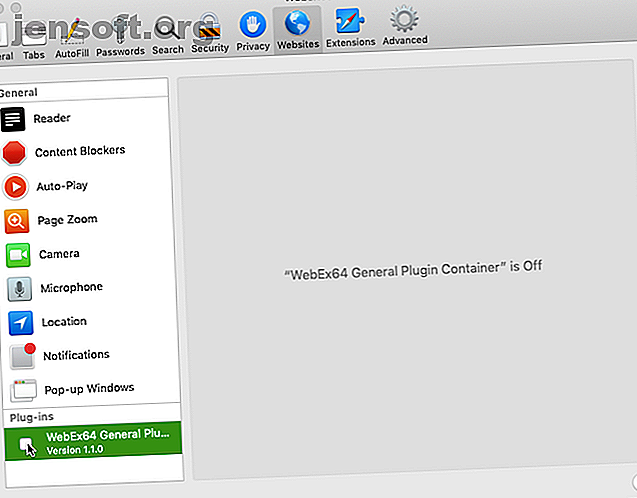
Les plugins peuvent parfois interférer avec le fonctionnement des navigateurs Web. Cela inclut le téléchargement. Si vous rencontrez des problèmes de téléchargement sur Safari, vous devriez essayer de désactiver les plugins récemment ajoutés. Cela peut restaurer le navigateur dans un état plus proche de la normale.
Voici ce que vous devriez faire:
- Cliquez sur Safari (dans la barre de menus supérieure) et choisissez Préférences .
- Sélectionnez l'onglet Sites Web .
- Dans la colonne Plug-ins, désélectionnez les plug-ins que vous souhaitez désactiver.
Une fois que vous avez désactivé tous les plugins suspects, vous devez essayer de terminer votre téléchargement à nouveau. Si cela fonctionne, vous savez que le plugin désactivé est probablement la cause du problème. Vous devriez le garder désactivé lors du téléchargement.
Mais si vous en avez besoin pour d'autres tâches, n'oubliez pas de l'activer lorsque vous les exécutez.
Un temps plus facile sur Safari
Apple propose Safari comme alternative plus simple à Google Chrome, et qui consomme moins de la batterie de votre Mac. Comme indiqué ci-dessus, il peut parfois y avoir des problèmes, mais il existe heureusement des moyens de résoudre vos problèmes de téléchargement.
Et si vous ne rencontrez pas de problèmes particuliers avec Safari, consultez les astuces et conseils essentiels de Safari 15 Conseils et astuces Essentiels pour les utilisateurs de Mac Safari 15 Conseils et astuces Essentiels pour les utilisateurs de Mac Safari: Regardez au-delà de l'évident et découvrez l'utilité du temps et de l'énergie d'Apple navigateur web efficace. Lisez plus pour le rendre meilleur.
Pour en savoir plus sur: la gestion des téléchargements, les astuces Mac, le navigateur Safari, le dépannage.