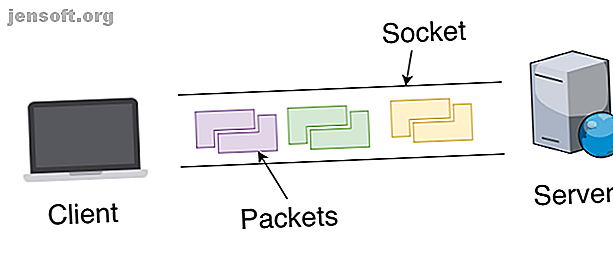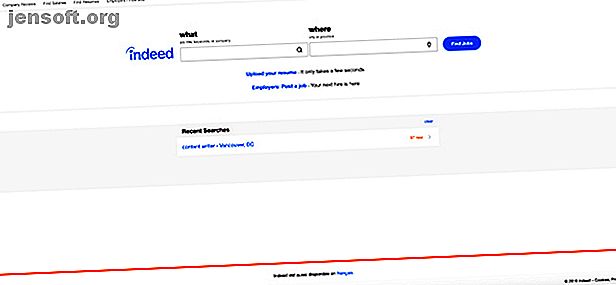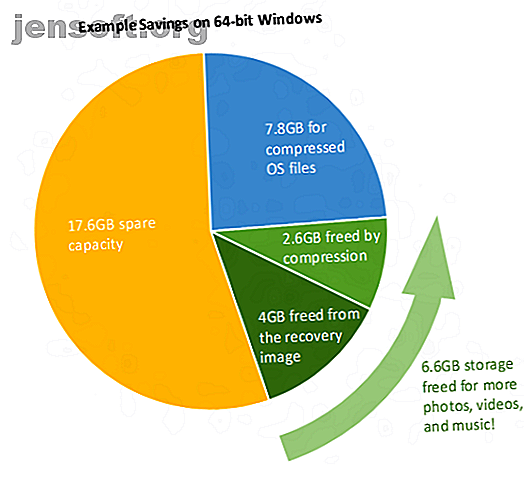
De combien d'espace avez-vous besoin pour exécuter Windows 10?
Publicité
Saviez-vous que certains utilisateurs de Windows sont fiers de supprimer le système d'exploitation? C'est vrai; L’objectif est de créer un paquet d’installation minute de Windows que vous pouvez stocker presque n'importe où. Pour d'autres, le périphérique qu'ils utilisent dicte la taille du système d'exploitation.
Il existe des outils que vous pouvez utiliser pour supprimer Windows 10. Certains outils suppriment le bloatware. D'autres minimisent les services apparemment inutiles qui ne s'appliquent qu'à des circonstances spécifiques.
Voyons comment vous pouvez réduire au minimum votre installation de Windows 10.
De combien d'espace Windows 10 a-t-il besoin?
Au lancement, Windows 10 était plus petit que son prédécesseur, Windows 8. Cet état a changé depuis, mais plus à ce sujet dans un instant.
La période de développement entre les deux systèmes d'exploitation a donné à Microsoft le temps de rationaliser certains aspects du code, d'effectuer la transition et d'introduire de nouvelles fonctionnalités permettant de réduire l'empreinte du système d'exploitation. Bien que Windows 10 soit arrivé avec une foule de nouvelles fonctionnalités, le fardeau fonctionnait avec des périphériques mobiles de capacité limitée.
Toutefois, certaines des réductions ne sont pas des succès instantanés pour les utilisateurs d’ordinateurs de bureau ou d’ordinateurs portables. S'il était logique de supprimer des fonctionnalités telles que la création d'images de récupération par défaut pour les appareils mobiles (tout en augmentant le temps de démarrage de quelques secondes), ceux qui utilisent des ordinateurs portables ou des ordinateurs de bureau auraient probablement préféré que cela reste intact.
Cela dit, cela dépend des préférences de l'utilisateur. J'ai un disque dur de 1 To et un SSD de 128 Go installé sur mon ordinateur portable. Le système d'exploitation est installé sur le disque SSD. Il démarre donc plus rapidement que Usain Bolt, mais j'ai également l'espace supplémentaire nécessaire pour les sauvegardes de restauration. Un utilisateur possédant un seul disque dur de 64 Go installé sur une tablette a peu de chances de ressentir la même chose.
Windows 10 augmente de taille
La mise à jour de Windows 10 mai 2019 a apporté des nouvelles indésirables. Microsoft a utilisé cette mise à jour pour augmenter la taille de l'installation Windows 10 de 16 Go pour 32 bits et 20 Go pour 64 bits à 32 Go pour les deux versions.
L'augmentation drastique de la taille est liée à une modification du processus de mise à jour de Windows 10. Auparavant, une mise à jour devait attendre jusqu'à ce qu'il y ait suffisamment d'espace sur le périphérique hôte pour le téléchargement et l'installation. La mise à jour Windows 10 mai 1903 réserve en permanence 7 Go d'espace disque pour que les mises à jour futures puissent s'effectuer sans faute.
La plupart des utilisateurs d'ordinateurs de bureau et d'ordinateurs portables ne trouveront pas de problème de taille. Mais les utilisateurs mobiles avec un stockage limité le feront certainement, d'autant plus que le stockage sur de nombreux appareils mobiles est presque impossible à remplacer ou à mettre à niveau.
Qu'est-ce que cela signifie pour les utilisateurs de Windows 10 utilisant des périphériques avec un stockage plus petit?
Malheureusement, vous resterez bloqué sur Windows 10 version 1809 pendant le reste de sa vie prise en charge. Cette assistance prend fin le 12 mai 2020. Il existe également une branche de service à long terme pour 1809, qui fournit des correctifs de bogues et des mises à jour de sécurité jusqu'à janvier 2024, puis des correctifs de sécurité uniquement jusqu'à janvier 2029.
Etant donné qu’il reste moins d’un an avant mai 2020 et que les utilisateurs n’ont rien fait de mal, Microsoft devrait envisager de proposer une assistance à chaque utilisateur étendu.
Comment Windows 10 économise-t-il de l'espace?
Lors de sa publication, Microsoft a annoncé avec fierté que Windows 10 «utilisait un algorithme de compression efficace pour compresser les fichiers système ». La compression du système d'exploitation a permis d'obtenir «environ 1, 5 Go de stockage pour 32 bits et 2, 6 Go de stockage pour Windows 64 bits».
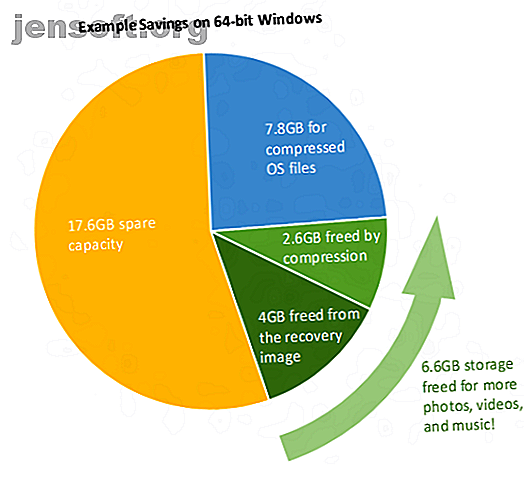
Le système de Microsoft fonctionne avec votre matériel. Au lieu de compresser une liste de fichiers normalisée, Windows 10 utilise la quantité de RAM installée pour déterminer la fréquence de rappel d'un fichier. De même, si votre système dispose d'un processeur rapide, Windows 10 commencera par compresser davantage de fichiers, offrant ainsi un gain d'espace supplémentaire.
OS compact et WIMBOOT
Une partie de la compression Windows 10 pour les plus petits appareils provient de mises à jour de WIMBOOT (Windows Image Boot). WIMBOOT figurait à l'origine dans Windows 8.1, «permettant aux périphériques Windows 8.1 spécialement préparés de bénéficier de tous les avantages d'un algorithme de compression efficace sans compromettre la réactivité». Cependant, seul un petit nombre de périphériques Windows 8.1 ont été préparés par WIMBOOT.
Cela a changé avec Windows 10. L'algorithme de compression WIMBOOT est complètement intégré à Windows 10. Il porte également un nouveau nom: CompactOS . L'élimination de la partition de restauration, qui nécessite environ 4 Go d'espace disque, constitue le plus gros gain possible pour CompactOS. Toutefois, lorsque les fabricants incluent une partition de récupération personnalisée, celle-ci est souvent chargée de bloatware et dérobe un stockage encore plus précieux.
Voulez-vous en savoir plus? Voici comment économiser de l'espace disque avec CompactOS sous Windows 10 Comment économiser davantage d'espace disque avec un système d'exploitation compact sous Windows 10 Comment économiser davantage d'espace disque avec un système d'exploitation compact sous Windows 10 Et si vous pouviez enregistrer facilement et de manière permanente jusqu'à 6, 6 Go de espace disque sur un périphérique Windows 10? Vous pouvez avec Compact OS et nous vous montrons comment. Lire la suite .
Réduire la taille d'installation de Windows 10
Examinons quelques autres méthodes simples pour réduire l'encombrement de l'installation de Windows 10.
1. Supprimer Bloatware
Windows 10 est livré avec une quantité raisonnable de bloatware. Certaines applications préinstallées sous Windows 10 incluent Microsoft 3D Builder, Candy Crush Saga, Groove Music, Money, Météo, Musique, Sport, etc. La plupart des utilisateurs de Windows 10 auront une préférence alternative pour ces applications. Néanmoins, Microsoft les regroupe.
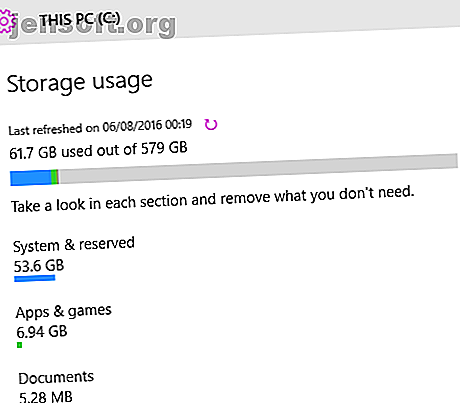
En outre, leur suppression prend beaucoup de temps et ne renvoie qu'une fraction de l'espace.
Nous avons détaillé comment supprimer la myriade d'applications bloatware Windows 10. Procédure de suppression simple de Bloatware dans Windows 10 Procédure de suppression simple de Bloatware dans Windows 10. Windows 10 est livré avec son propre jeu d'applications préinstallées. Examinons les méthodes que vous pouvez utiliser pour supprimer le bloatware sur votre PC et débloquer Windows 10. En savoir plus ou apprendre à purger votre menu Démarrer de bloatware à l'aide de l'une des suggestions de l'application de Tina Sieber Comment supprimer facilement Bloatware de Windows 10 Comment supprimer facilement Bloatware de Windows 10 Windows 10 est livré avec son propre jeu d'applications pré-installées. Examinons les méthodes que vous pouvez utiliser pour supprimer le bloatware sur votre PC et pour débloquer Windows 10. Lisez-en plus pour faire le travail à votre place!
2. Réduire ou supprimer Hiberfil.sys
Windows 10 arrive sur votre système avec l'hibernation activée par défaut. Ce n'est pas nécessairement une mauvaise chose, surtout pour ceux qui ont beaucoup de mémoire. Hiberfil.sys est le fichier de stockage d'hibernation qui assure le suivi des informations essentielles de votre système. Le fichier stocke les paramètres clés requis par le système d'exploitation pour permettre une restauration rapide du mode veille prolongée.
La taille de votre fichier hiberfil.sys est directement liée à la quantité de RAM système installée. Il peut aussi occuper jusqu'à 75% de ce montant. Par exemple, si vous avez 8 Go de RAM installé, le fichier hiberfil.sys peut utiliser jusqu'à 6 Go de stockage (stockage sur disque dur, pas votre RAM). Plus vous avez de RAM, plus le fichier hiberfil.sys consomme d'espace.
Voulez-vous l'éteindre?
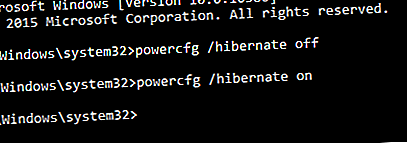
- Tapez invite de commande dans la barre de recherche du menu Démarrer, cliquez avec le bouton droit de la souris sur Meilleure correspondance et sélectionnez Exécuter en tant qu'administrateur.
- Maintenant, entrez powercfg / hibernate off. C'est ça; l'hibernation est désactivée.
- Pour le réactiver, entrez powercfg / hibernate on . Encore une fois, c'est tout.
Lorsque vous désactivez le mode veille prolongée, le fichier hiberfil.sys doit immédiatement disparaître, ce qui libère de l'espace.
3. Tweak Votre stockage de fichiers de pagination
Windows a une fonctionnalité intégrée appelée le fichier de pagination. Cela fonctionne un peu comme un soulagement de mémoire virtuelle. Votre mémoire virtuelle est-elle trop basse? Voici comment le réparer! Votre mémoire virtuelle est-elle trop basse? Voici comment le réparer! Les problèmes de mémoire peuvent ralentir votre ordinateur avec le temps. Voici comment définir la taille de la mémoire virtuelle et améliorer les performances. Lire la suite .
Votre système a une quantité définie de RAM installée. Vous ne pouvez pas dépasser la quantité de RAM installée sur votre système. La quantité installée est la limite. Cependant, il arrive parfois que votre système se heurte à la quantité de RAM que vous avez installée.
Lorsque cela se produit, Windows tentera d'utiliser le fichier d'échange pour apporter un soulagement temporaire. Certaines des informations importantes actuellement stockées dans la RAM seront temporairement transférées dans un fichier sur votre disque dur. Comme la mémoire du disque dur est beaucoup plus lente que la RAM très rapide (même les SSD sont plus lents), le rappel de ces informations prend plus de temps. Cela augmente également l'usure de votre lecteur lorsque votre système effectue davantage d'opérations de lecture / écriture.
Vous pouvez contrôler la taille du fichier d'échange ou le supprimer complètement.
Allez dans Panneau de configuration> Système et sécurité> Système . Dans le panneau de gauche, sélectionnez Paramètres système avancés . Sélectionnez l'onglet Avancé . Sous Performances, sélectionnez Paramètres .
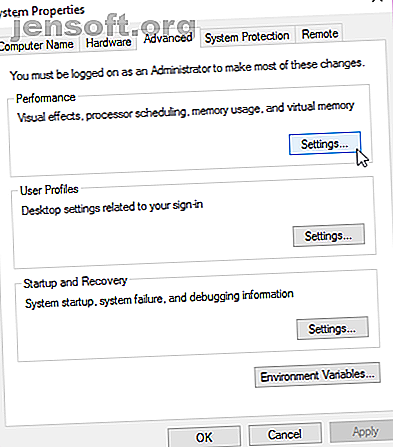
Allez dans l'onglet Avancé . Vous devriez maintenant voir un panneau de mémoire virtuelle. Sélectionnez Change .
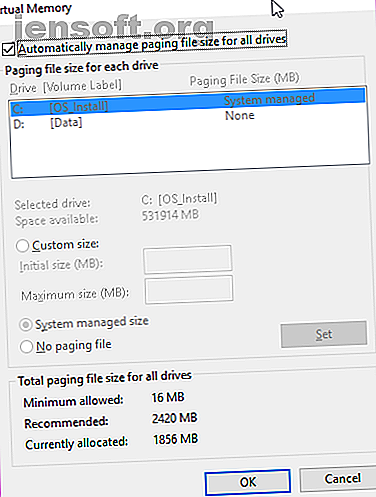
Vous avez maintenant trois options:
- Format personnalisé
- Taille gérée par le système
- Pas de fichier de pagination
Vous pouvez éliminer le fichier de pagination, mais je ne le conseillerais pas. Même si le fichier d'échange existe, il ne prend pas nécessairement de la place, en particulier si vous n'utilisez pas toute la mémoire RAM disponible sur votre système. Si vous le souhaitez, réduisez la taille du fichier d'échange.
4. Windows.old
Lorsque Microsoft publie une mise à jour majeure, Windows 10 crée un dossier Windows.old. Le dossier Windows.old contient vos anciens paramètres système, en cas de problème avec la nouvelle version. C'est un système pratique. Mais le dossier Windows.old peut rester sur votre disque dur pendant dix jours, occupant ainsi un espace précieux, avant de s'autodétruire définitivement. À un moment donné, pour diverses raisons, je me suis retrouvé avec trois fichiers Windows.old, prenant beaucoup de place.
Vous pouvez supprimer le dossier Windows.old manuellement. Toutefois, il est averti qu’une fois l’appareil terminé, il ne revient pas, car il est généralement trop volumineux pour être envoyé à la corbeille. Si vous devez revenir à la version précédente de Windows 10 pour une raison quelconque, dans les dix jours, ne supprimez pas Windows.old. Il contient les paramètres de votre système et vos anciens fichiers, et sa suppression sans sauvegarde adéquate peut vous conduire à toutes sortes de problèmes.
À tout le moins, vous pourriez pleurer et être en colère contre moi, et je n’aimerais pas cela.
Libérer de l'espace disque
Le meilleur moyen de supprimer le fichier Windows.old consiste à utiliser l'outil intégré de nettoyage de disque Windows. Comment supprimer les anciens fichiers Windows Update Comment supprimer les anciens fichiers Windows Update Il reste une partie de Windows Update qui nécessite votre attention: les anciens fichiers laissé derrière. Ils peuvent prendre beaucoup de place. Lire la suite .
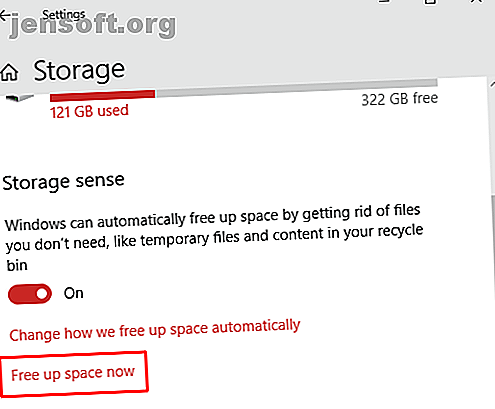
Tapez free up dans la barre de recherche du menu Démarrer et sélectionnez la meilleure correspondance. Sous Sens du stockage, sélectionnez Libérer de l'espace maintenant . Windows 10 calculera automatiquement le nombre de fichiers temporaires que vous pouvez supprimer, y compris votre dossier Windows.old. Assurez-vous de cocher la case Windows Update Clean-up . Vous pouvez également supprimer les fichiers journaux de mise à niveau Windows, car ils peuvent occuper davantage d’espace.
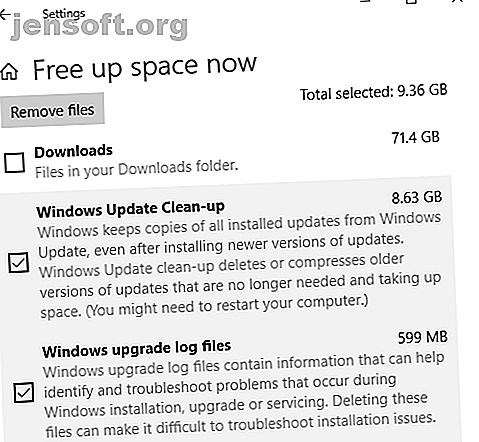
Réduire davantage l'espace Windows 10 à l'aide de WinReducer EX-100
WinReducer EX-100 est un outil tiers que vous pouvez utiliser pour réduire davantage la taille de votre installation de Windows 10. WinReducer est un outil bien connu des minimalistes de l’installation de Windows. Il vous permet de supprimer l'installation, en supprimant les services et les utilitaires à votre guise.
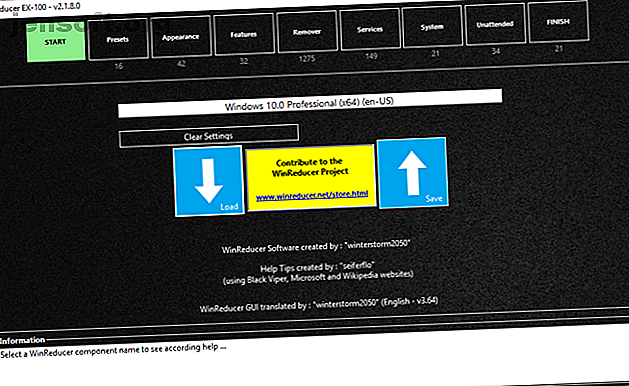
Assurez-vous simplement de savoir ce que vous supprimez. Certains services Windows dépendent d'autres. Après l’installation, vous constaterez peut-être qu’un élément que vous estimez inoffensif est essentiel pour un outil que vous souhaitez exécuter. WinReducer EX-100 est livré avec un tas d’infobulles pratiques et un panneau d’informations pour vous donner un aperçu. Mais si vous n'êtes pas sûr, recherchez sur le Web si le retrait d'un outil endommagera Windows 10.
Je conseillerais aux débutants en réduction d’installation de Windows 10 de s’en tenir aux préréglages WinReducer, sous le premier onglet.
Télécharger WinReducer pour Windows 10 32 bits | 64 bits (les deux gratuits)
Windows 10 ne peut pas être plus petit
À partir de la mise à jour 1903, Windows 10 nécessite 32 Go d'espace disque. Si votre appareil dispose d'un disque dur de 32 Go, vous ne pouvez créer suffisamment d'espace pour Windows 10 1903. Malheureusement, rien n'indique que cette exigence en matière de taille diminue à l'avenir. En outre, même sur un appareil disposant de plus de stockage, vous pouvez supprimer des applications supplémentaires, détruire le bloatware, garder vos fichiers temporaires propres, etc., mais vous aurez toujours du mal à économiser plus de 4 Go.
Windows 10 ne devient pas plus petit. Bien que Microsoft rationalise les processus de développement, sa taille augmente à mesure que le système d’exploitation évolue. Pour en savoir plus sur ce sujet, voyez comment gérer le stockage réservé sous Windows. Comment gérer le stockage réservé Windows 10 pour des mises à jour fiables. Comment gérer le stockage réservé Windows 10 pour des mises à jour fiables. Le stockage réservé sous Windows 10 permet des mises à jour transparentes. Voici comment le gérer et pourquoi vous pourriez vouloir le désactiver. Lire la suite .
Vous ne savez pas de quelle version de Windows 10 vous avez besoin? Consultez cet aperçu de chaque version de Windows 10 disponible pour vous. Chaque version de Windows 10 que vous devez connaître à propos de chaque version de Windows 10 que vous devez connaître à propos de Windows 10 est disponible en plus de 10 versions différentes. Nous les comparons tous et expliquons à quoi ils servent et qui sont les utilisateurs auxquels ils sont destinés. Lire la suite .
En savoir plus sur: mémoire d'ordinateur, compression de fichiers, hibération, Windows 10.