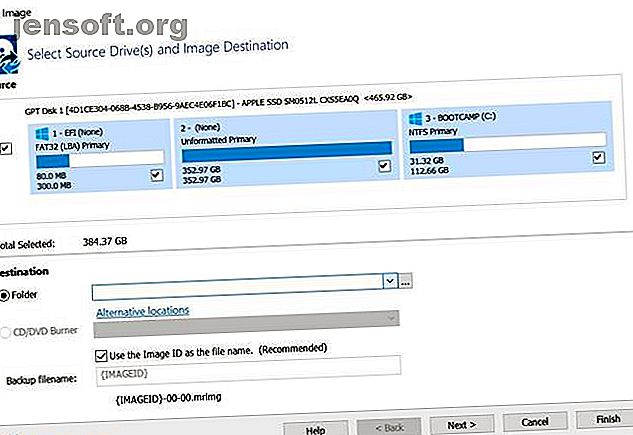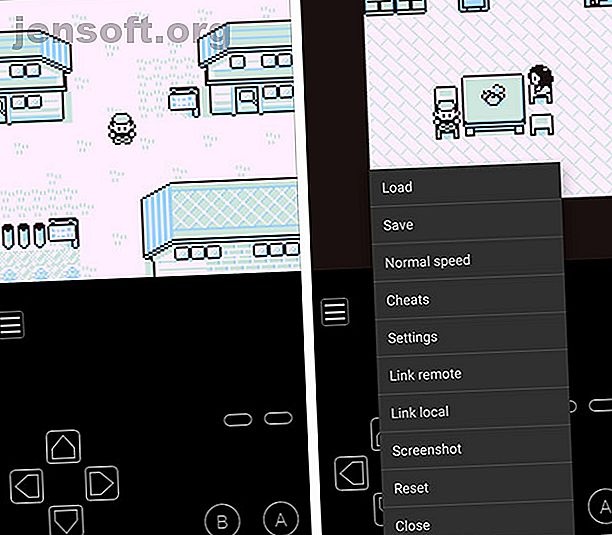Aide-mémoire sur les commandes du terminal Mac
Publicité
macOS est un système d'exploitation intuitif, vous n'avez donc pas besoin de passer beaucoup de temps à apprendre les bases; Sachant cela, pourquoi devriez-vous apprendre et tirer parti de la ligne de commande Unix disponible sur votre Mac? Nous avons quatre bonnes raisons:
Déverrouillez la feuille de triche "Commandes du terminal Mac" maintenant!
Cela vous inscrira à notre newsletter
Entrez votre email Déverrouiller Lire notre politique de confidentialité- Il existe des dizaines d’applications basées sur Unix open source et librement disponibles. Vous n'avez pas à dépenser de l'argent pour cela.
- Si vous rencontrez des difficultés pour rechercher des fichiers dans Spotlight, vous pouvez vous tourner vers les outils de recherche Unix. Ils sont bien plus puissants que Spotlight.
- Vous pouvez gérer des fichiers, des dossiers et des archives de fichiers de manière automatisée. Configurer un travail cron gérera cela automatiquement.
- Cela vous donne plus de puissance et de contrôle sur votre système.
Avec autant de commandes Mac, il est souvent difficile de se rappeler et de toutes les utiliser. Nous sommes ici pour vous aider avec un aide-mémoire détaillé des commandes de terminal Mac que vous pouvez utiliser pour améliorer la productivité de votre système.
Lancez l'application Terminal depuis Applications> Utilitaires ou recherchez-la via Spotlight. Ensuite, vous pourrez vous familiariser avec certaines des puissantes commandes ci-dessous.
Aide-mémoire sur les commandes du terminal Mac
| Commander | action |
|---|---|
| Raccourcis | |
| Languette | Remplir automatiquement les noms de fichiers et de dossiers |
| Ctrl + A | Aller au début de la ligne sur laquelle vous tapez actuellement |
| Ctrl + E | Aller à la fin de la ligne sur laquelle vous tapez actuellement |
| Ctrl + U | Effacer la ligne avant le curseur |
| Ctrl + K | Effacer la ligne après le curseur |
| Ctrl + W | Supprimer le mot avant le curseur |
| Ctrl + T | Permuter les deux derniers caractères avant le curseur |
| Esc + T | Permuter les deux derniers mots avant le curseur |
| Ctrl + L | Effacer l'écran |
| Ctrl + C | Tuez ce que vous courez |
| Ctrl + D | Quitter le shell actuel |
| Option + → | Déplacer le curseur d'un mot |
| Option + ← | Reculer le curseur d'un mot |
| Ctrl + F | Déplacer le curseur d'un caractère en avant |
| Ctrl + B | Reculer le curseur d'un caractère |
| Ctrl + Y | Coller ce qui a été coupé par la dernière commande |
| Ctrl + Z | Met tout ce que vous rencontrez dans un processus d'arrière-plan suspendu |
| Ctrl + _ | Annuler la dernière commande |
| Les bases | |
| / (Barre oblique) | Répertoire de premier niveau |
| . (Période unique) | Répertoire actuel |
| .. (Double période) | Dossier Parent |
| ~ (Tilde) | Répertoire de base |
| sudo [commande] | Exécuter la commande avec les privilèges de sécurité du super utilisateur |
| nano [fichier] | Ouvre l'éditeur de terminal |
| fichier ouvert] | Ouvre un fichier |
| [commande] -h | Obtenir de l'aide sur une commande |
| homme [commande] | Afficher le manuel d'aide de la commande |
| Changer de répertoire | |
| CD | Répertoire de base |
| cd [dossier] | Changer de répertoire, par exemple cd Documents |
| cd ~ | Répertoire de base |
| CD/ | Racine du lecteur |
| cd - | Répertoire ou dossier précédent que vous avez consulté en dernier |
| pwd | Montre ton répertoire de travail |
| CD.. | Se déplacer vers le répertoire parent |
| CD../.. | Monter de deux niveaux |
| Liste du contenu du répertoire | |
| ls | Afficher le nom des fichiers et des sous-répertoires dans le répertoire |
| ls -C | Forcer la sortie multi-colonne de la liste |
| ls -a | Répertoriez toutes les entrées, y compris celles avec. (Point) et .. (point double) |
| ls -1 | Affiche la liste des fichiers dans une entrée par format de ligne |
| ls -F | Afficher un / (barre oblique) immédiatement après chaque chemin constituant un répertoire, * (astérisque) après des programmes ou scripts exécutables et @ après un lien symbolique |
| ls -S | Trier les fichiers ou les entrées par taille |
| ls -l | Liste dans un format long. Inclut le mode de fichier, le nom du propriétaire et du groupe, la date et l'heure de la modification du fichier, le chemin d'accès, etc. |
| ls -lt | Répertorie les fichiers triés par heure de modification (les plus récents en premier) |
| ls -lh | Liste longue avec des tailles de fichiers lisibles par l'homme en Ko, Mo ou Go |
| ls -lo | Lister les noms de fichiers avec la taille, le propriétaire et les drapeaux |
| ls -la | Répertorie le contenu détaillé du répertoire, y compris les fichiers cachés |
| Taille du fichier et espace disque | |
| du | Énumérer l'utilisation de chaque sous-répertoire et de son contenu |
| du -sh [dossier] | Sortie lisible par l'homme de tous les fichiers d'un répertoire |
| du -s | Afficher une entrée pour chaque fichier spécifié |
| du -sk * | trier -nr | Répertorie les fichiers et les dossiers en totalisant la taille, y compris les sous-dossiers. Remplacez sk * par sm * pour répertorier les répertoires en Mo |
| df -h | Calculez l'espace disque libre de votre système |
| df -H | Calculez l'espace disque disponible avec des puissances de 1 000 (contre 1 024) |
| Gestion de fichiers et de répertoires | |
| mkdir | Créer un nouveau dossier nommé |
| mkdir -p / | Créer des dossiers imbriqués |
| mkdir | Créer plusieurs dossiers à la fois |
| mkdir "" | Créer un dossier avec un espace dans le nom du fichier |
| rmdir | Supprimer un dossier (ne fonctionne que sur des dossiers vides) |
| rm -R | Supprimer un dossier et son contenu |
| toucher | Créer un nouveau fichier sans aucune extension |
| cp | Copier un fichier dans le dossier |
| cp | Copier un fichier dans le dossier actuel |
| cp ~ // | Copiez un fichier dans le dossier et renommez le fichier copié |
| cp -R | Copier un dossier dans un nouveau dossier avec des espaces dans le nom du fichier |
| cp -i | Vous invite avant de copier un fichier avec un message d'avertissement de remplacement |
| cp / Utilisateurs / | Copier plusieurs fichiers dans un dossier |
| rm | Supprimer un fichier (le supprime définitivement; utilisez avec prudence.) |
| rm -i | Supprimer un fichier uniquement lorsque vous donnez une confirmation |
| rm -f | Retrait forcé sans confirmation |
| rm | Supprimer plusieurs fichiers sans aucune confirmation |
| mv | Déplacer / renommer |
| mv | Déplacer un fichier dans le dossier, éventuellement en écrasant un fichier existant |
| mv -i | Indicateur facultatif -i pour vous avertir avant d'écraser le fichier |
| mv * .png ~ / | Déplacer tous les fichiers PNG du dossier actuel vers un autre dossier |
| Historique de commande | |
| Ctrl + R | Rechercher dans les commandes précédemment utilisées |
| histoire n | Affiche les commandes précédentes que vous avez tapées. Ajouter un nombre à limiter aux n derniers éléments |
| ![valeur] | Exécute la dernière commande saisie commençant par une valeur |
| !! | Exécute la dernière commande tapée |
| Les permissions | |
| ls -ld | Afficher l'autorisation par défaut pour un répertoire de base |
| ls -ld / | Afficher les autorisations de lecture, d'écriture et d'accès d'un dossier particulier |
| chmod 755 | Changer l'autorisation d'un fichier en 755 |
| chmod -R 600 | Modifier l'autorisation d'un dossier (et de son contenu) en 600 |
| chown: | Changez la propriété d'un fichier en utilisateur et groupe. Ajouter -R pour inclure le contenu du dossier |
| Les processus | |
| ps -ax | Affiche les processus en cours d'exécution. Ici, un affiche les processus de tous les utilisateurs et x indique les processus qui ne sont pas connectés au terminal. |
| ps -aux | Affiche tous les processus avec% cpu, % mem, page in, PID et commande |
| Haut | Afficher les informations en direct sur les processus en cours d'exécution |
| top -ocpu -s 5 | Afficher les processus triés par utilisation du processeur, en les mettant à jour toutes les 5 secondes |
| taille maximale | Trier en haut par utilisation de la mémoire |
| tuer PID | Quittez le processus avec ID. Vous verrez le PID comme une colonne dans le moniteur d'activité. |
| ps -ax | grep | Trouver un processus par nom ou PID |
| Réseau | |
| ping | Ping hôte et statut d'affichage |
| qui est | Informations de sortie whois pour un domaine |
| curl -O | Télécharger le fichier via HTTP, HTTPS ou FTP |
| ssh @ | Établir une connexion SSH avec l'utilisateur |
| scp @: / remote / path | Copier sur une télécommande |
| Homebrew | |
| médecin brasseur | Vérifiez l'infusion pour les problèmes potentiels |
| brasser installer | Installer une formule |
| brasser désinstallation | Désinstaller une formule |
| liste de brassage | Lister toutes les formules installées |
| recherche de breuvage | Afficher les formules disponibles pour le brassage |
| mise à niveau de la bière | Mettez à niveau tous les brasseries obsolètes et non épinglées |
| mise à jour de la bière | Récupérer la dernière version de l'homebrew et de la formule |
| nettoyage de la bière | Supprimer l'ancienne version de la formule installée |
| brassage du robinet homebrew / fût | Appuyez sur le référentiel de cask depuis GitHub |
| liste de fûts de bière | Lister tous les fûts installés |
| installation de fût de bière | Installer le fût donné |
| désinstallation du fût de bière | Désinstallez le fût donné |
| Chercher | |
| trouver -name | Trouvez tous les fichiers nommés à l'intérieur. Utilisez des caractères génériques (*) pour rechercher des parties de noms de fichiers |
| grep "" | Affiche toutes les occurrences de inside (ajoutez -i pour l'insensibilité à la casse) |
| grep -rl "" | Rechercher tous les fichiers contenant inside |
| Sortie | |
| chat | Afficher le contenu de |
| Moins | Afficher le contenu de la commande less qui prend en charge la pagination et plus |
| tête | Sortie les 10 premières lignes de |
| >> | Ajoute la sortie de to |
| > | Diriger la sortie de dans |
| | | Diriger la sortie de à |
Ensuite, personnaliser le terminal
Il y a beaucoup de commandes dans cette aide-mémoire. Mais vous n'êtes pas obligé de les apprendre tous à la fois! Choisissez-en quelques-unes qui s'intègrent bien à votre flux de travail et vous permettent de gagner du temps. Une fois ces commandes maîtrisées, il reste encore beaucoup à apprendre sur le terminal pour améliorer votre expérience avec ce dernier.
Pour en savoir plus, nous avons expliqué comment personnaliser le terminal Mac et le rendre plus utile. Comment personnaliser le terminal Mac et le rendre plus utile Comment personnaliser le terminal Mac et le rendre plus utile L'application Terminal sur votre Mac est puissante, mais c'est un peu fade de la boîte. Voici comment personnaliser Terminal en fonction de vos besoins. Lire la suite .
Explorez plus sur: Aide-mémoire, Invite de commandes, Linux Bash Shell, Terminal.