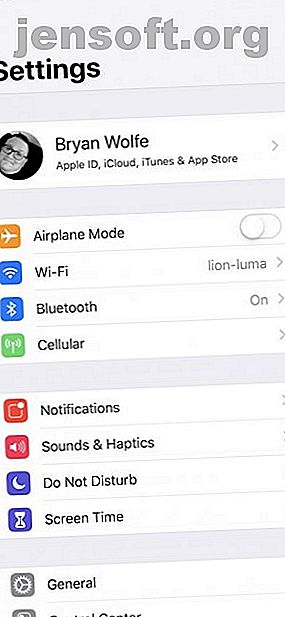
Comment synchroniser votre iPhone et votre iPad
Publicité
Il n'y a pas si longtemps, le seul moyen de synchroniser votre iPhone et votre iPad était de passer par iTunes sur votre ordinateur. Désormais, le processus est beaucoup plus simple grâce à iCloud.
Voyons comment synchroniser les données de votre iPhone et de votre iPad avec iCloud pour pouvoir accéder à votre contenu partout.
Synchroniser le contenu iPhone et iPad via iCloud
Le moyen le plus simple de synchroniser des fichiers sur vos appareils Apple consiste à utiliser iCloud. Introduit pour la première fois en 2011, iCloud vous permet de stocker des données telles que des documents, des photos et de la musique sur les serveurs Apple.
Vous pouvez ensuite y accéder et le télécharger sur des appareils iOS, macOS et Windows. Le service vous permet également de sauvegarder des appareils iOS directement à des fins d’installation et de restauration.
Avec iCloud, vos données restent sécurisées à la fois en transit et en stockage. Apple utilise des jetons sécurisés pour l'authentification et le cryptage de bout en bout protège des informations sensibles spécifiques.
Pour synchroniser les données sur vos appareils Apple, vous devez vous assurer de disposer de suffisamment d'espace de stockage iCloud. Si vous n'en avez pas assez, vous verrez un message sur votre appareil iOS avant votre tentative.
Nous avons expliqué comment gérer vos fichiers iCloud Drive à partir de n’importe quel appareil. Comment accéder et gérer les fichiers iCloud Drive depuis n’importe quel périphérique Comment accéder et gérer les fichiers iCloud Drive depuis n’importe quel périphérique iCloud Drive est un outil pratique, mais accéder à vos fichiers peut peu déroutant car l'expérience de stockage en nuage d'Apple diffère vraiment selon votre plate-forme ou votre appareil. Lisez plus si vous avez besoin d'aide pour créer de l'espace. Et si vous avez besoin d'acheter plus, vous trouverez de nombreuses utilisations intéressantes pour le stockage iCloud de rechange.
Vérifiez votre stockage iCloud
Pour voir combien d’espace de stockage disponible sur iCloud:
- Sur votre appareil iOS, allez dans l'application Paramètres et appuyez sur [Votre nom] .
- Sélectionnez iCloud> Gérer le stockage .
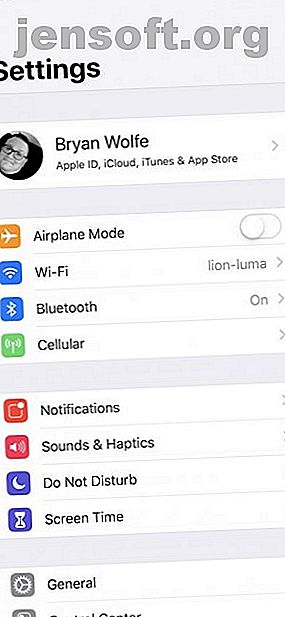
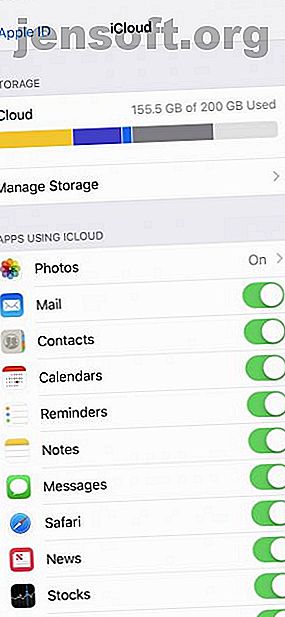
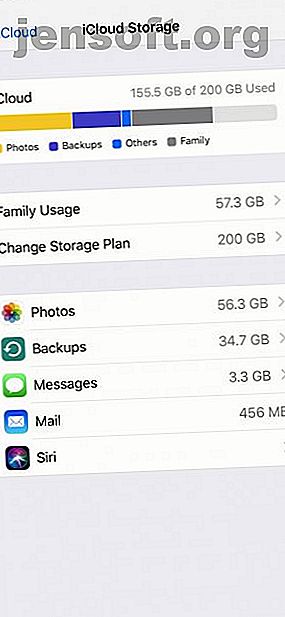
Vous pouvez également vérifier votre stockage iCloud sur un Mac ou un PC:
- Sur macOS, cliquez sur l'icône Apple en haut à gauche de votre ordinateur et sélectionnez Préférences Système . De là, cliquez sur iCloud, puis sur Gérer .
- Sur votre PC, ouvrez iCloud pour Windows.
À propos de la synchronisation de toutes les données
Pour synchroniser les données sur votre iPhone et iPad, nous supposons que vous n'avez pas encore configuré au moins l'un des deux appareils. Si les deux appareils sont déjà configurés, vous devrez effacer votre iPhone ou iPad à l'aide d'une réinitialisation d'usine. Comment réinitialiser votre iPhone et votre iPad en usine Comment réinitialiser votre iPhone ou votre iPad en usine Vous vous demandez comment réinitialiser votre iPhone ou iPad en usine? Voici comment sauvegarder, réinitialiser et restaurer facilement les données de votre appareil iOS. Lire la suite, puis synchroniser via une sauvegarde iCloud.
Pour démarrer avec la synchronisation, assurez-vous que vos appareils sont sur le même réseau Wi-Fi. Vous aurez également besoin d'une sauvegarde à jour sur iCloud.
Sur le périphérique source:
- Allez dans l'application Paramètres, puis allez dans [Votre nom]> iCloud . Sélectionnez iCloud Backup au bas de la liste.
- Assurez-vous que le commutateur iCloud Backup est activé, puis appuyez sur Sauvegarder maintenant .
- Attendez la fin de la sauvegarde complète.
Puis sur le périphérique cible:
- Allumez l'appareil et lancez le processus d'installation. Suivez les instructions à l'écran jusqu'à ce que l'écran Applications et données s'affiche.
- Sur cet écran, appuyez sur Restaurer à partir de iCloud Backup .
- Sélectionnez la sauvegarde la plus récente, qui devrait avoir la date actuelle.
- Attendez la fin du processus de restauration.
Vous avez maintenant synchronisé votre iPhone et iPad à l'aide de données iCloud.
Synchroniser des catégories spécifiques via iCloud
Vous pouvez ne pas vouloir synchroniser toutes les données sur vos différents appareils via iCloud. Au lieu de cela, vous souhaiterez peut-être uniquement synchroniser les données de catégories ou d'applications spécifiques. Peut-être voulez-vous simplement synchroniser vos photos ou vos informations depuis l'application Rappels.
Pour ne synchroniser que certaines données:
- Assurez-vous que vous êtes connecté à chaque périphérique en utilisant le même identifiant Apple. Consultez notre FAQ sur les identifiants Apple La FAQ sur les identifiants Apple: 10 problèmes les plus courants et les réponses aux questions FAQ sur les identifiants Apple: 10 les problèmes les plus courants et les questions résolues Des questions sur votre identifiant Apple? Nous répondons aux questions courantes sur la réinitialisation du mot de passe de votre identifiant Apple, le retrait de votre carte de crédit, etc. Lisez plus si vous avez des questions.
- Ensuite, dans l'application Paramètres de l'un des appareils, appuyez sur [Votre nom]> iCloud .
- Désactivez les applications ou les catégories que vous ne souhaitez plus synchroniser. À partir de maintenant, les modifications apportées sur cet appareil (pour ces catégories ou applications) ne seront pas synchronisées avec vos autres appareils Apple.
- Répétez les étapes 1 à 3 sur d'autres appareils, si nécessaire.
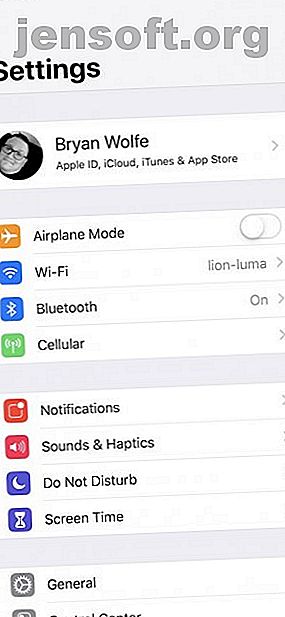
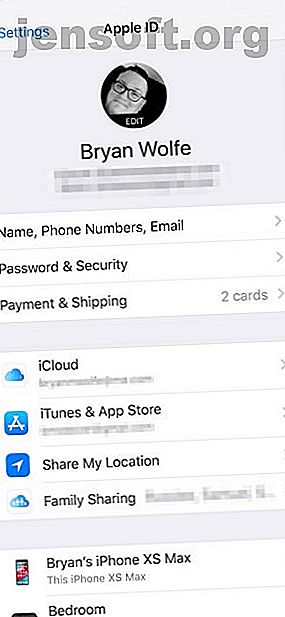
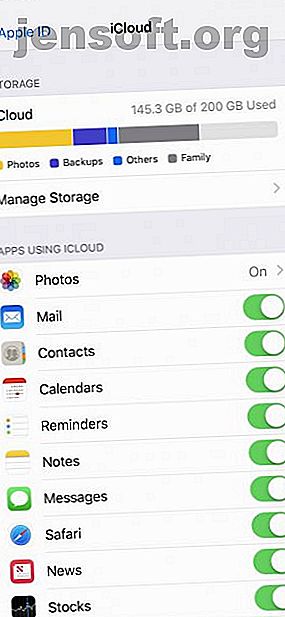
À propos de la synchronisation des données d'application
La plupart des applications iOS de l'App Store utilisent iCloud pour stocker des données. Cela facilite la synchronisation de leurs informations sur vos appareils lorsque vous installez la même application.
Si vous ne voyez pas votre application préférée dans la liste décrite ci-dessus, vous devez contacter le développeur. Peut-être ajouteront-ils la synchronisation iCloud dans une prochaine mise à jour.
À propos d'iCloud Backup
À l'avenir, veillez à utiliser régulièrement iCloud Backup sur vos périphériques Apple. Avec iCloud Backup, vous pouvez facilement configurer un nouveau périphérique (comme vous venez de le faire) ou restaurer des informations sur un périphérique existant.
Votre iPhone ou iPad s'exécutera automatiquement toutes les nuits lorsque vous ne l'utilisez pas. Pour ce faire, assurez-vous de ce qui suit:
- Vérifiez que iCloud Backup est activé en accédant à Paramètres> [Votre nom]> iCloud> Sauvegarde iCloud . Appuyez sur la bascule pour l'activer.
- Votre appareil est en cours de chargement et connecté à un réseau Wi-Fi.
- L'écran de l'appareil doit être verrouillé pour commencer le processus.
- Vous avez suffisamment de stockage iCloud pour effectuer une sauvegarde complète.
Quelles sont les informations sauvegardées par iCloud?
Par défaut, les informations suivantes sont sauvegardées à l'aide d'iCloud:
- Données d'application
- Sauvegardes Apple Watch
- Réglages de l'appareil
- Configuration du HomeKit
- Organisation de l'écran d'accueil et de l'application
- Messages iMessage, SMS (texte) et MMS
- Photos et vidéos sur votre appareil iOS
- Historique des achats des services Apple, tels que votre musique, vos films, vos émissions de télévision, vos applications et vos livres
- Sonneries
- Mot de passe Visual Voicemail (nécessite la carte SIM utilisée lors de la sauvegarde)
Certaines informations sur les applications sont déjà stockées dans iCloud et sont donc synchronisées sur tous vos appareils. Cela inclut les contacts, les calendriers, les signets, les e-mails, les notes, les mémos vocaux, les photos partagées, les photos iCloud, les données de santé, l'historique des appels et les fichiers que vous stockez dans iCloud Drive.
Nous avons montré comment transférer des contacts Google vers iCloud. Comment transférer des contacts Google d'Android vers iPhone. Comment transférer des contacts Google d'Android vers iPhone. Besoin de savoir comment transférer des contacts d'Android vers iPhone? Voici plusieurs méthodes pour synchroniser vos contacts. Lisez plus si vous en avez encore sur ce service.
Qu'en est-il de la synchronisation directe entre les périphériques?
Vous pourriez vous demander si vous pouvez synchroniser directement votre iPhone et votre iPad avec un Lightning ou un USB-C. Malheureusement, ce n'est pas possible.
iOS ne prend pas en charge cette fonctionnalité, vous devez donc utiliser iCloud comme indiqué ici.
Pourquoi ne pas simplement utiliser iTunes pour la synchronisation?
Comme mentionné précédemment, la synchronisation des données entre appareils iOS n'était auparavant possible que via iTunes. L'utilisation de cette méthode est toujours possible, même si au mieux, elle est lourde. Cela nécessite la sauvegarde d'un périphérique sur votre ordinateur, puis la restauration de l'autre périphérique à l'aide du même ordinateur.
Avec cette méthode, vous êtes limité sur les types de fichiers que vous pouvez transférer. En outre, le processus prend plus de temps que les options mentionnées ci-dessus. Mais nous avons vu comment synchroniser votre iPhone avec iTunes. Comment synchroniser votre iPhone avec iTunes et inversement. Comment synchroniser votre iPhone avec iTunes et inversement. ITunes est là pour synchroniser votre iPhone et sauvegarder vos données sur votre PC. Voici comment configurer iTunes pour la synchronisation. Lisez plus si vous avez besoin de savoir.
Synchroniser votre iPad et iPhone en toute simplicité
En résumé, la synchronisation des données entre appareils iOS est devenue un processus simple grâce à iCloud. Que vous souhaitiez synchroniser toutes vos données ou sélectionner des fichiers, le processus est sécurisé. Si vous rencontrez des problèmes, consultez notre guide de dépannage iCloud pour les résoudre.
Et si vous souhaitez aider à organiser le contenu Web de votre iPad, 4 façons d'organiser et de gérer le contenu Web sur votre iPad 4 façons d'organiser et de gérer le contenu Web sur votre iPad Ces conseils et applications essentiels vous aideront à gérer la richesse des informations sur Web de manière organisée sur votre iPad. Lisez plus, consultez notre article pour obtenir des conseils.
En savoir plus sur: Sauvegarde sur le Cloud, Conseils iCloud, iPad, iPhone, iPhone, Synchronisation sans fil.

