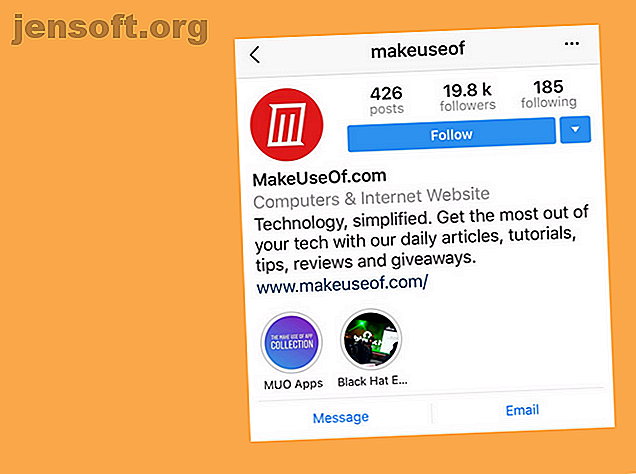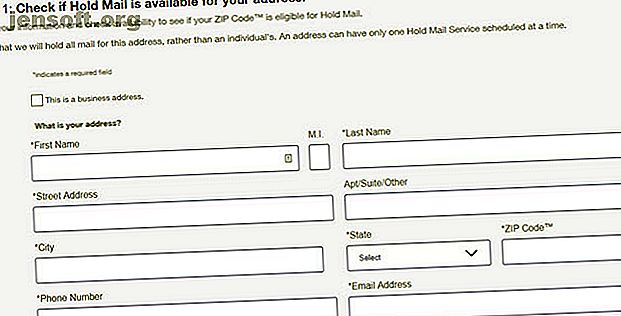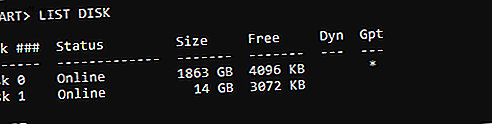
Comment créer un disque d'installation USB pour Windows 7 sans logiciel supplémentaire
Publicité
Vous souhaitez installer Windows 7 sur votre ordinateur, mais le périphérique ne dispose pas d'un lecteur optique? Vous utilisez peut-être un ordinateur portable sans lecteur de DVD intégré, ou même un ancien netbook ou une tablette Windows. Quoi qu'il en soit, vous devrez créer un disque d'installation USB.
Vous pouvez le faire sans logiciel supplémentaire ou utiliser les outils fournis par Microsoft et des tiers.
Remarque: il est temps de passer à Windows 10. 4 meilleures méthodes pour mettre à niveau de Windows 7 à 10 avant 2020 4 meilleures méthodes pour mettre à niveau de Windows 7 à 10 avant 2020 La fin de vie de Windows 7 approche à grands pas. Mise à niveau de Windows 7 à 10 avant janvier 2020, nous vous montrons comment faire. Lire la suite !
Deux façons de créer un disque d’installation USB Windows 7 amorçable
Vous avez le choix entre deux possibilités pour créer un lecteur USB amorçable pouvant installer Windows 7.
- Créez un disque amorçable à l'aide des outils Windows: aucun logiciel supplémentaire n'est nécessaire.
- Téléchargez l’installation de Microsoft: c’est une solution beaucoup plus simple
Jetons un coup d'oeil à chaque option.
Ce dont vous aurez besoin pour installer Windows 7 depuis une clé USB
Sans un lecteur optique sur l'ordinateur cible, il est impossible d'installer Windows 7 en tant que système d'exploitation préféré. Mais si vous disposez du support d'installation d'origine et d'un lecteur flash USB, vous pouvez le faire fonctionner.
Pour commencer, vous aurez besoin de:
- Un ordinateur Windows 7 en fonctionnement avec un lecteur de DVD et des droits d'administrateur
- Un DVD d'installation de Windows 7
- Clé USB de 4 Go ou plus
Cela fonctionnera également avec des disques durs USB externes au lieu d’une clé USB. Cependant, toutes les données du lecteur seront formatées et supprimées.
Les étapes suivantes peuvent être effectuées sur un ordinateur Windows 7. Cependant, ils sont presque identiques quel que soit le système d'exploitation que vous utilisez, y compris Windows 10.
Ouvrir une invite de commande surélevée
Pour commencer, insérez votre clé USB dans votre PC principal, celui qui contient le lecteur optique. Vous devez également insérer le DVD d'installation de Windows 7.
Cliquez sur Démarrer> Tous les programmes> Accessoires, puis cliquez avec le bouton droit de la souris sur Invite de commandes . Sélectionnez Exécuter en tant qu'administrateur . Bien entendu, vous devez être en mesure de vous authentifier en tant qu'administrateur sur le PC que vous utilisez.
Sous Windows 10, cliquez sur Démarrer, puis tapez «commande». Cliquez avec le bouton droit sur le premier résultat et sélectionnez Exécuter en tant qu'administrateur .
Dans la fenêtre d'invite de commande noire, ouvrez l'outil de partitionnement de disque à l'aide de la commande suivante:
diskpart Cela s'ouvrira dans une nouvelle fenêtre d'invite de commande. Ici, appelez une liste de disques connectés à votre PC.
list disk L'un des lecteurs répertoriés sera votre clé USB. Vous pourrez probablement le repérer en fonction de la capacité du lecteur. Notez le numéro de disque du lecteur USB.
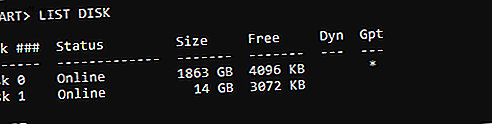
Ceci est important pour bien faire les choses; sinon, vous perdrez des données sur d'autres lecteurs.
Ensuite, partitionnez le disque. Commencez par sélectionner le disque et le nettoyer.
Lorsque vous voyez le signe #, remplacez-le par le numéro de disque de votre périphérique USB.
select disk # clean Vous pouvez ensuite créer une nouvelle partition.
create partition primary select partition 1 Activez la partition, puis formatez en NTFS:
active format fs=ntfs quick 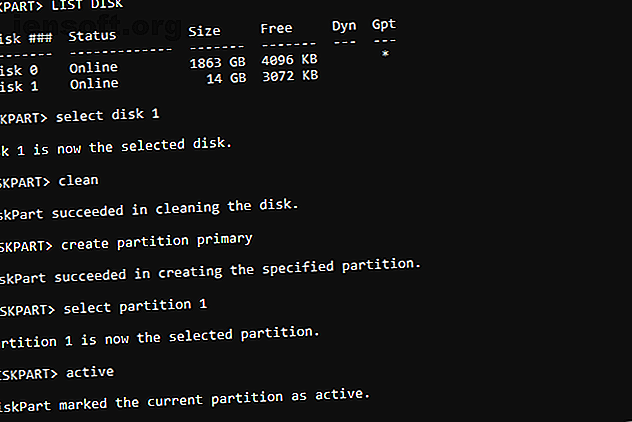
Ensuite, lancez la commande unique pour définir le disque en tant que lecteur E:
assign letter e Enfin, quittez l'outil DiskPart.
exit La clé USB est maintenant prête pour les fichiers d'installation de Windows 7.
Rendre votre Windows 7 USB amorçable
L'étape de formatage peut prendre un certain temps, en fonction des spécifications de votre ordinateur.
Dans l'invite de commande, tapez
d:/boot/bootsect.exe /nt60 e: (Cela suppose que D: est votre lecteur de DVD avec le DVD d'installation inséré et que vous avez nommé E: votre lecteur USB. Cela peut différer sur votre PC. Vérifiez donc avant d'entrer la commande.)
Cela rendra votre clé USB amorçable.
Copier les fichiers d'installation de Windows 7 sur USB
La dernière étape peut être effectuée à partir du Poste de travail. Ouvrez simplement le DVD d'installation, mettez tout en évidence et faites-le glisser sur le lecteur USB.
Cela peut aussi prendre un certain temps. Une fois terminé, vous devriez être tous ensemble. Insérez le disque USB dans votre nouveau PC, puis entrez dans le BIOS pour ajuster l’ordre de démarrage. Votre ordinateur cible peut même disposer de l’option Choisir un périphérique d’amorçage au démarrage.
Utilisez l'outil Windows 7 USB Installer de Microsoft
Si vous souhaitez une solution plus simple pour l'installation de Windows 7 à partir d'un lecteur USB amorçable, essayez l'outil dédié et téléchargeable de Microsoft.
Téléchargement : Outil de téléchargement USB Windows 7
Le téléchargement principal ne fait que 2, 8 Mo de taille, cela devrait donc se terminer rapidement. Pendant que vous attendez, insérez votre clé USB dans votre PC principal. Un lecteur de 4 Go devrait être assez grand.
En attendant, vous aurez également besoin d’une version ISO de Windows 7. Vous pouvez le télécharger à partir de Microsoft avec une clé de produit valide.
Téléchargement : Windows 7
Pendant que vous attendez le téléchargement, installez l’outil d’installation, puis lancez-le à partir du menu Démarrer.
Vous serez invité à rechercher le fichier image ISO pour Windows 7. Recherchez le fichier ISO sur votre disque dur, puis cliquez sur Suivant .
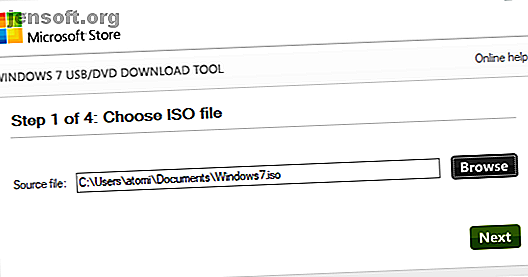
Ici, sélectionnez le périphérique USB pour le type de média que vous prévoyez de créer. Dans l'écran suivant, utilisez le menu déroulant pour sélectionner le lecteur USB, puis Commencez la copie . Attendez que le processus se termine.
Lorsque la barre atteint 100%, vous remarquerez certaines informations d'état. Tous les problèmes rencontrés sont listés ici. Si vous avez besoin d'un autre disque d'installation USB Windows 7 amorçable, cliquez sur Recommencer pour répéter le processus.
Sinon, cliquez sur le X dans le coin supérieur droit pour fermer avant d’éjecter votre disque USB en toute sécurité. Il est maintenant prêt à installer Windows 7 sur l’ordinateur de votre choix.
Il est facile de créer un disque d'installation Windows 7 USB
Si vous êtes coincé pour essayer de configurer votre système d’exploitation sur votre ancien ordinateur portable ou netbook, vous serez soulagé de voir à quel point il est simple. En effet, Windows 7 et les versions ultérieures ont déjà les outils intégrés pour vous aider à créer un programme d’installation USB amorçable.
En cas d'échec, vous pouvez choisir l'option simple en récupérant l'outil d'installation USB de Microsoft pour Windows 7 et versions ultérieures.
Découvrez ensuite ces applications portables que vous pouvez exécuter depuis USB 100 Applications portables pour votre clé USB pour Windows et macOS 100 Applications portables pour votre clé USB pour Windows et macOS Les applications portables vous permettent d'emporter votre logiciel favori n'importe où via une clé USB ou un stockage en nuage . En voici 100 qui couvrent tous vos besoins, des jeux aux éditeurs d'images. Lire la suite .
Explorez plus au sujet de: erreurs de démarrage, maintenance de l'ordinateur, installation du logiciel, dépannage, clé USB, Windows 7.