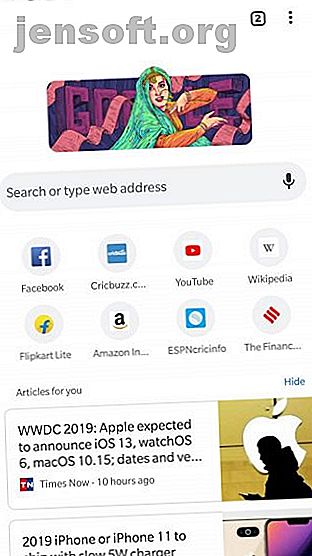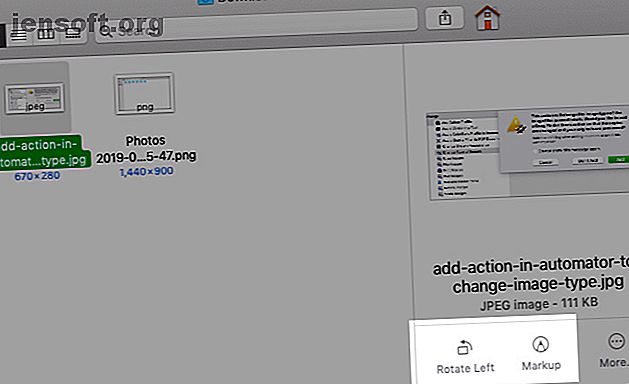
Actions rapides du Finder Terminez les tâches Mac en un seul clic
Publicité
Si vous souhaitez faire pivoter ou annoter une photo sur votre Mac, vous n'avez pas besoin d'ouvrir Aperçu ou de toute autre application de modification d'image. La fonction Actions rapides de Finder vous offre un moyen efficace de gérer de telles tâches simples en un instant.
Chargez votre flux de travail Mac avec notre aide-mémoire GRATUIT pour les raccourcis clavier Finder macOS!Voyons ce que vous pouvez faire avec les actions rapides prédéfinies du Finder et comment créer vous-même des actions personnalisées.
Que sont les actions rapides et comment les utiliser?
Les actions rapides sont l’une des meilleures nouvelles fonctionnalités de macOS Mojave. Ce sont de simples boutons d'un clic qui vous aident à prendre en charge certaines tâches courantes lorsque vous sélectionnez un fichier ou un dossier dans le Finder.
Les boutons d'action rapide ne s'affichent que si vous avez activé la barre latérale Aperçu dans le Finder. La barre latérale apparaît automatiquement dans la vue Galerie, mais vous devrez peut-être l'activer manuellement dans d'autres vues. C'est facile à faire - cliquez simplement sur Affichage> Afficher l'aperçu .
Maintenant, sélectionnez l’un de vos fichiers dans le Finder pour afficher les Actions rapides dans la barre latérale. Si vous avez choisi un fichier image, vous verrez Rotation et annotation sous l'aperçu du fichier.
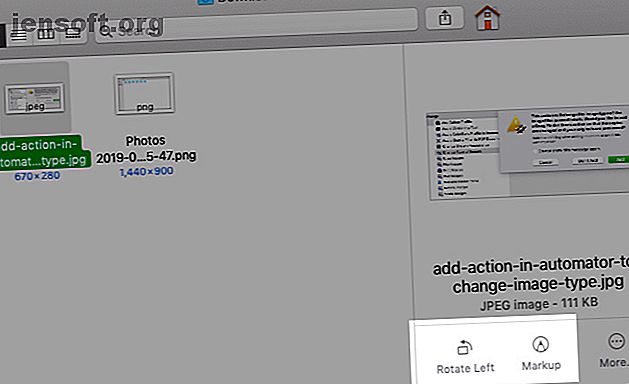
Cliquez sur la première action rapide ( Rotation ) pour faire pivoter l'image sélectionnée vers la gauche, directement dans le Finder.
Si vous cliquez sur Balisage, vous verrez apparaître un aperçu de l'image avec la barre d' outils de marquage de l'application Aperçu en haut. N'hésitez pas à modifier l’image à partir de cette fenêtre et cliquez sur le bouton Terminé de la barre d’outils pour enregistrer les modifications.
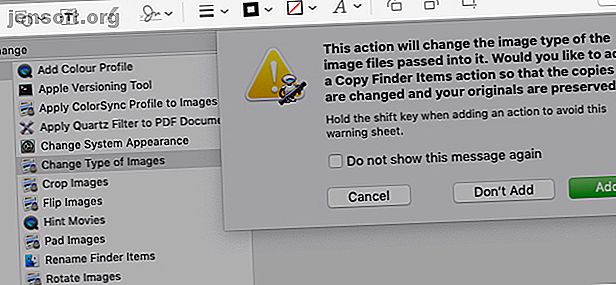
Vous verrez alors un nouveau bouton, Ouvrir avec aperçu, au même endroit. Cliquez dessus pour ouvrir l'image dans l'application Aperçu si vous souhaitez apporter d'autres modifications à l'image. Sinon, appuyez sur la touche Échap pour forcer la fenêtre contextuelle à se retirer en arrière-plan, comme le ferait un aperçu rapide.
Les actions rapides affichées dans la barre latérale varient en fonction du type de fichier sélectionné. Par exemple, vous verrez une option de rognage pour certains fichiers vidéo. Pour les images, vous verrez également une option Créer un PDF . Si ce n'est pas visible, cliquez sur le bouton Plus en regard de Rotation et marquage .
Par ailleurs, les actions rapides sont également disponibles via le menu contextuel ou le menu contextuel de l'élément du Finder que vous avez sélectionné.
Comment créer des actions rapides personnalisées
Par défaut, le Finder n'a que quelques actions rapides, ce qui n’est pas si impressionnant. Ce qui est génial, c’est que vous pouvez en créer beaucoup plus. Tout ce dont vous avez besoin, c'est un peu de savoir-faire sur Automator, l'application d'automatisation intégrée à macOS.
Il est facile d’apprendre les bases d’Automator avec ces exemples de flux de travail Automator. 9 applications Automator que vous pouvez créer en moins de 5 minutes 9 applications Automator que vous pouvez créer en moins de 5 minutes. En utilisant Automator sur votre Mac, vous pouvez effectuer rapidement des tâches ennuyeuses. Voici quelques flux de travail simples que vous pouvez créer en quelques minutes. Lire la suite . L'action rapide de base que nous allons créer ensuite aidera également.
Action rapide personnalisée: Convertir en JPG
Si vous convertissez souvent les images au format JPG afin de réduire la taille du fichier, une action rapide de type «convertir en JPG» peut vous faire gagner du temps. Créons cela en utilisant Automator.
Pour commencer, ouvrez l'application Automator, sélectionnez Action rapide comme type de document ou de flux de travail, puis cliquez sur le bouton Choisir . (Les actions rapides n'étant pas disponibles sur les systèmes antérieurs à Mojave, ce type de document en particulier n'apparaîtra pas non plus.)
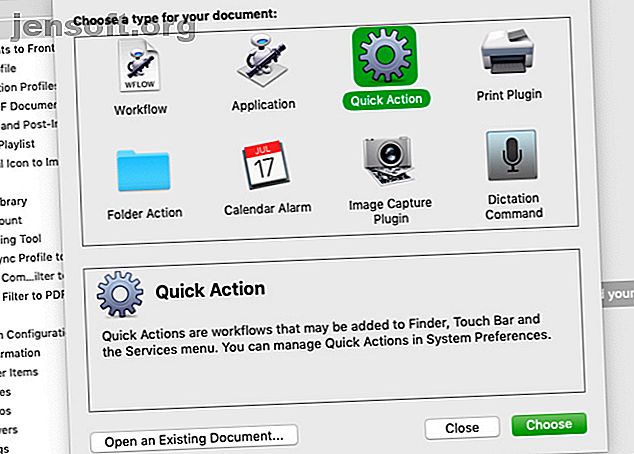
Vous verrez maintenant la vue standard à trois colonnes d’Automator. La troisième colonne est l'endroit où vous créez un flux de travail personnalisé pour déclencher une série d'actions en quelques clics.
Pendant ce temps, la deuxième colonne vous donne une bibliothèque d’actions à choisir et la première divise ces actions en catégories logiques. (Recherchez le petit panneau sous les première et deuxième colonnes pour une description de l'action sélectionnée.)
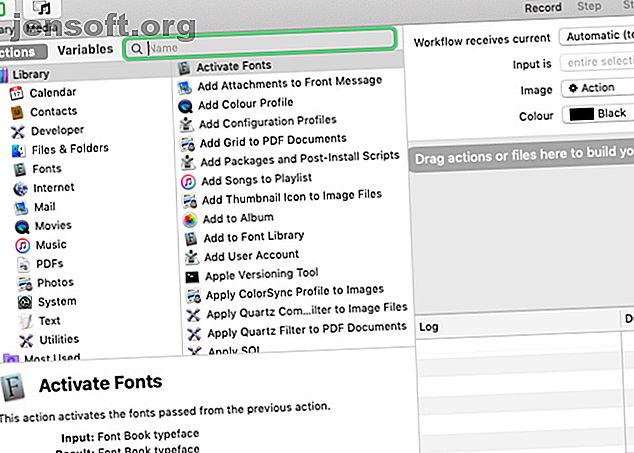
Pour être clair, dans notre exemple, nous allons créer un flux de travail Action rapide en un clic pour convertir une image du Finder sélectionnée, quel que soit son format, en une image JPG.
Étapes pour créer le flux de travail
Commençons par la troisième colonne: dans le menu déroulant Réception du flux de travail, sélectionnez les fichiers image . Maintenant, utilisez la zone de recherche au-dessus de la deuxième colonne pour rechercher cette action: Modifier le type des images . Faites glisser cette action dans la troisième colonne.
Automator vous demande ensuite si vous souhaitez également ajouter une action Copier les éléments du Finder pour conserver une copie de votre image d'origine. Cliquez sur le bouton Ajouter pour accepter et continuer.
Ensuite, sélectionnez l’option JPEG dans le menu déroulant Type pour l’action choisie dans la troisième colonne. Avec ce réglage, vous indiquez que vous souhaitez que le type d'image de l'image d'entrée passe au format JPG.
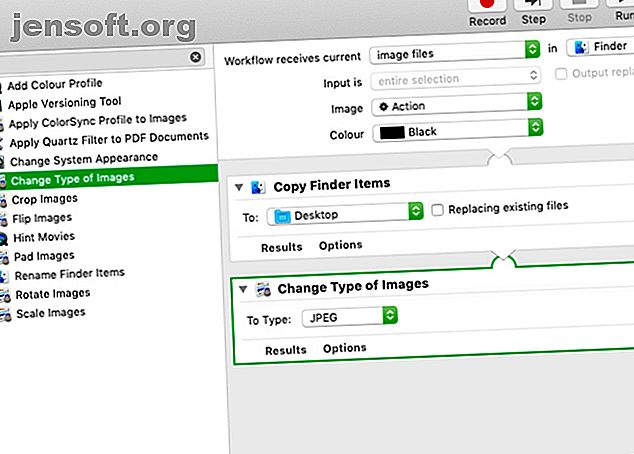
Il est maintenant temps d'enregistrer ce flux de travail. Cliquez sur Fichier> Enregistrer, ajoutez un nom approprié à l'action rapide et cliquez sur le bouton Enregistrer . Vous devriez maintenant voir l'action rapide répertoriée dans le menu Plus pour les actions rapides dans le Finder.
Pour voir si cela fonctionne, sélectionnez une image PNG dans le Finder et cliquez sur l'action rapide Convertir en JPG . Le fichier image doit se transformer instantanément en fichier JPG et une copie du fichier PNG d'origine doit apparaître sur votre bureau.
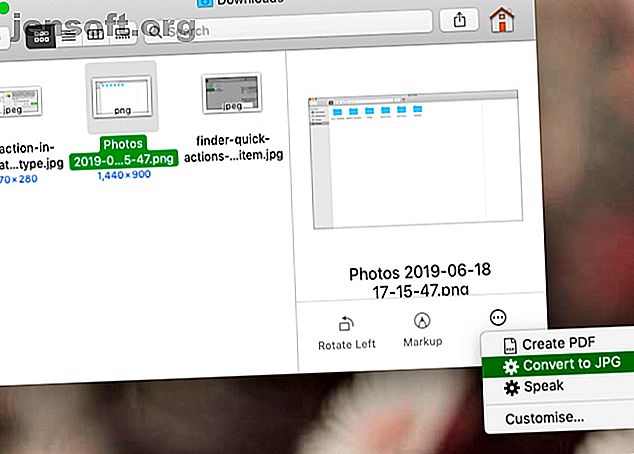
Que pouvez-vous créer des actions rapides pour?
Maintenant que vous savez comment créer des actions rapides personnalisées, lesquelles vous seront utiles? Nous avons quelques idées pour vous. Vous pouvez créer des actions rapides pour:
- Redimensionner les images à des tailles standard.
- Créer des archives.
- Documents en filigrane.
- Basculer vers des vues de dossiers personnalisés.
- PDF divisés.
- Ajoutez des photos à des albums spécifiques.
- Triez les fichiers différemment.
Les applications tierces apportent également leur propre ensemble d'actions rapides, alors restez vigilants. Vous pouvez basculer la visibilité des actions rapides dans Préférences Système> Extensions> Finder .
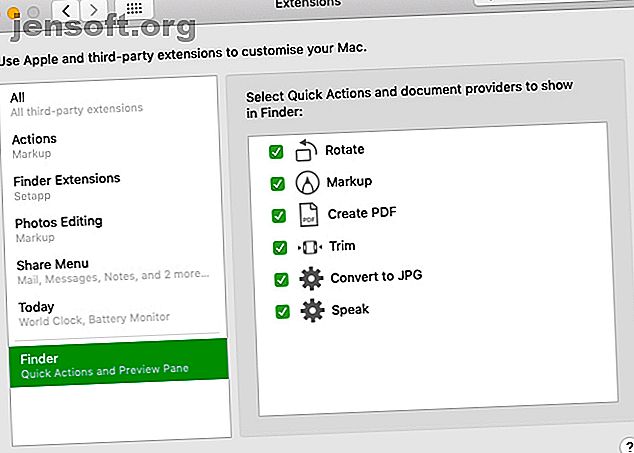
Il y a beaucoup plus à explorer dans le Finder
Des actions rapides à Quick Look, en passant par les balises et les dossiers intelligents, le Finder contient de nombreux éléments utiles rangés dans tous les coins. Vous en découvrirez quelques-unes dans les conseils du Finder que nous avons déjà partagés.
Pourquoi ne pas en savoir plus sur les raccourcis du Finder? Ou que diriez-vous de choisir quelques astuces de recherche pour localiser les fichiers récemment utilisés sur votre Mac?
N'oubliez pas que MakeUseOf peut également vous aider à résoudre les problèmes. Par exemple, voici comment restaurer des éléments qui ont disparu de votre Mac. Quelque chose a disparu de votre Mac? Comment restaurer 7 éléments courants de votre Mac, quelque chose a disparu? Comment restaurer 7 éléments communs Vous ne trouvez pas le Dock ou n'avez pas découvert de menu manquant sur votre Mac? Voici comment restaurer des éléments cachés dans macOS. Lire la suite .
En savoir plus sur: l'automatisation informatique, les astuces Mac, les astuces Mac, le Finder OS X, l'automatisation des tâches.