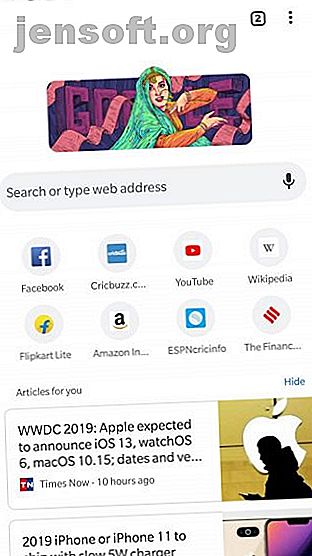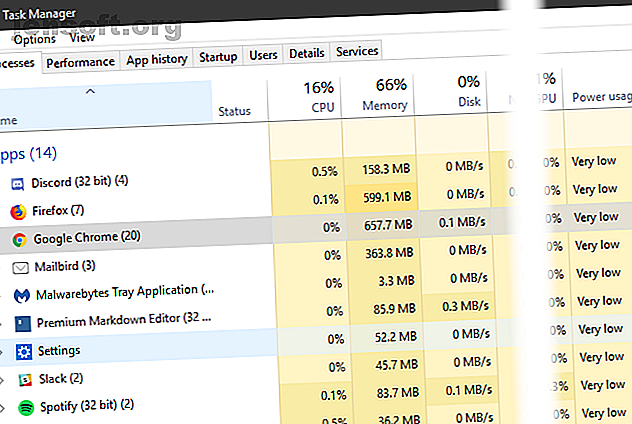
8 façons de libérer de la RAM sur votre ordinateur Windows
Publicité
Besoin d'apprendre à libérer de la RAM après avoir vu des messages indiquant que votre ordinateur manque de mémoire? N'ayez pas peur, nous sommes là pour vous aider.
Déverrouillez la feuille de triche "Windows Keyboard Shortcuts 101" maintenant!
Cela vous inscrira à notre newsletter
Entrez votre email Déverrouiller Lire notre politique de confidentialitéJetons un coup d'oeil à quelques étapes pratiques pour revenir à une expérience informatique fluide en un rien de temps.
Qu'est-ce que la RAM?
Avant de plonger dans les astuces d'utilisation de la RAM, nous devrions décrire brièvement ce que fait la RAM si vous n'êtes pas familier.
RAM signifie Random Access Memory . C'est un stockage à court terme qui contient les programmes en cours d'exécution sur votre ordinateur.
Plus votre ordinateur contient de la RAM, plus vous pouvez exécuter de programmes simultanément sans nuire aux performances. Lorsque votre ordinateur manque de RAM, il utilise une partie du disque dur appelée le fichier d'échange qui fait office de «simulateur de RAM». Cela est beaucoup plus lent que la RAM réelle, raison pour laquelle vous remarquez des ralentissements.
La RAM étant volatile, vous en perdez le contenu lorsque votre ordinateur s’éteint. Tout ce que vous souhaitez conserver doit être sauvegardé sur un disque dur ou un autre stockage permanent.
Consultez notre guide rapide sur la RAM Un guide rapide et sale sur la RAM: Ce que vous devez savoir Un guide rapide et sale sur la RAM: Ce que vous devez savoir La mémoire vive est un élément essentiel de tout ordinateur, mais elle peut prêter à confusion. Nous le décomposerons en termes faciles à comprendre que vous comprendrez. Lisez plus pour plus d'informations de base.
10 façons de libérer de la RAM
1. Redémarrez votre PC
Ceci est un conseil que vous connaissez probablement, mais il est populaire pour une raison.
Le redémarrage de votre PC effacera également la mémoire et réinitialisera tous les programmes en cours. Bien que cela n'augmentera évidemment pas votre RAM totale, il nettoiera les processus exécutés en arrière-plan qui risquent de consommer de la RAM.
Vous devez redémarrer votre ordinateur régulièrement pour l'empêcher de s'enliser, surtout si vous l'utilisez tout le temps.
2. Vérifier l'utilisation de la RAM
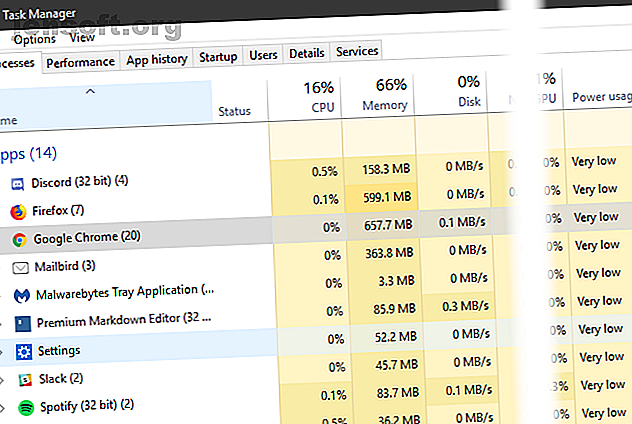
Vous n'avez pas à deviner ce qui utilise votre RAM; Windows fournit des outils pour vous montrer. Pour commencer, ouvrez le Gestionnaire de tâches en le recherchant dans le menu Démarrer ou utilisez le raccourci Ctrl + Maj + Échap .
Cliquez sur Plus de détails pour développer l'utilitaire complet si nécessaire. Ensuite, dans l'onglet Processus, cliquez sur l'en-tête Mémoire pour trier les utilisations les plus faibles aux plus importantes. Gardez à l'esprit les applications que vous voyez ici, car nous en reparlerons plus tard.
Pour plus d'informations, basculez vers l'onglet Performances . Dans la section Mémoire, vous verrez un graphique de votre utilisation de la RAM au fil du temps. Cliquez sur Ouvrir le moniteur de ressources en bas pour obtenir plus d'informations.
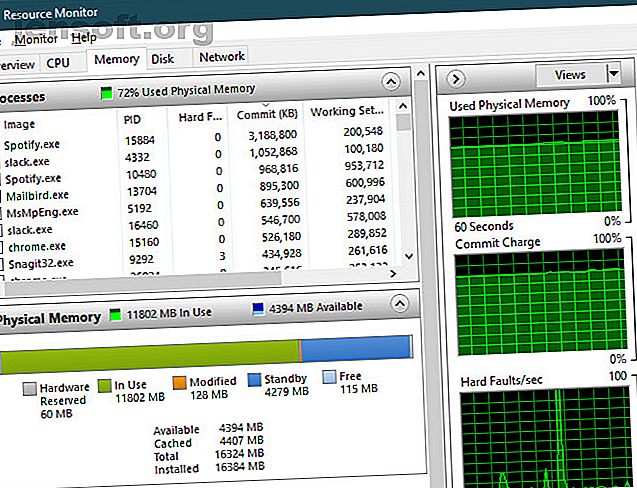
Le graphique en bas vous indiquera combien de RAM vous avez libre. Triez par validation (Ko) dans la liste supérieure pour voir quels programmes utilisent le plus de RAM. Si vous pensez que vous rencontrez un problème grave basé sur ce que vous voyez ici, consultez le guide complet de résolution des problèmes de mémoire. Procédure de résolution des problèmes de faible mémoire RAM ou de mémoire dans Windows Procédure de résolution des problèmes de mémoire insuffisante ou de mémoire dans Windows Avez-vous au moins 4 Go de mémoire? de RAM et votre ordinateur se sent toujours lent? Vous pouvez souffrir d'une fuite de mémoire ou d'une pénurie. Nous vous montrons comment résoudre tous vos problèmes Windows (10) ... Lisez plus.
3. Désinstaller ou désactiver le logiciel
Maintenant que vous avez vu quelles applications utilisent le plus de RAM sur votre système, demandez-vous si vous les utilisez vraiment.
Les applications que vous n'avez pas ouvertes depuis des mois gaspillent tout simplement des ressources sur votre ordinateur. Vous devez donc les supprimer. Pour ce faire, accédez à Paramètres> Applications et cliquez sur Désinstaller dans l’application que vous souhaitez supprimer.
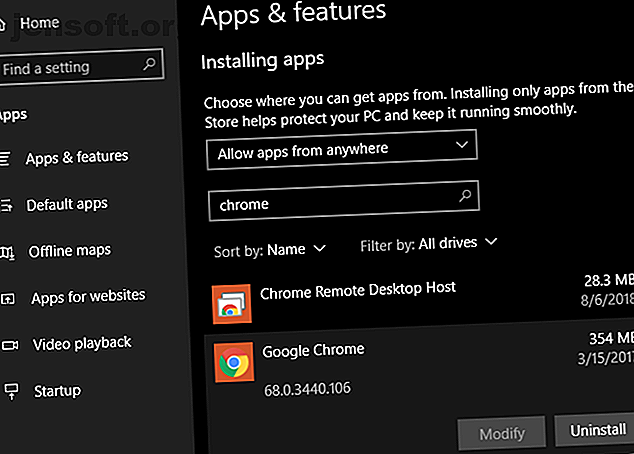
Si vous ne souhaitez pas désinstaller une application parce que vous l'utilisez parfois, vous pouvez plutôt l'empêcher de s'exécuter au démarrage. De nombreuses applications se configurent pour s'exécuter automatiquement chaque fois que vous vous connectez, ce qui est inefficace si vous les utilisez rarement.
Consultez notre guide des programmes de démarrage. Comment utiliser le dossier de démarrage de Windows 10: Tout ce que vous devez savoir. Comment utiliser le dossier de démarrage de Windows 10: Tout ce que vous devez savoir. Le dossier de démarrage de Windows 10 vous permet de gérer les programmes exécutés au démarrage. . Voici comment trouver le dossier de démarrage et gérer ses programmes. Lisez plus pour l'aide.
4. Utiliser des applications plus légères et gérer des programmes
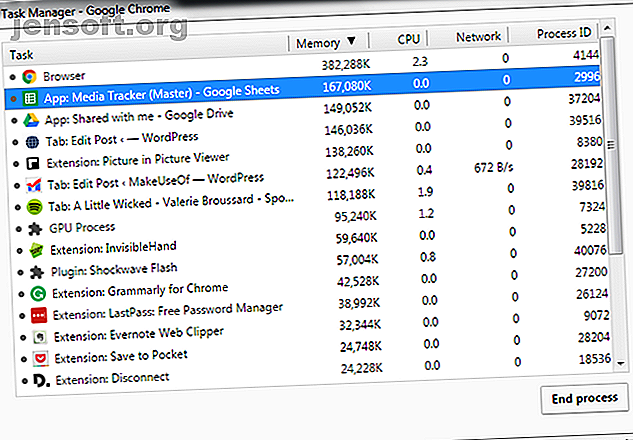
Que faire si vous avez vraiment besoin de réduire l'utilisation de la RAM, mais que les applications qui accumulent de la RAM sont nécessaires à votre flux de travail? Vous pouvez travailler avec cela de deux manières.
Commencez par utiliser des alternatives plus légères lorsque vous le pouvez. Si votre ordinateur rencontre des difficultés à l'ouverture de Photoshop, essayez d'utiliser une application plus petite, telle que Paint.NET, pour les modifications mineures. Utilisez Photoshop uniquement lorsque vous vous consacrez entièrement à un projet.
Deuxièmement, faites plus attention aux programmes que vous avez ouverts. Fermez tous les logiciels avec lesquels vous ne travaillez pas activement. Marquez les onglets du navigateur ouverts que vous souhaitez lire plus tard, puis fermez-les pour libérer de la RAM. Garder une laisse plus étroite sur ce qui est ouvert aidera à libérer de la RAM.
Google Chrome est dans sa propre catégorie ici, car il est connu pour engloutir de la RAM. Voyez comment contrôler l'utilisation de la mémoire de Chrome. Comment réduire l'utilisation de la mémoire par Google Chrome et libérer de la mémoire RAM. Comment réduire l'utilisation de la mémoire de Google Chrome et libérer de la mémoire vive. Chrome utilise-t-il trop de mémoire? Nos conseils limiteront et réduiront l'utilisation de la mémoire par Chrome pour libérer de la RAM. Lire la suite pour des conseils.
5. Rechercher les logiciels malveillants
Il vaut la peine de vérifier les logiciels malveillants sur votre PC. Les logiciels volés qui volent des ressources vont évidemment aspirer votre RAM disponible.
Nous vous recommandons d'exécuter une analyse avec Malwarebytes. Espérons qu’il ne trouvera rien, mais au moins, vous pouvez exclure cette possibilité.
6. Ajuster la mémoire virtuelle
Nous avons mentionné le fichier de pagination plus tôt. Si vous voyez des messages d'erreur indiquant que votre système manque de mémoire virtuelle, vous pouvez l'augmenter et, espérons-le, préserver la stabilité des performances.
Pour ce faire, recherchez le Panneau de configuration dans le menu Démarrer pour l'ouvrir. Basculez la vue Catégorie en haut à droite sur Petites icônes (si nécessaire) et choisissez Système . Sur le côté gauche, cliquez sur Paramètres système avancés, ce qui ouvrira une nouvelle fenêtre.
Ici, sous l'onglet Avancé, cliquez sur Paramètres sous Performances . Basculez une nouvelle fois sur l'onglet Avancé et cliquez sur le bouton Modifier .
Vous verrez maintenant la taille du fichier d'échange pour votre lecteur principal. Dans la plupart des cas, vous pouvez laisser la case Gérer automatiquement cochée et laisser Windows s'en charger. Toutefois, si vous manquez de mémoire virtuelle, vous devrez peut-être désélectionner cette option et définir des valeurs supérieures pour Taille initiale et Taille maximale .
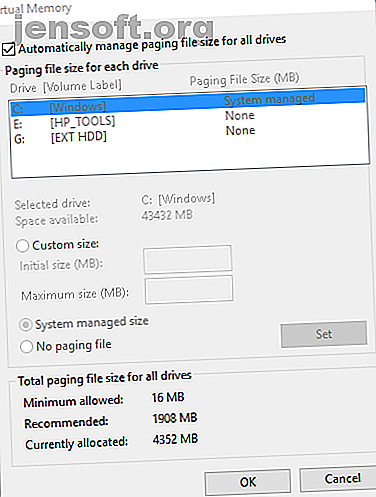
7. Essayez ReadyBoost
Si votre ordinateur contient toujours un ancien disque dur mécanique, vous pouvez essayer une fonctionnalité moins connue de Windows, appelée ReadyBoost, pour augmenter la mémoire RAM. Besoin d'une mise à niveau de mémoire? Externalisez la RAM et accélérez votre ordinateur avec ReadyBoost Besoin d'une mise à niveau de mémoire? Externalisez la RAM et accélérez votre ordinateur avec ReadyBoost Si vous souhaitez donner à votre ordinateur une accélération de la vitesse rapide et gratuite, essayez ReadyBoost. La fonctionnalité Windows ajoute de la mémoire supplémentaire à votre système. Tout ce dont vous avez besoin est un lecteur flash compatible. Lire la suite . Cela vous permet de brancher un lecteur flash ou une carte SD que Windows traite efficacement en tant que RAM supplémentaire.
Bien que cela sonne bien, cette fonctionnalité offre une utilisation limitée aujourd'hui. Si votre ordinateur est équipé d'un SSD, ReadyBoost ne fera rien. En effet, un SSD est plus rapide qu'un lecteur flash.
De plus, les ordinateurs disposant de plus de RAM installée par défaut à présent, vous ne tirerez pas autant d'avantages de ReadyBoost que d'un système anémique d'il y a dix ans. La «prétendue RAM» de ReadyBoost n'offre pas les mêmes gains de performances que l'ajout de plus de RAM.
8. Installer plus de RAM
Si vous manquez vraiment de RAM ou si vous voulez exécuter plus de programmes à la fois, il n’ya vraiment aucun moyen de le contourner: vous devez ajouter un peu plus de RAM à votre ordinateur. Bien que ce ne soit pas bon marché, l’ajout de RAM donnera des performances bien améliorées si votre ordinateur n’en a pas eu beaucoup jusqu’à présent.
Sur un ordinateur de bureau, il s’agit d’une mise à niveau assez simple. Mais en raison de l'espace restreint sur un ordinateur portable, cela peut être difficile, voire impossible. Vous devrez également vous assurer que vous achetez une RAM compatible avec votre système. Posez-vous donc quelques questions importantes avant de procéder à toute mise à niveau. 5 questions à vous poser avant de mettre à niveau votre ordinateur 5 questions à vous avant de mettre à niveau votre ordinateur Vous envisagez de mettre à niveau vos composants PC? Génial! Cependant, avant de vous lancer, vous devez vous poser quelques questions importantes. Lisez-en plus et déterminez la quantité de RAM dont vous avez besoin. Combien de RAM avez-vous vraiment besoin? De combien de RAM avez-vous vraiment besoin? La RAM est comme la mémoire à court terme. Plus vous effectuez plusieurs tâches à la fois, plus vous en avez besoin. Découvrez combien votre ordinateur a, comment en tirer le meilleur parti ou comment en tirer davantage. Lire la suite .
Qu'en est-il des nettoyeurs de RAM?
Vous avez probablement déjà vu des utilitaires de nettoyage de la RAM vous aider à augmenter votre RAM de différentes manières. Bien que ces sons sonnent bien, nous vous recommandons de les éviter.
Consultez notre article sur CleanMem CleanMem - Un nettoyeur de mémoire Windows qui fonctionne? CleanMem - Un nettoyeur de mémoire Windows qui fonctionne? CleanMem prétend réduire l'utilisation de la RAM de votre ordinateur. Même si cela réussit, vous n'en avez pas besoin. Voici pourquoi et que faire à la place. Lire la suite, une telle application, pour les raisons. En résumé, les boosters de RAM sont au mieux des placebos, car ils «libèrent» de la RAM en la prenant des programmes qui en ont probablement besoin.
La gestion de la mémoire est un problème informatique complexe. Les développeurs de Windows, qui sont des experts dans leur domaine, maîtrisent beaucoup mieux la procédure à suivre qu'un développeur aléatoire qui publie un nettoyeur de RAM.
La RAM est importante, mais ne négligez pas les autres mises à niveau
Nous avons examiné plusieurs manières de gérer la mémoire vive de votre ordinateur. En fin de compte, l’ajout de plus de RAM physique sur votre ordinateur est la meilleure solution pour les problèmes liés à la RAM. Suivre les étapes ci-dessus vous aidera à décider si cela est nécessaire, cependant.
Parmi toutes ces discussions sur la RAM, n'oubliez pas que les autres mises à niveau PC sont également importantes. Découvrez quelles mises à niveau amélioreront le plus les performances de votre ordinateur Ces mises à niveau amélioreront le plus les performances de votre PC! Ces mises à niveau amélioreront le plus les performances de votre PC! Vous avez besoin d'un ordinateur plus rapide, mais vous ne savez pas exactement ce que vous devez mettre à niveau sur votre PC? Suivez notre vérificateur de mise à niveau PC pour le savoir. Lire la suite .
Explorez plus sur: la mémoire de l'ordinateur, des conseils sur le matériel, .