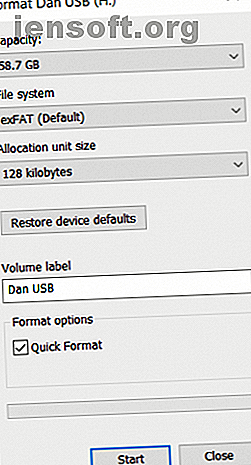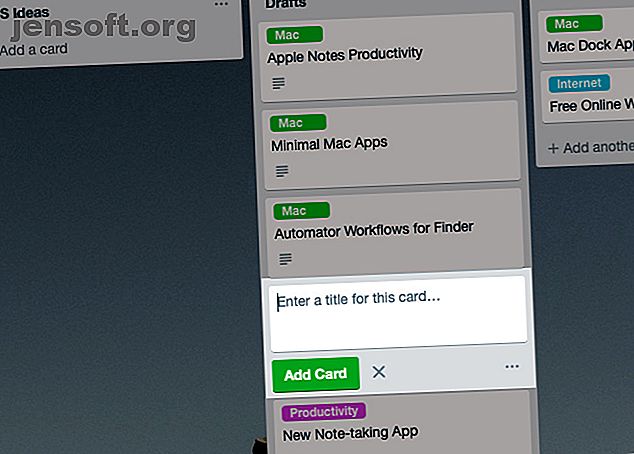
7 astuces Trello moins connues pour la gestion de vos cartes
Publicité
Saviez-vous que vous pouvez couper, copier et coller des cartes Trello de la même manière que vous manipulez du texte? Ce n'est qu'un des tours et raccourcis de Trello cachés à la vue. L'application semble en avoir plusieurs, et nous en explorerons sept ci-dessous.
Laissons les listes et les tableaux de côté pour le moment et concentrons-nous sur des astuces qui vous aideront à gérer vos cartes Trello.
1. Insérer de nouvelles cartes n'importe où
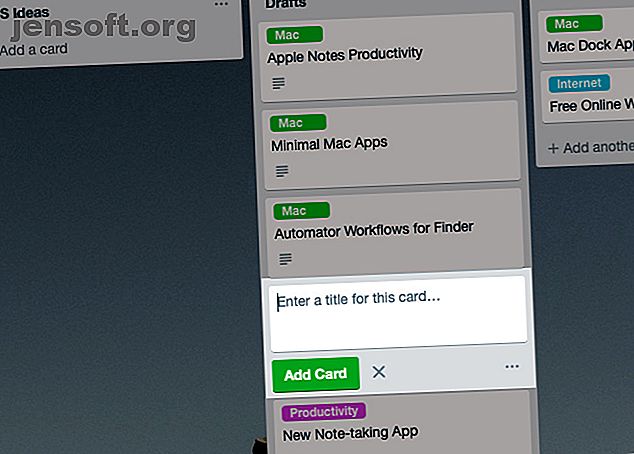
Habituellement, vous cliquez sur le bouton Ajouter une autre carte à la fin d'une liste pour insérer une nouvelle carte.
Si vous souhaitez que la carte apparaisse dans une position différente au lieu du bas de la liste, vous devez la déplacer après la création. Ce n'est pas idéal lorsque vous avez trop de cartes à créer dans des positions aléatoires sur un tableau Trello.
Pourquoi ne pas essayer ce truc simple pour gagner du temps? Double-cliquez dans l'espace vide entre deux cartes pour ajouter une carte à cet endroit. Par exemple, si vous souhaitez insérer une carte en n ° 4 dans une liste, vous devez double-cliquer dans l'espace situé entre les cartes n ° 3 et n ° 5.
2. Repositionnez les cartes tout en les créant
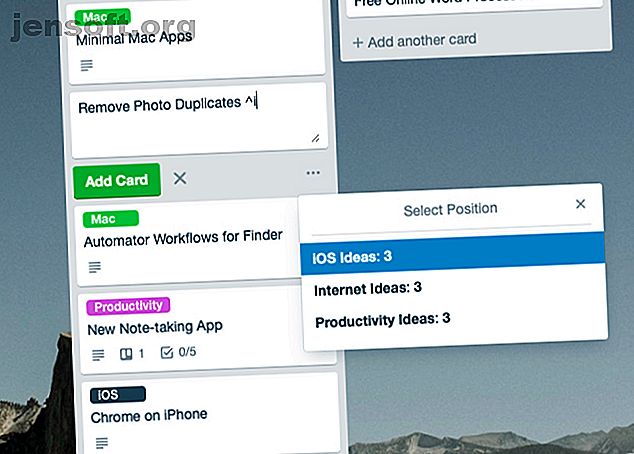
Lorsqu'une liste contient trop de cartes, vous pouvez ne pas vouloir faire défiler de haut en bas pour insérer des cartes dans des positions spécifiques. Merci à cette prochaine astuce Trello, vous ne devez pas. Il vous permet de déplacer des cartes rapidement tout en les créant.
Lors de l'ajout d'une carte, tapez le symbole caret ( ^ ) suivi de la position où vous souhaitez que la carte apparaisse dans la liste et appuyez sur Entrée . Par exemple, si vous souhaitez déplacer la nouvelle carte à la troisième position de la liste actuelle, votre texte doit ressembler à ceci: CardName ^ 3 . Vous obtiendrez un menu de saisie semi-automatique pour vous aider.
Vous pouvez déplacer la carte vers une autre liste du même tableau en tapant le nom de la liste après le symbole caret. Il se déplacera à la même position que l'actuel, mais sur la liste que vous avez choisie. En outre, vous pouvez déplacer la carte en haut ou en bas de la liste actuelle en ajoutant ^ top ou ^ bottom au nom de la carte.
Remarquez, cette astuce symbole caret ne fonctionne que lorsque vous créez une carte et non lorsque vous la modifiez.
3. Filtrer les cartes par étiquette
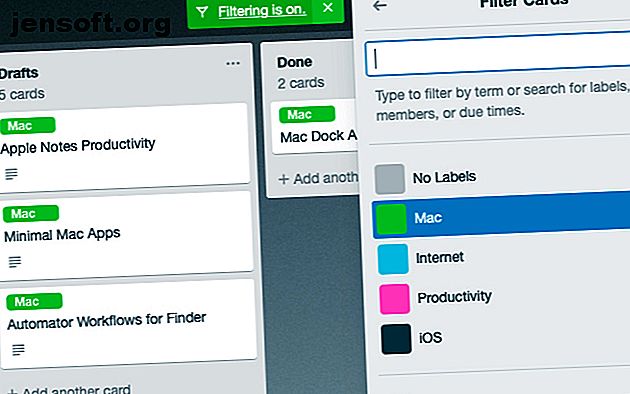
Si vous recherchez des cartes Trello avec une étiquette spécifique, disons Mac, vous pouvez utiliser l’ étiquette de l’ opérateur de recherche pour le faire. Votre requête doit lire le libellé: mac . Vous pouvez également utiliser l' étiquette de la requête : green, où green est la couleur de l'étiquette mac .
Ces requêtes de recherche sont idéales si vous souhaitez récupérer toutes les cartes correspondant à une étiquette spécifique sur toutes vos cartes Trello. Mais au niveau du tableau, il existe un meilleur moyen de trouver toutes les cartes portant l’étiquette en question.
Tout ce que vous avez à faire est de cliquer sur Afficher le menu> Filtrer les cartes et de sélectionner l’étiquette appropriée dans la liste affichée. (N'hésitez pas à sélectionner plusieurs étiquettes.) Ceci masque toutes les cartes de ce tableau, à l'exception de celles qui correspondent à l'étiquette choisie. Comme ils apparaissent à leurs postes habituels sur le tableau, ils sont plus faciles à scanner.
Vous ne trouvez pas le bouton Afficher le menu ? Il apparaît juste en dessous de votre gravatar en haut à droite sur un tableau Trello.
4. Affichage du nombre de cartes
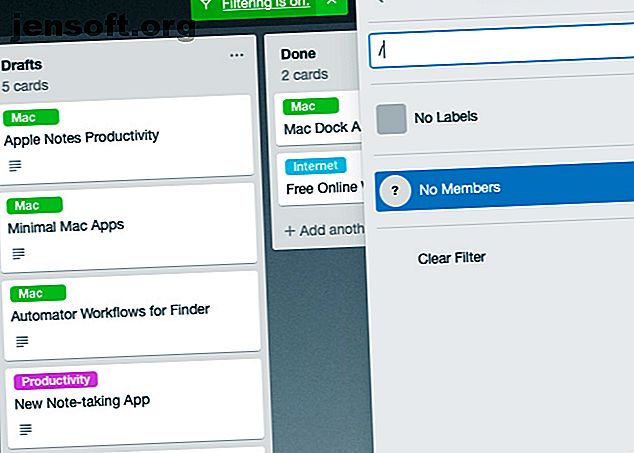
Si vous souhaitez afficher le nombre de cartes par liste, vous avez besoin d’une extension de navigateur Trello telle que Ultimello. Ou vous?
Voyons comment vous pouvez révéler le nombre de cartes temporairement sans installer une extension. À partir de n’importe quel tableau, cliquez sur Afficher menu> Filtrer les cartes ou appuyez simplement sur la touche F.
Ensuite, dans la boîte de recherche qui apparaît dans la barre latérale déroulante, tapez l’un des symboles suivants:!, $, ^, &, *, (, ), ?, / . Vous verrez alors que le nombre de cartes pour chaque liste apparaît sous le nom de la liste.
En fait, le nombre de cartes apparaît, peu importe ce que vous tapez dans le champ de recherche et lorsque vous filtrez les cartes par étiquette, comme indiqué plus haut. Mais dans certains cas, les cartes disparaissent temporairement. Ils réapparaissent dès que vous effacez le champ de recherche.
5. Obtenir des mises à jour de carte
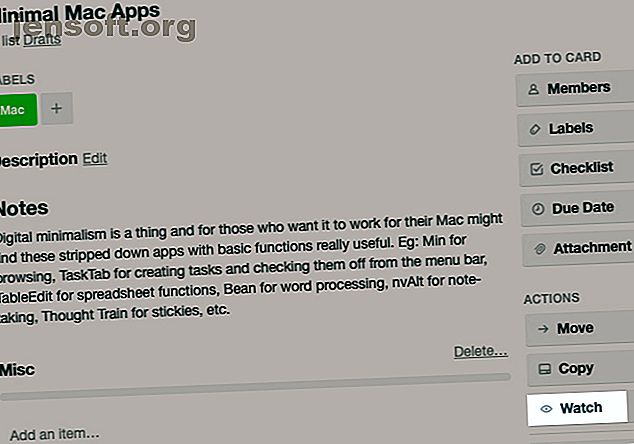
Vous souhaitez obtenir des mises à jour chaque fois que l'un des membres de votre équipe Trello apporte des modifications à des cartes spécifiques? Vous pouvez garder un œil sur ces cartes avec le bouton Regarder . Vous le trouverez dans la liste Actions sur le dos de la carte.
Lorsque vous "surveillez" une carte, Trello vous avertit lorsqu'un nouveau commentaire figure sur la carte ou lorsque quelqu'un déplace ou archive la carte. Vous recevrez également des notifications sur les dates d'échéance des cartes, etc.
6. Faites glisser et déposez des éléments
Vous pouvez utiliser l'action de glisser-déposer pour déplacer un certain nombre d'éléments sur vos tableaux Trello.
Pour commencer, vous pouvez déposer des URL sur des cartes pour les attacher. Le même fonctionne pour les pièces jointes; vous pouvez glisser et déposer un nombre quelconque d'entre eux en vrac sur des cartes.
Sur une carte, vous pouvez réorganiser des listes de contrôle ainsi que des éléments de liste de contrôle en les faisant glisser.
Vous pouvez même mettre à jour les dates d'échéance des cartes en les déposant aux dates correspondantes dans la vue du calendrier. Cette fonctionnalité est pratique si vous gérez votre vie avec un calendrier Trello.
Pour accéder à la vue Agenda, vous devez activer la mise sous tension du calendrier via Afficher le menu> Mises au point . C'est l'un des meilleurs bonus à ajouter à votre flux de travail Trello.
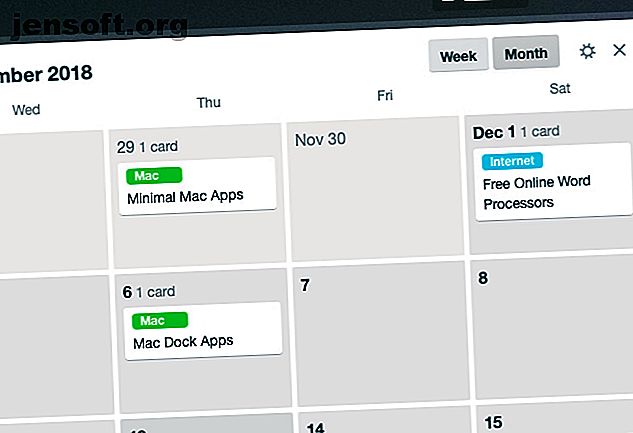
Une fois que vous avez activé la mise sous tension, un bouton Calendrier apparaît à gauche du bouton Afficher le menu . En cliquant sur le premier, vous obtenez la vue du calendrier, qui est l'endroit où l'astuce de glisser-déposer fonctionne. Bien sûr, seules les cartes avec des dates d'échéance assignées apparaissent dans cette vue.
7. Connecter les cartes
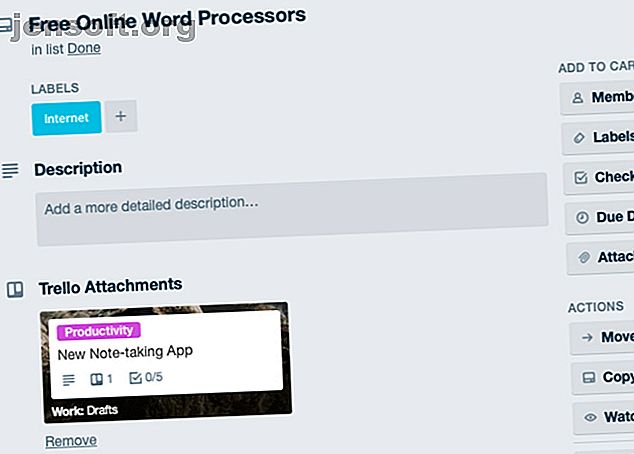
Saviez-vous que vous pouvez interconnecter des cartes pertinentes pour éviter de basculer entre elles? Voyons comment cela fonctionne.
Tout d’abord, cliquez sur n’importe quelle carte pour l’ouvrir et sur la carte, cliquez sur Pièce jointe dans la barre latérale. Dans le champ Joindre un lien, collez l'URL de la carte Trello que vous souhaitez joindre à la carte actuelle et cliquez sur le bouton Joindre .
La carte jointe apparaît alors sous Trello Attachments dans la carte actuelle. Il affiche des informations importantes telles que le nom de la carte, la liste à laquelle il appartient, l'étiquette de la carte, la date d'échéance, etc.
Vous pouvez même passer à la carte jointe en cliquant dessus dans la pièce jointe. Si vous cliquez sur le lien Connecter les cartes sous la pièce jointe, vous pouvez demander à Trello de «relier» ou d’inverser les liens entre les deux cartes. Cela lie la carte actuelle en tant que pièce jointe à l'autre carte. Cliquez sur le bouton Relier les deux cartes pour continuer.
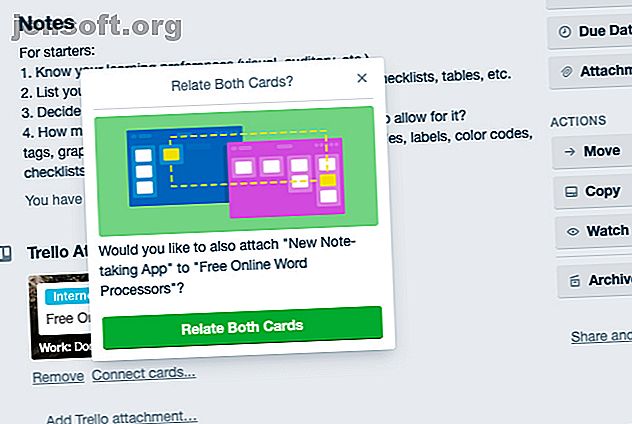
Les nouveaux raccourcis Trello sont toujours au coin de la rue
Une fois que vous aurez perdu l'étiquette de débutant, vous voudrez en savoir plus sur les astuces Trello pour un flux de travail plus rapide. Au-delà des bases de Trello: 8 astuces pratiques pour un flux de travail plus rapide Au-delà des bases de Trello: 8 astuces pratiques pour un flux de travail plus rapide Trello cache beaucoup des conseils pratiques de productivité derrière ses cartes Kanban. Nous allons en explorer quelques-uns et voir comment ils vous sont utiles. Lire la suite . Et comme nous l’avons vu plus haut, il y en a plein à découvrir!
Explorez plus de: Astuces de productivité, Liste de choses à faire, Trello.