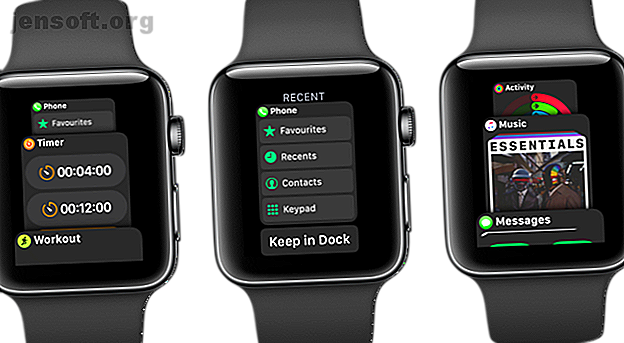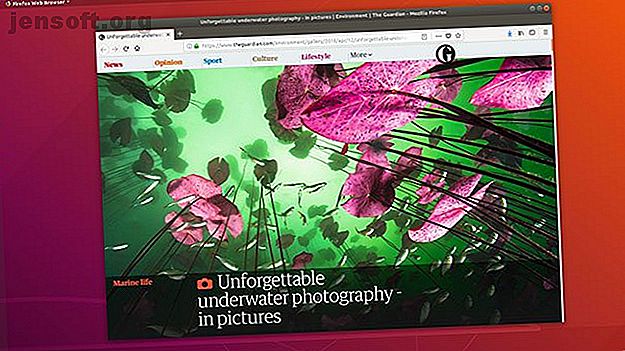Chaque raccourci clavier Chromebook dont vous aurez besoin
Publicité
Les Chromebooks sont déjà rapides, mais si vous voulez que votre expérience Chromebook soit plus rapide que jamais, vous devez apprendre certains de ses différents raccourcis clavier. Il y a beaucoup de cachettes dans votre ordinateur portable.
Déverrouillez la feuille de triche "Chrome OS Keyboard Shortcuts" maintenant!
Cela vous inscrira à notre newsletter
Entrez votre email Déverrouiller Lire notre politique de confidentialitéÀ cette fin, nous proposons ici un marathon raccourci clavier Chromebook. Préparez-vous pour la liste principale des raccourcis Chromebook qui vous permet de tout faire en un éclair.
Comme toujours avec les guides de raccourcis clavier, il y a quelques notes à revoir avant de commencer:
- Toutes les clés apparaîtront en gras .
- Les raccourcis clavier qui doivent être enfoncés simultanément utilisent le symbole + (par exemple, Ctrl + S ).
- Le contrôle est abrégé en Ctrl .
- La clé de recherche est l'emplacement où se trouve la touche de verrouillage des majuscules sur les claviers Windows.
- Gauche, Droite, Haut et Bas se réfèrent aux touches fléchées.
- Les touches de la rangée supérieure du clavier de votre Chromebook sont, de gauche à droite, les touches Echap, Précédent, Suivant, Actualiser, Plein écran, Commutateur de fenêtre, Diminuer la luminosité / Augmenter la luminosité, Mute et Réduire / Augmenter le volume .
- Cela devrait être identique pour tous les claviers et est important car quelques raccourcis utilisent ces touches. Si votre clavier semble différent, consultez l'image d'un clavier Chromebook standard à des fins de comparaison.
- Si jamais vous êtes submergé, n'oubliez pas que vous pouvez appuyer sur Ctrl + Alt + Barre oblique (/) pour afficher le guide de raccourcis intégré.
Navigation dans les onglets
Vous n'aurez plus jamais à tâtonner avec la souris pour sélectionner à nouveau un onglet avec ces raccourcis.
Pour ouvrir une nouvelle fenêtre (un nouvel ensemble d'onglets), utilisez Ctrl + N. De même, Ctrl + Maj + N vous donne une fenêtre incognito avec une variété d'utilisations. Si vous préférez plutôt un nouvel onglet dans la fenêtre actuelle, essayez Ctrl + T.
Pour fermer l'onglet en cours (qui ferme la fenêtre du navigateur s'il ne reste qu'un seul onglet), utilisez Ctrl + W. Vous pouvez également utiliser Ctrl + Maj + W pour fermer la fenêtre entière en même temps. Si vous fermez accidentellement un onglet ou fermez votre navigateur avec plusieurs onglets ouverts, appuyez sur Ctrl + Maj + T pour rouvrir votre dernier onglet fermé, jusqu’au 10 précédents.
Vous pouvez basculer entre les onglets à l'aide des touches Ctrl + 1 à Ctrl + 8 pour accéder à l'onglet dans cette position. Ctrl + 9 vous mènera toujours au dernier onglet, quel que soit le nombre de ceux qui sont ouverts. Pour faire défiler les onglets ouverts, l'un après l'autre, appuyez sur Ctrl + Tab pour faire défiler de gauche à droite ou sur Ctrl + Maj + Tab pour revenir en arrière l'un après l'autre.
Si vous voyez un lien que vous souhaitez ouvrir dans un nouvel onglet, maintenez la touche Ctrl enfoncée et cliquez dessus pour ouvrir la page dans un nouvel onglet. Pour l'ouvrir et y accéder immédiatement, Ctrl + Maj et un clic font l'affaire. Pour ouvrir un lien dans une nouvelle fenêtre, appuyez sur Maj tout en cliquant sur une URL.
Apps et le plateau
Semblable à la barre des tâches de Windows, l'étagère au bas de votre écran indique l'emplacement de vos applications installées sur votre Chromebook. Voici quelques raccourcis pour lancer et manipuler les fenêtres d'applications.
Pour ouvrir rapidement des éléments sur l'étagère, utilisez les touches Alt + 1 à Alt + 8 . Comme pour le changement d’onglet, Alt + 9 lance toujours le dernier élément épinglé sur votre étagère.
Un raccourci Windows préféré se trouve également dans Chrome OS: appuyer sur Alt + Tab permet de basculer instantanément vers votre dernière application utilisée. Son équivalent, Alt + Shift + Tab, avance au lieu de revenir dans la file d'attente des applications.
Saviez-vous que les Chromebooks peuvent épingler des fenêtres sur les côtés de l'écran? Appuyez sur Alt + [ pour épingler une application sur le côté gauche de l'écran ou sur Alt +] pour l'épingler à droite. Cela vous permet d'exécuter deux fenêtres côte à côte.
Raccourcis partagés
Dans Chrome lui-même, vous constaterez que de nombreux raccourcis sont similaires à leurs homologues Windows et Mac. Ceux-ci sont encore très utiles.
Quelques raccourcis de base vous permettent de rester en dehors des menus. Appuyez sur Ctrl + P pour ouvrir la boîte de dialogue Imprimer, sur Ctrl + S pour enregistrer la page Web affichée ou sur Ctrl + R pour actualiser (vous pouvez également utiliser la touche Actualiser de votre clavier). Si vous souhaitez ouvrir un fichier sur votre ordinateur, appuyez sur Ctrl + O pour l'ouvrir dans le navigateur.
Appuyez sur Ctrl + H pour afficher votre historique, tandis que Ctrl + J permet d’ accéder à la page Téléchargements.
Pour effectuer un zoom avant ou arrière sur une page, appuyez respectivement sur Ctrl + Plus et Ctrl + Moins . Si vous avez zoomé par accident et que quelque chose semble éteint, appuyez simplement sur Ctrl + 0 pour réinitialiser le niveau de zoom.
La mise en favori de votre page actuelle est réalisée avec Ctrl + D. Si vous souhaitez marquer tous vos onglets ouverts pour les retrouver ultérieurement, utilisez Ctrl + Maj + D ; ils vont même enregistrer dans leur propre dossier.
Ctrl + F est l’un des meilleurs raccourcis permettant de gagner du temps. Cela vous permet de rechercher tout ce qui se trouve sur la page en cours, ce qui est pratique pour les énormes blocs de texte. Appuyez sur Ctrl + G ou Entrée pour passer au match suivant de votre recherche. ajouter Shift à l'un ou l'autre reviendra d'un match en arrière.
Vous avez plusieurs options pour naviguer dans l'historique de vos pages. Utilisez les touches Retour arrière, Alt + Gauche ou Retour pour revenir en arrière d'une page, et Maj + Retour arrière, Alt + Droite ou la flèche Suivante pour avancer d'une page.
Raccourcis plus courants
Il peut être fastidieux de saisir des URL entières. Aussi, gagnez du temps en saisissant le nom du site Web et en appuyant sur Ctrl + Entrée . Cela ajoute automatiquement www. avant le texte et .com après, ce qui signifie que vous pouvez simplement taper "makeuseof" dans la barre d'adresse et que Ctrl + Entrée vous mènera directement au site!
Il existe de nombreuses façons d’organiser votre barre de favoris. Des façons créatives d’essayer d’organiser vos signets Des façons créatives d’essayer d’organiser vos signets Mais, quel est vraiment le meilleur moyen de sauvegarder et d’organiser des signets? Voici quelques façons créatives de le faire, en fonction de votre style et de l'utilisation du navigateur. Lisez plus, mais vous ne pouvez pas les utiliser si ce n'est pas affiché. Appuyez sur Ctrl + Maj + B pour faire basculer la barre.
Alt + Maj + B mettra la barre de favoris en surbrillance tant qu'elle est affichée. vous pouvez utiliser votre clavier pour vous déplacer parmi les signets. Maj + Alt + T met les icônes en surbrillance sur la ligne de la barre d'adresse, ce qui signifie que vous pouvez déplacer ses éléments.
Alt + E ouvre le menu à trois barres dans Chrome, ce qui vous permet d’utiliser les touches fléchées pour choisir les options.
Chrome a son propre gestionnaire de tâches sous Windows, mais sous Chrome OS, c'est votre seul gestionnaire de tâches. Pour l'ouvrir, appuyez simplement sur Search + Esc .
Enfin, si vous êtes intéressé par les outils de développement de Chrome, Ctrl + U vous permet d'afficher le code source de la page, Ctrl + Maj + I ouvre la fenêtre Outils de développement et Ctrl + Maj + J vous permet d'afficher l'inspecteur DOM.
Raccourcis Chrome OS uniques
Toutes les combinaisons ne sont pas des copies d'autres plates-formes; Chrome OS dispose de nombreux raccourcis uniques à apprendre.
Si vous êtes habitué aux claviers Windows, vous remarquerez peut-être que quelques touches manquent sur votre clavier Chromebook. Vous pouvez y remédier en utilisant Alt (ou Recherche) + Haut pour Page précédente et Alt (ou Recherche) + Bas pour Page suivante . Pour utiliser Home et End pour aller au haut et au bas d'une page, utilisez respectivement Ctrl + Alt + Haut et Ctrl + Alt + Bas .
Les captures d'écran sont importantes et vous pouvez en prendre une sur votre Chromebook à l'aide de la combinaison de touches Ctrl + Fenêtre . Ceci s’empare de tout l’écran, mais si vous souhaitez sélectionner une zone spécifique, utilisez Ctrl + Maj + Commutateur de fenêtres pour n’acquérir qu’une zone recadrée de l’écran.
Pour ouvrir rapidement votre navigateur de fichiers, appuyez sur Alt + Maj + M. Si vous avez des fichiers cachés, vous pouvez les afficher avec Ctrl + Période .
Lorsque vous utilisez votre Chromebook avec un moniteur externe, vous pouvez appuyer sur Ctrl + Plein écran pour changer de mode.
Vous pouvez essayer de vous débrouiller avec les raccourcis clavier uniquement sur votre Chromebook. Utilisez Maj + Alt + S pour ouvrir la zone d'état (la partie la plus à droite de l'étagère contenant l'heure, le volume, etc.). Une fois que vous l'avez ouvert, utilisez Tab pour faire défiler les options et Entrée pour en sélectionner une.
Pour aller plus loin, essayez d'appuyer sur Maj + Alt + L pour mettre en surbrillance la première icône de votre étagère (le bouton de recherche). À partir de là, vous pouvez passer d'une application à une autre avec Tab ou Droite pour aller à droite et Maj + Tab ou Gauche pour aller à gauche.
Ensuite, vous pouvez lancer n’importe quelle application en appuyant sur Entrée . Pour supprimer la surbrillance, appuyez sur Echap à tout moment. Combinez ces conseils avec les conseils partagés ci-dessus et vous pourrez aller n'importe où sans la souris!
Plus de Chrome OS Essentials
Pour continuer à utiliser votre clavier, utilisez les touches Ctrl + Précédent et Ctrl + Suivant pour vous concentrer sur différentes zones accessibles au clavier, notamment le programme de lancement, la barre d'adresse dans Chrome et la barre de favoris. Si vous êtes bloqué sans souris, cela pourrait vous aider à résoudre le problème!
Certes, un raccourci de niche, vous pouvez imiter un clic droit sur un élément en surbrillance en appuyant sur les touches Maj + Recherche + Volume + .
Vous n'êtes pas sûr d'une fonctionnalité de votre Chromebook? En appuyant sur Ctrl +? ouvrira la boîte de dialogue d’aide avec toutes sortes d’informations utiles. Vous pourriez trouver une solution facile à votre question!
Si vous oubliez des raccourcis, vous serez ravi d'apprendre que Chrome OS intègre un guide de raccourcis directement intégré. Appuyez simplement sur Ctrl + Alt + barre oblique (/) pour y accéder.
Raccourcis d'édition de texte
Que serait une bonne liste de raccourcis sans édition de texte?
Pour tout sélectionner sur une page, utilisez Ctrl + A. Si vous voulez être plus sélectif, utilisez Ctrl + Maj + Droite / Gauche pour sélectionner le mot suivant / précédent, ou Maj + Recherche + Droite / Gauche pour sélectionner tout le texte à la fin / au début de la ligne. Utilisez Ctrl + Droite / Gauche pour déplacer le curseur entre les mots,
La déformation à la fin d'un document se fait avec Ctrl + Recherche + Droite ou Ctrl + Recherche + Gauche pour sauter au début.
La touche de recherche remplace la touche de verrouillage majuscule traditionnelle, mais vous pouvez toujours l'activer si nécessaire en appuyant sur Alt + Recherche .
Nos anciens copains Copier, Couper et Coller sont également sur Chrome OS. Copier est Ctrl + C, Couper est Ctrl + X et Coller est Ctrl + V. Pour coller du texte sans aucune mise en forme Cinq manières de supprimer le format lorsque vous copiez et collez du texte Cinq méthodes de suppression du format lorsque vous copiez et collez du texte Voici comment copier et coller sans formater sous Windows et Mac à l'aide de plusieurs méthodes pratiques. En savoir plus, utilisez Ctrl + Maj + V à la place.
Pour annuler une action, appuyez sur Ctrl + Z. Refaire, l'opposé de undo, inversera l'action d'annulation et s'active avec Ctrl + Y.
Si vous souhaitez supprimer un mot entier au lieu d'un seul caractère, utilisez Ctrl + Retour arrière . Les Chromebooks n’ayant pas de touche Suppr, Alt + Backspace remplit cette fonction. Vous pouvez utiliser Ctrl + Alt + Retour arrière pour supprimer en avant un mot à la fois.
Divers raccourcis Chrome OS
Certains raccourcis Chromebook n'ont tout simplement pas de domicile ailleurs. Voici le reste du groupe.
C'est une bonne idée de verrouiller votre écran lorsque vous êtes absent. Vous pouvez le faire en une étape en appuyant sur Search + L. Pour vous déconnecter de votre compte Google sur votre Chromebook, appuyez deux fois sur Ctrl + Maj + Q.
Vous pouvez activer ChromeVox, une fonctionnalité d'accessibilité qui annonce ce qui se passe à l'écran, avec Ctrl + Alt + Z (et utilisez la même combinaison pour désactiver Chromevox). Si cette option est activée, vous souhaiterez également voir la liste spécifique des raccourcis de Chromevox.
Si vous avez activé plusieurs langues de clavier, peut-être pour apprendre une deuxième langue Les 8 meilleures applications pour apprendre les langues qui fonctionnent vraiment Les 8 meilleures applications pour apprendre les langues qui fonctionnent vraiment Vous voulez apprendre une langue gratuitement? Ce sont les meilleures applications gratuites d’apprentissage des langues qui vous feront parler une nouvelle langue avant de la connaître. Pour en savoir plus, utilisez les touches Ctrl + Maj + Espace pour naviguer entre elles, ou Ctrl + Espace pour passer au dernier utilisé.
Vous pouvez modifier la résolution de l'écran avec Ctrl + Maj + Plus et Ctrl + Maj + Moins . Pour rétablir les valeurs par défaut (ce qui est probablement le meilleur paramètre), utilisez Ctrl + Maj + 0 .
Pour faire pivoter votre écran de 90 degrés à la fois, appuyez sur Ctrl + Maj + Recharger.
Tous les Chromebooks ne disposent pas de claviers rétro-éclairés, mais si vous êtes assez chanceux, utilisez les touches Alt + Luminosité Bas / Haut pour régler l'intensité du rétroéclairage des touches.
Bonus: raccourcis Chromebook Trackpad
Pensé qu'il y avait trop de raccourcis clavier? Vous pourriez être plus d'une personne de raccourci du trackpad. Il n'y en a pas autant sur le trackpad, mais examinons-les simplement pour que vous soyez un maître des raccourcis Chrome OS complet.
Si vous ne parvenez pas à cliquer avec deux doigts avec le bouton droit de la souris, maintenez la touche Alt enfoncée et cliquez avec le doigt pour effectuer un clic droit.
Vous n'aurez probablement pas besoin de cliquer du milieu souvent, mais vous pouvez le faire en cliquant trois doigts à la fois sur le pavé tactile.
Pour faire défiler l' écran tactile, utilisez deux doigts et faites-le glisser verticalement ou horizontalement . Pour naviguer dans vos pages récentes dans Chrome, balayez vers la gauche avec deux doigts pour reculer d'une page ou vers la droite avec deux doigts pour avancer. Si cela ne vous semble pas naturel, essayez d’inverser ces actions en activant le défilement australien dans les paramètres.
Vous pouvez afficher toutes les fenêtres ouvertes (en appuyant sur la touche Window Switcher ) en faisant glisser trois doigts vers le bas . Encore une fois, le défilement australien inverse cela.
Pour vous déplacer rapidement entre les onglets Google Chrome ouverts, faites simplement glisser trois doigts à gauche et à droite . C'est encore plus rapide que d'utiliser Ctrl + Tab .
Vous ne pouvez jamais avoir trop de raccourcis
Avez-vous déjà pensé voir autant de raccourcis clavier au même endroit? Ne vous sentez pas submergé il y a de fortes chances que vous n'ayez pas besoin d'un trop grand nombre de ces outils intégrés dans votre flux de travail. Alors, prenez votre temps et essayez de vous habituer à quelques-uns à la fois. Apprendre même un couple vous rendra beaucoup plus productif. Pour accélérer davantage votre flux de travail, installez l'un de ces gestionnaires de presse-papiers Chromebook.
Vous n'avez pas encore de Chromebook? Découvrez les meilleurs appareils Chromebook et le guide complet du débutant sur Chrome OS. Le guide ultime pour les débutants sur Chromebook Le guide ultime pour les débutants sur Chromebook Les Chromebooks méritent leur réputation d'être faciles à utiliser, mais cela ne veut pas tout dire. est simple. Pour vous aider à comprendre, voici un guide d'utilisation ultime pour votre Chromebook. Lire la suite .
En savoir plus sur: Chrome OS, Chromebook, Raccourcis clavier, .